Win11系统是现在非常火热的电脑操作系统,但是Win11上的一些新功能很多用户还是很清楚,最近有用户问如何在Windows11上禁用文件资源管理器搜索历史记录?下面小编就为大家简单介绍一下,快来看看吧!
怎么在Windows11上禁用文件资源管理器搜索历史记录?
按Windows 键+ R打开运行提示。
输入gpedit.msc。并按Enter。
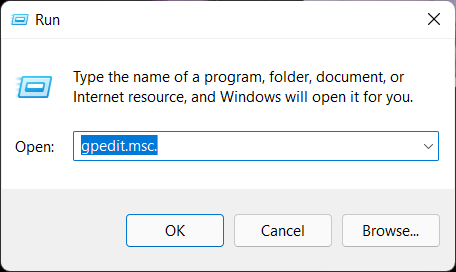
从左侧选择User Configuration,然后是Administrative Templates、Windows Components,然后是File Explorer。
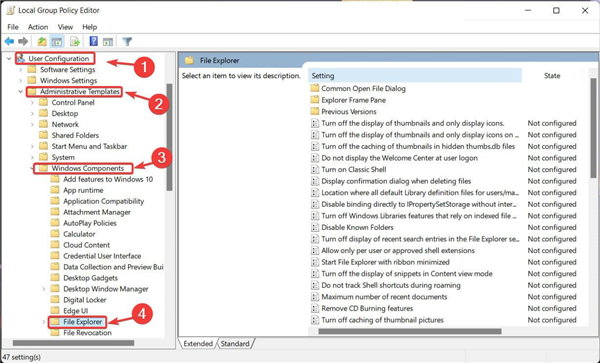
在右侧,双击关闭文件资源管理器搜索框中最近搜索条目的显示 选项。
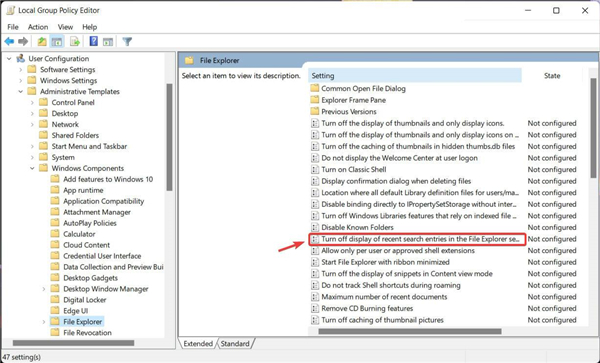
在新窗口中,选择启用选项,然后单击应用。
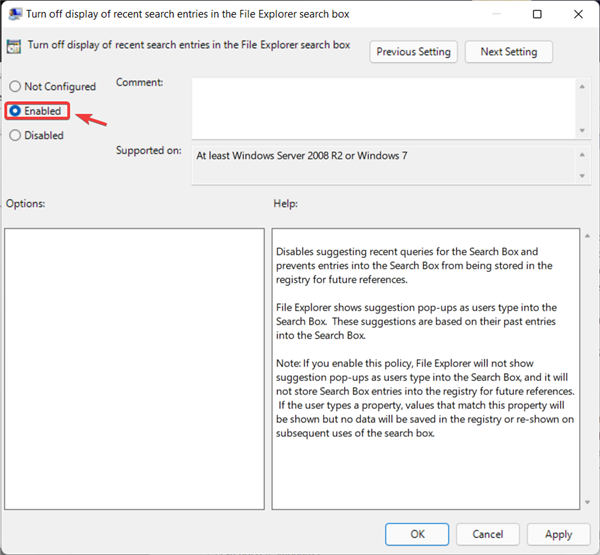
这是整个过程,一旦您执行这些操作,您的Windows11文件资源管理器的搜索历史将被禁用。
为什么应该禁用我的搜索历史?
首先,你不应该做任何你不想做的事情。其次,没有人说这样做是绝对必要的。
正如我们在文章开头提到的,如果您使用共享设备,这是一种保护信息私密的安全方式。
如果您认为这是保护敏感数据的有效方法,则应仅禁用此首选项。




















