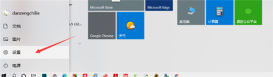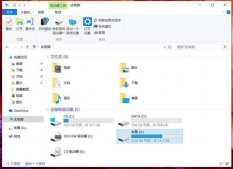Win10显卡驱动怎么更新?显卡驱动是电脑上重要的驱动之一,他可以帮助用户快速解决电脑卡顿、掉帧等问题。我们可以尝试通过更新显卡驱动来改善这些状况。那么Win10显卡驱动怎么更新呢?接下来呢小编就为大家带来Win10显卡驱动怎么更新的详细教程,有需要的小伙伴们快来看看吧!
Win10显卡驱动更新方法
1、点击打开【此电脑】。

2、点击【管理选项】。

3、点击设备管理器选项。

4、点击显示适配器选项。

5、鼠标右键点击其中的网卡,调出右键菜单。

6、点击更新驱动程序选项。

7、点击自动搜索更新驱动程序选项,等待搜索完成,就会自动更新显卡驱动了。