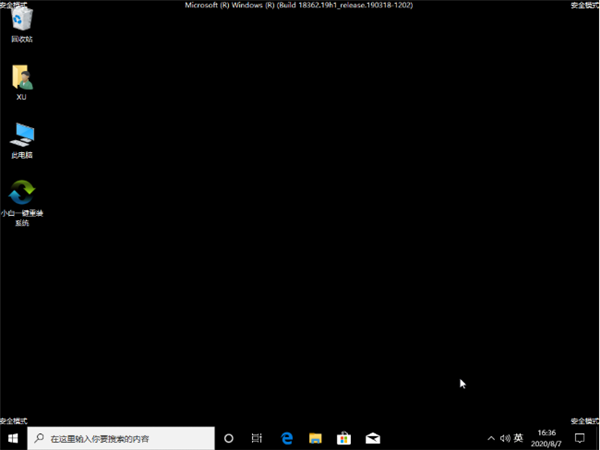Win10强制进入安全模式怎么操作?我们在使用中如果遇到一些问题我们就可以进入安全模式进行一些补救操作,但是遇到开机黑屏或进不了系统的时候怎么办?这时候就需要强制进入安全模式了。接下来小编为大家带来win10强制进入安全模式的详细教程,快来看看吧!
Win10强制进入安全模式的方法
1、直接选择开始菜单中的关机,同时按住 Shift 键不放然后用鼠标点击重启。
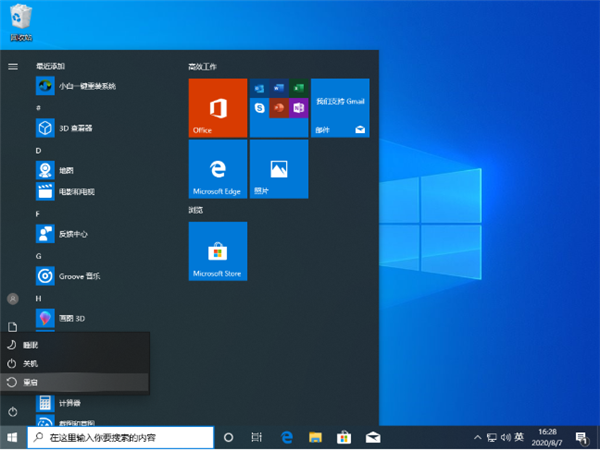
2、正常重启电脑后会直接进入到选择一个选项,在这里我们选择疑难解答选项,如下图:
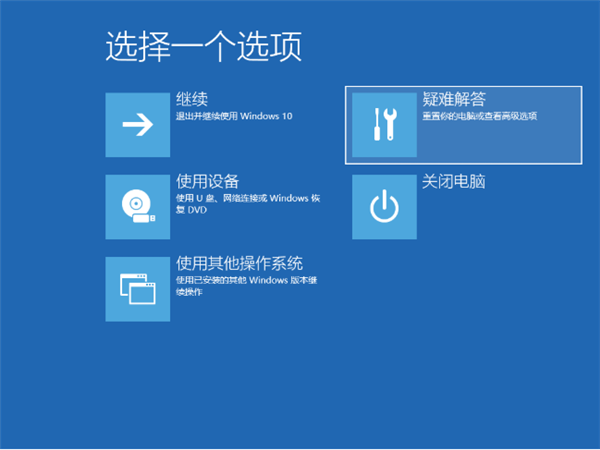
3、在疑难解答选项中选择高级选项,如图:
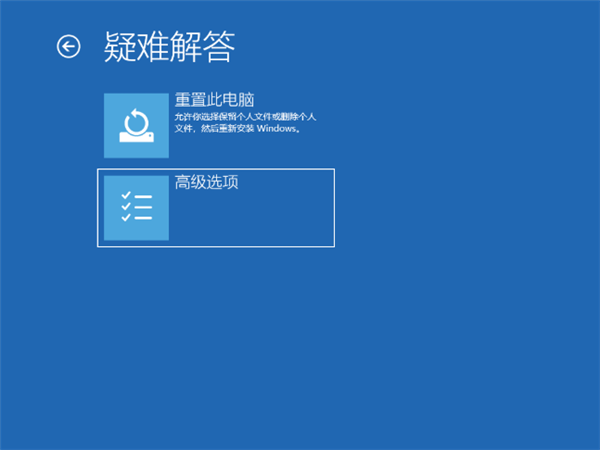
4、在高级选项中我们选择启动设置选项,如图:
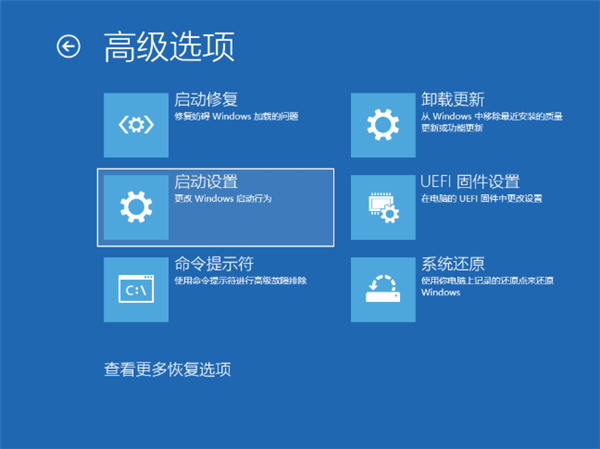
5、在启动设置中,我们直接点击右下角的重启,如图:
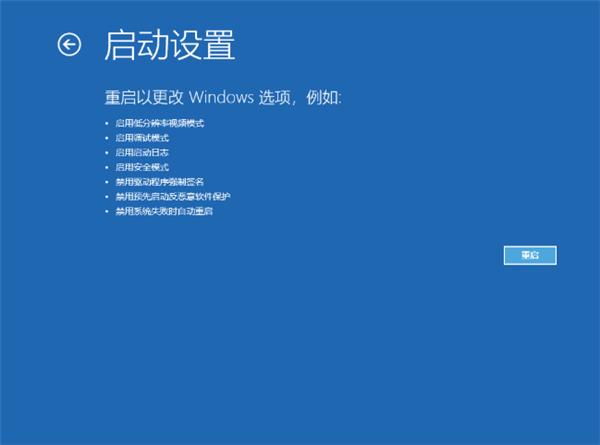
6、正常重启电脑后,在高级启动选项中,我们使用方向键上下选择,选择安全模式,如图:
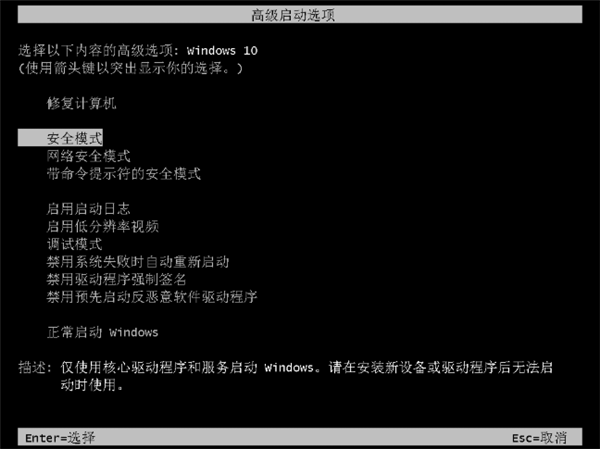
7、这样我们就直接进入到了 Windows 10 系统中的安全模式啦,是不是非常简单呢?