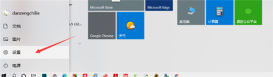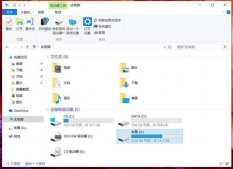Win10强制更新怎么解决呢?微软在一定的时间都会推出安全补丁,微软强制安装所有更新,但并不是所有更新都必须安装,个别更新还可能导致系统异常。下面小编就给大家介绍一下win10强制更新的解决方法,感兴趣的小伙伴们快来看看吧!
Win10强制更新的解决方法
1、右击桌面左下角的“Windows图标”按钮,从基右键菜单中选择“计算机管理”项进入。

2、从打开的“计算机管理”界面中,展开“服务”项,找到“Windows Update”项并右击选择“停止”项即可关闭Win10自动检测更新操作。

3、接着双击“Windows Update”项以打开“属性”窗口,将“启动类型”设置为“禁用”,点击“确定”完成设置。

4、此外,为了实现更安全的系统需要,以及始终保持最新可用系统的状态,我们可以自定义更新时机:同时按“Windows+A”即可打开“通知中心”界面,点击”所有设置“按钮。
5、从打开的“设置”界面中,点击“更新和安全”按钮进入如图所示的界面,切换到“Windows更新”选项卡,点击“高级设置”按钮。

6、从打开的“高级选项”界面中,将“更新的方式”设置为“通知以安排重新重启”,同时勾选“延迟更新”项以确保更新的安全性。