6月24日微软将会发布新一代操作系统Win11,目前Win11的预览版镜像已经可以下载,有兴趣的朋友可以下载来体验了,这里为大家带来Win11系统的U盘安装教程,让你使用U盘就可以轻松安装Win11新系统了。
win11怎么使用u盘安装
1、首先准备一个8G以上大小的u盘,将它制作成系统盘。
2、接着下载win11系统镜像文件,将它放入u盘中。
3、下载完成后装载该iso文件。
4、装载完成之后会进入新的文件夹,在其中找到并运行win11的安装程序。
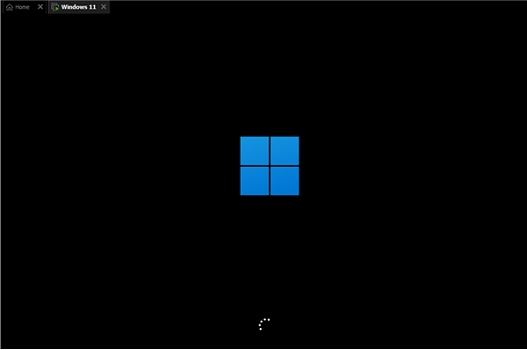
5、在列表中选择“win11”然后点击“下一步”

6、接着根据提示设置位置和偏好设置。
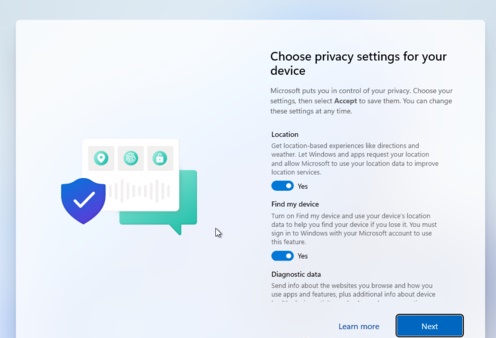
7、设置完成后等待系统自动安装,这时候不要进行其他操作。

8、安装完成后系统会自动重启,然后就可以使用win11系统了。

以上就是微软下载的win11镜像不是iso文件原因及解决方法介绍了,大家不用担心下载的文件无法使用,运行直接安装就可以了。




















