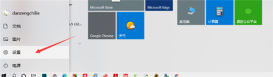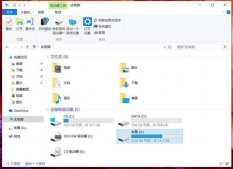当我们将鼠标停留在任务栏图标上就会显示出预览窗口,方便用户查看一些任务的运行状态,但是有用户觉得预览窗口太大了,有什么方法可以修改任务栏预览窗口的大小?其实我们可以通过注册表来进行调整。
步骤如下:
1、搜索Rgedti打开注册表编辑器。

2、定位到以下路径“计算机\HKEY_CURRENT_USER\Software\Microsoft\Windows\CurrentVersion\Explorer\Taskband”
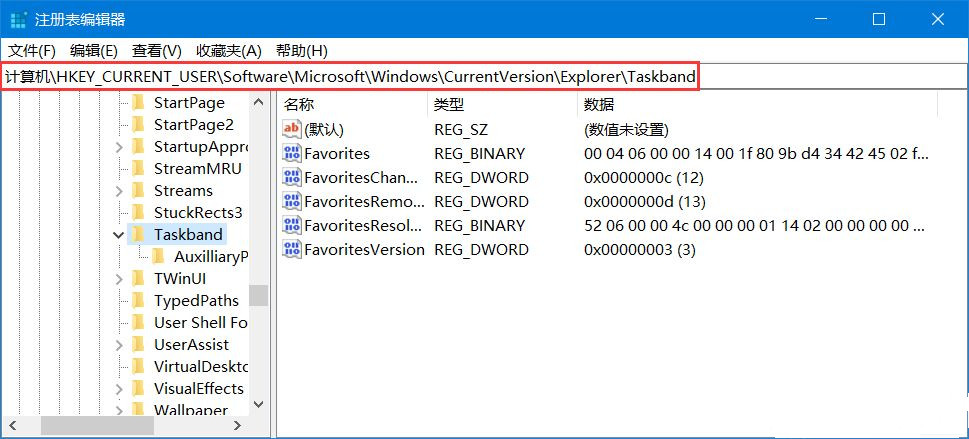
3、接下来我们在在右侧新建一个“DWORD(32位)值”将其命名为“MinThumbSizePx” 。

4、双击打开,将右侧“基数”修改为“十进制”,左侧数值数据填写窗口大小,单位为像素。
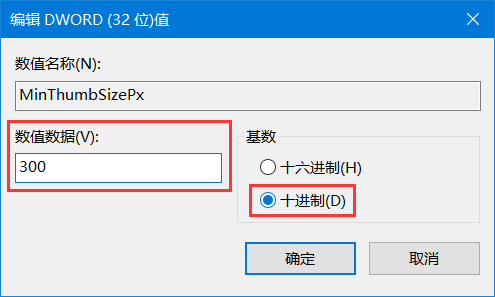
5、修改完成了,这时我们再在任务管理器中重启一下Windows资源管理器就可以看到效果了。
如果要恢复原样,那么只需要删除这个键值就可以了。