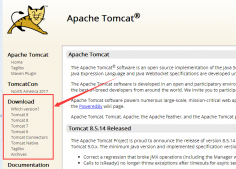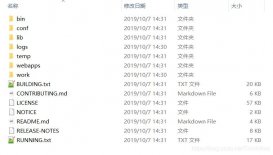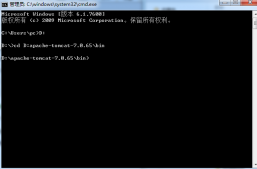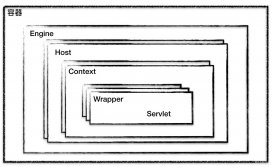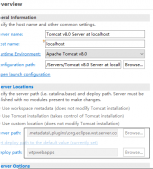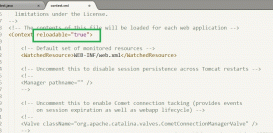tomcat相关配置与eclipse集成
tomcat是目前比较流行的开源且免费的web应用服务器,首先要明确一点,tomcat与java密切相关,因此安装使用之前要先安装jdk并设置jdk的环境变量,由于机子上已经安装好了jdk,也设置好了jdk环境变量,因此这里不再过多叙述,只说明我设置好的环境变量:
java_home:f:\jdk_kit
classpath:.;%java_home%\lib\dt.jar;%java_home%\lib\tools.jar;(最前面有一个点)
在path中的最前面添加:;%java_home%\bin;(前后都有个分号)
在cmd窗口中输入java-version就能查看环境变量是否设置成功:

我的jdk版本为1.8.0_45。
好了,这样就配置好了jdk的环境变量。下面开始操作tomcat。
首先百度搜索tomcat,到apache的官网下载,这里选择的是最新版tomcat8

点击进去后选择的是zip格式的,也就是免安装版的,由于我的机子是64位windows,因此选择如下:

下载完后解压到f盘下的我自定义的tomcat_8.0.24文件夹中:

解压完后,就要开始配置tomcat的环境变量和一些设置:
在环境变量中新建tomcat_home,值为tomcat所在的目录,也就是f:\tomcat_8.0.24

另外新建catalina_home和catalina_base,这里catalina_home是tomcat的安装目录,catalina_base是tomcat的工作目录,
暂时我并不区分,因此都将其值设为%tomcat_home%


配置完tomcat的环境变量,我们要对tomcat中的一些文件进行配置:
打开tomcat安装目录下的bin文件夹,我们要对startup.bat和shutdown.bat进行补充,
对这两个文件进行编辑,在文件开始的第一行,也就是@echooff之前加入如下两行:
setjava_home=jdk目录
setcatalina_home=解压后tomcat的目录
对于我的系统来说,就是配置成:
setjava_home=f:\jdk_kit
setcatalina_home=f:\tomcat_8.0.24
完成了这步后,以后就可以点击startup.bat启动服务器,点击shutdown.bat关闭服务器了,当然这只是其中的一种方式,
稍后会介绍启动和关闭tomcat的几种方式。
接下来应该将tomcat加入到服务中
从网上下载的zip版本的,需要将tomcat加入到服务中,不然无法配置tomcat,也会无法打开bin文件夹中的tomcat8w.exe这个程序。
从任务管理器中可以看到,在这个tomcat8w.exe程序上点击star按键,才能启动tomcat8.exe。
将tomcat加入服务的方式是在cmd中定位到bin文件夹所在的目录,输入service.batinstall

然后会看到一系列刚才配置的环境变量,和提示tomcat已经被安装:

注意:这里面的每一行都要明确显示出每个环境变量设置的值,如果有哪个参数没有值,只有显示双引号,就是出错的,
这种情况下,虽然tomcat8w.exe能打开,但是点击start按键是不会启动服务的(也就是无法切换到stop按键能按的状态)。
也可以通过cmd键入services.msc调出服务来看是否有apachetomcat8(默认为手动启动,如果改为自动启动,则开机tomcat就会在后台启动)
![]()

到目前位置,基本的配置都已经结束,可能还有些小配置,如设置tomcat的用户名和密码什么的,稍后会说到。
tomcat的启动
将tomcat配置完后,我们就关心这些配置到底有没成功,因此就需要将tomcat启动来验证下,tomcat有几种启动方式:
第一种:(不推荐)
这种方式只能自己电脑启用(适合自己电脑测试web应用),别人电脑是无法连接到自己电脑的tomcat服务器的,经过多次验证。
在命令控制台cmd中启动,在cmd中输入如下语句可以打开或关闭tomcat服务器:
netstart服务名
netstop服务名
tomcat的服务名都是tomcat+版本号,如tomcat6,tomcat7。。。因为我的tomcat版本为tomcat8,所以这里的服务名就为tomcat8
这种方式在任务管理器中的启动显示的是:

而后面两种方式则另外显示为:

因此也从侧门反映出这种方式的异常之处,因此不推荐!不推荐!不推荐!
第二种:使用startup.bat这个批处理文件来打开tomcat服务器,使用shutdown.bat批处理来关闭tomcat服务器,对于这种方式如前面所说要加入
两句话setjava_home=jdk目录和setcatalina_home=解压后tomcat的目录
第三种:进入到tomcat目录的bin文件夹下,打开tomcat7w.exe程序,在打开的窗口中选择star按键来打开服务器,选择stop按键来关闭服务器。
tomcat的验证
了解了tomcat的多种打开方式,我们就可以来验证tomcat是否能工作了,选择tomcat启动的任意一种方式,如在cmd中键入netstarttomcat8

提示tomcat服务器启动成功,这时打开浏览器,输入localhost:8080
![]()
如果tomcat能工作,则能打开tomcat网站,则确定tomcat已经能正常工作:

测试结束后,不要忘记关了服务器,按你选择打开的方式来关闭:

最后说一些小事项:
1.tomcat可以设置用户名和密码,在tomcat目录中的conf目录下,有一个tomcat-users.xml文件,点击进去可以编辑用户名和密码
在最后一行的/tomcat-users上面增加一行:
userusername="admin"password="123456"roles="manager-gui"/
就可以把用户名和密码设为admin和123456

这里还有个小知识点,role的角色决定了你是否是tomcat的管理员,如果是管理员,可以进行tomcat的管理,比如部署web引用。
2.tomcat的默认端口号为8080,可以在tomcat目录中的conf目录下,打开server.xml,发现这么一行:

可以看到端口号为8080,可以将此端口号改为任意端口号。
以上就是tomcat从下载到配置,最后启动和验证的所有过程,如果要利用eclipse配合tomcat来开发,还需要在eclipse中进行tomcat的配置
首先启动eclipse,点击【窗口】,选择最后一项【首选项】,打开首选项窗口后,点击【server】,选择其子项中的最后一项【runtimeenviroments】,
这时点击窗口的【add】按键就可以添加服务器了:

选择以配置好的tomcat服务器:

设置好tomcat所在目录和使用的jre:

这里就完成了eclipse和tomcat的关联,但是还未创建tomcat服务器。
要想创建tomcat服务器,可以点击eclipse下边控制台所在的工具栏上得【servers】标签,会有如下提示:

那么我们就根据提示点击,会弹出如下窗口:

eclipse自动地帮我们选择了【tomcatv8.0server】选项,由于我们现在还没有资源,所以直接点击【完成】,可以看到这时的【servers】标签:

完成tomcat服务器的创建之后,还需要对tomcat服务器进行配置,双击【servers】标签下创建的服务器,就会弹出服务器的【overview】窗口,找到【serverlocations】配置选项,选择【usetomcatinstallation】选项,这样下面的【serverpath】会自动设置为tomcat服务器的安装目录,之后再手动把【deploypath】设置成webapps,这样就完成了在eclipse中的tomcat服务器所有的配置:

我们可以点击那个绿色的按键,这个按键就是启动服务器,我们会看到在【servers】标签下的服务器状态已经变为了start,而且还有结束的按键也激活:

同时点击【控制台】标签,我们还可以看到一些信息:

说明在eclipse中tomcat已经启动成功,那么打开浏览器,输入localhost:8080:
![]()
这时可以看到确实tomcat服务器已经可以工作了:

这就说明了tomcat在eclipse中已经配置成功并能正常工作了。
后记
会出现的一些问题:
从之前双击服务器打开【overview】窗口后,可以看到在界面的右部分可以设置一些端口,有tomcat端口,http端口和ajp端口
1.有时候会提示(8005,8080,8009)端口被占用,那可能是因为别的软件给占用了这三个端口之一(这是最有可能的原因,很有可能是javaw这个进程给占用),
那么只要将其强制关闭即可。