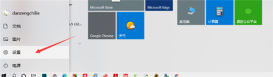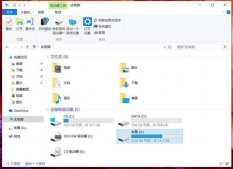有的用户发现自己在使用电脑的时候任务栏和桌面经常自动刷新,这样就导致用户正在操作的任务,还没操作完就被刷新没了,任务无法继续进行。这该怎么办呢?小编认为出现这种情况一般是因为explorer.exe造成的。下面小编就给大家带来了解决方法。
具体步骤:
第一步:查看是否是由应用程序造成的
1、使用组合快捷键“win+R”打开运行窗口,在输入框中输入msconfig,回车确定进入;

2、在弹出窗口中切换勾选为“正常启动”;

3、切换上方页面为“服务”页,先勾选左下角的“隐藏所有Microsoft服务”,继续点击右侧“全部禁用”选项;

4、最后切换到“启动”页,打开任务管理器,禁用所有运行程序,退出查看是否恢复。

第二步:任务管理新建任务
1、首先,鼠标右键桌面下方任务栏,打开“任务管理器”;

2、找到windows进程中的“windows资源管理器”,右键点击“结束任务(E)”;

3、继续打开任务管理器,找到并点击左上角“文件”,选择“运行新任务(N)”;

4、新建任务窗口中输入explorer.exe,确定运行即可修复。