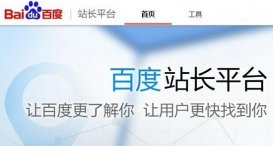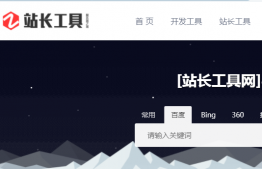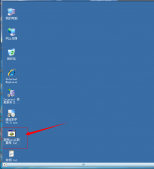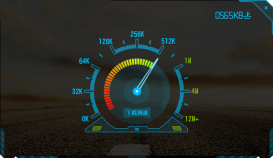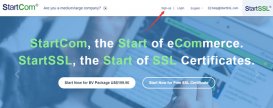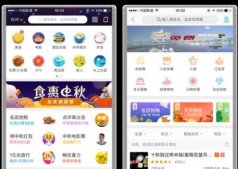帝国CMS是一套给予B/S结构,且功能强大的网站管理系统,深得中小型企业用户的喜爱。用户在购买像HostEase、BlueHost等cPanel面板主机后,如何来安装帝国CMS呢?本文就详细图解这些cPanel主机安装帝国CMS的步骤。
准备工作:需要到帝国CMS官网下载最新的程序压缩包。
创建数据库
1.登录到cPanel控制面板,点击“MySQL数据库”开始创建数据库。
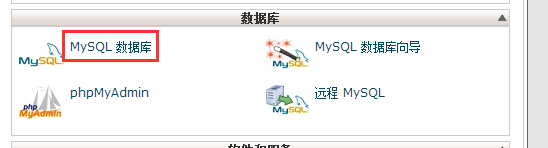
2.创建新的数据库。

3.创建新的MySQL用户名。
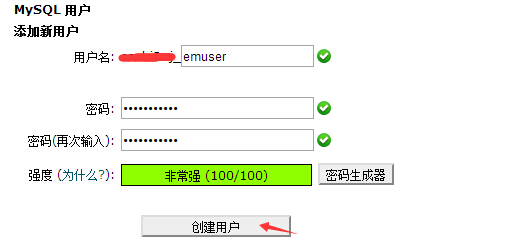
4.向数据库中添加用户。
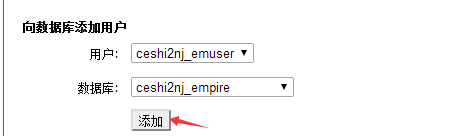
5.赋予用户所有的操作权限。
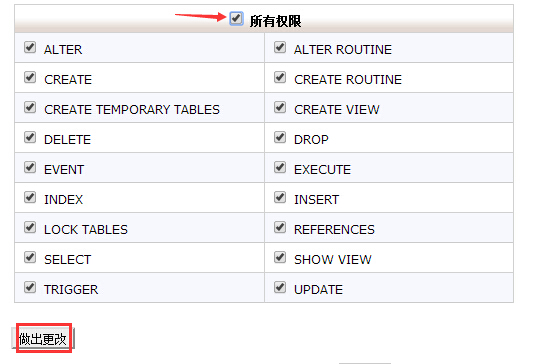
上传程序包
6.在cPanel面板找到“文件管理器”进入网站根目录(正确的主域名或子域名对应的目录)。
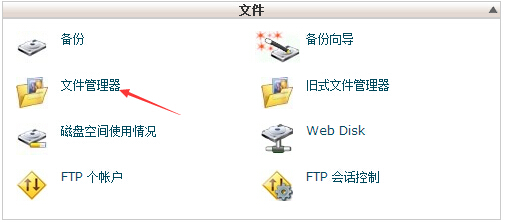
7.点击如图所示的“上传”按钮上传本地的帝国CMS程序压缩包。
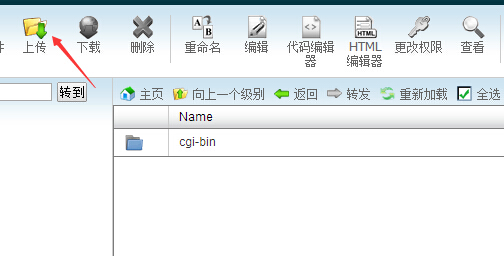
8.等待上传完成。
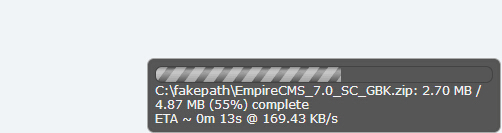
9.上传后,解压压缩包。
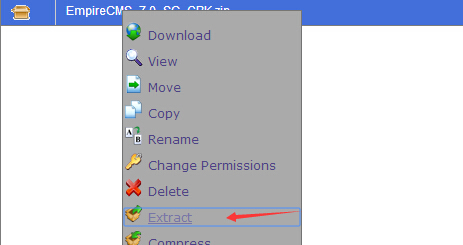
10.解压后将upload文件夹里面的所有文件移动(Move)到网站根目录(就是上传程序的目录下)。
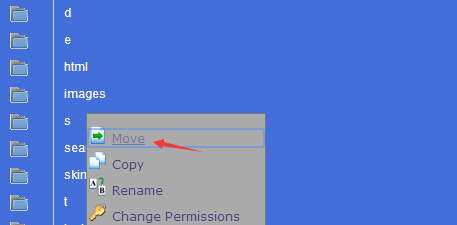
安装帝国CMS
11.在浏览器中输入http://域名/e/install,进入帝国程序的安装界面,点击“我同意”。如图所示:
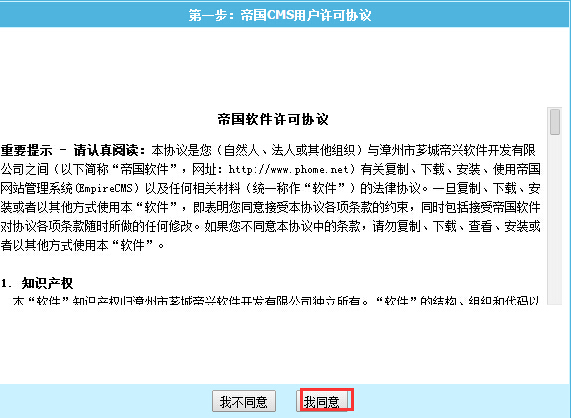
12.检测运行环境,点击“下一步”。
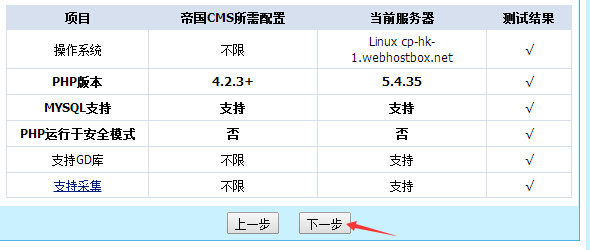
13.设置目录权限,点击“下一步”。
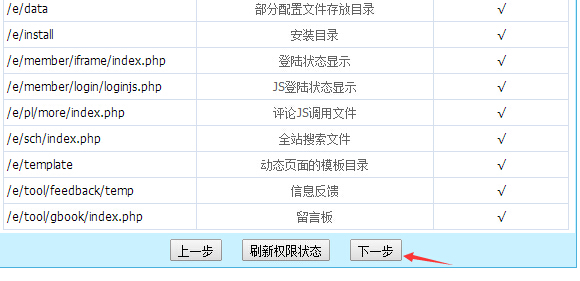
14.配置数据库。输入刚才创建的数据库用户和密码等信息,数据库服务器默认“localhost”,点击“下一步”。
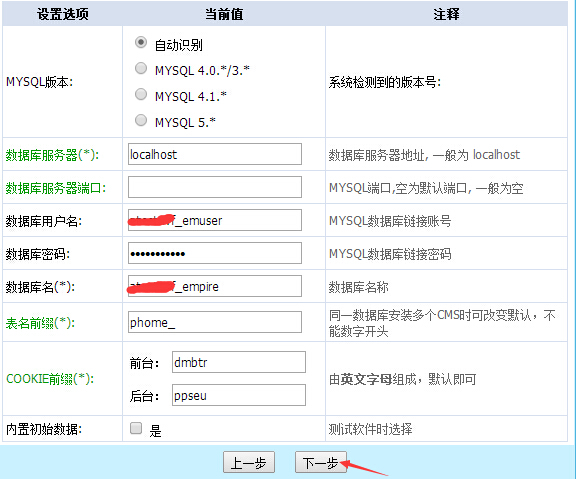
15.创建初始化管理员账号,然后“下一步”。
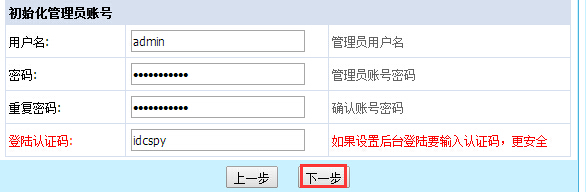
16.程序自动安装,安装完成后提示“安装完毕”。
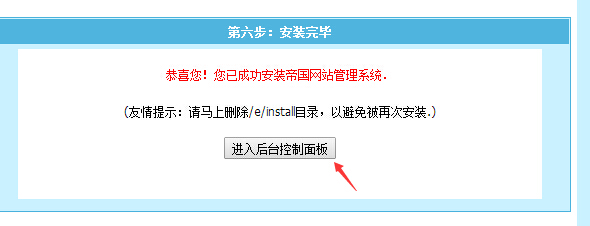
17.安装完成。访问域名时可以看到默认的帝国程序页面,可以进入后台控制面板开始按照自己的需求设置页面。
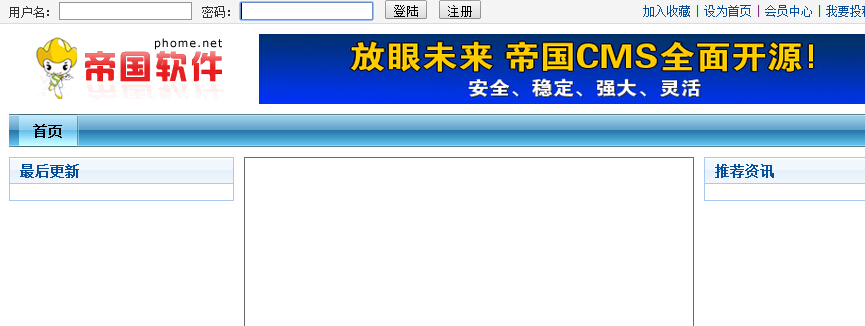
以上便是cPanel主机安装帝国CMS程序的最新图文教程,这里需要提醒大家的是,在安装完成后,立即删除/e/install目录,以避免被再次安装。