一、环境要求
1、已安装docker17及以上版本
二、容器运行
docker run -d --name confluence -p 8090:8090 --user root:root cptactionhank/atlassian-confluence
然后等待镜像拉取

启动完成之后,直接浏览器访问:
http://${server}:8090/
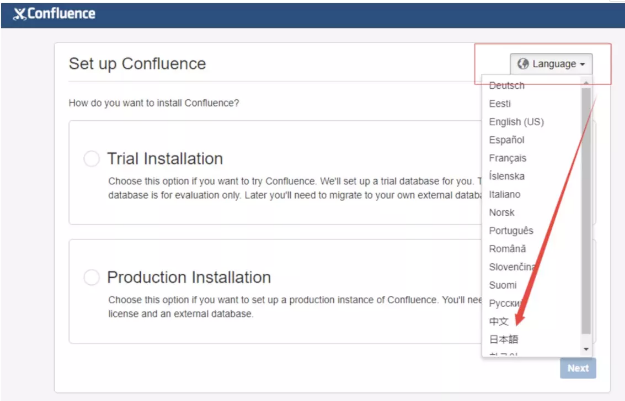
下面看下docker 部署confluence15.2
一、数据库准备数据库版本:5.7
这里数据库并没有采用docker镜像方式,而是选择已有数据库。至于数据库安装这里不再说明。
注:我这里安装confluence时,需要在下面配置数据库信息时,在数据库地址链接后面加上?sessionvariables=tx_isolation='read-committed',否则会报错
1) 创建数据库并授权
|
1
2
3
|
create database confluence default character set utf8 collate utf8_bin;grant all privileges on confluence.* to 'confluence'@'%' identified by 'confluence#123' with grant option;flush privileges; |
二 、confluence安装
1) 获取镜像
confluence镜像我们去拉取官方最新镜像 atlassian/confluence-server:6.15.2
[root@vanje-dev01 ~]# docker pull atlassian/confluence-server:6.15.2
镜像大小大约800多m,下载速度取决于本地带宽,耐心等待就好
2)启动confluence
[root@vanje-dev01 ~]# docker run -d \ -v /opt/confluence:/var/atlassian/application-data/confluence \ -v /etc/localtime:/etc/localtime:ro \ --name="confluence" \ -p 7080:8090 \ -p 7091:8091 \ atlassian/confluence-server:6.15.2
上面参数挂载宿主机目录进行confluence数据持久化及同步容器时间,7080为容器映射到宿主机端口,后面需要用此端口进行对confluence访问。
启动后,可以通过docker ps 查看是否启动成功,如果看到confluence容器是up状态,则证明已经启动成功。
3)confluence安装配置
浏览器打开confluence访问页面:http://172.16.11.248:7080,既可以看到confluence安装配置页面
3.1)修改语言(看个人需要)

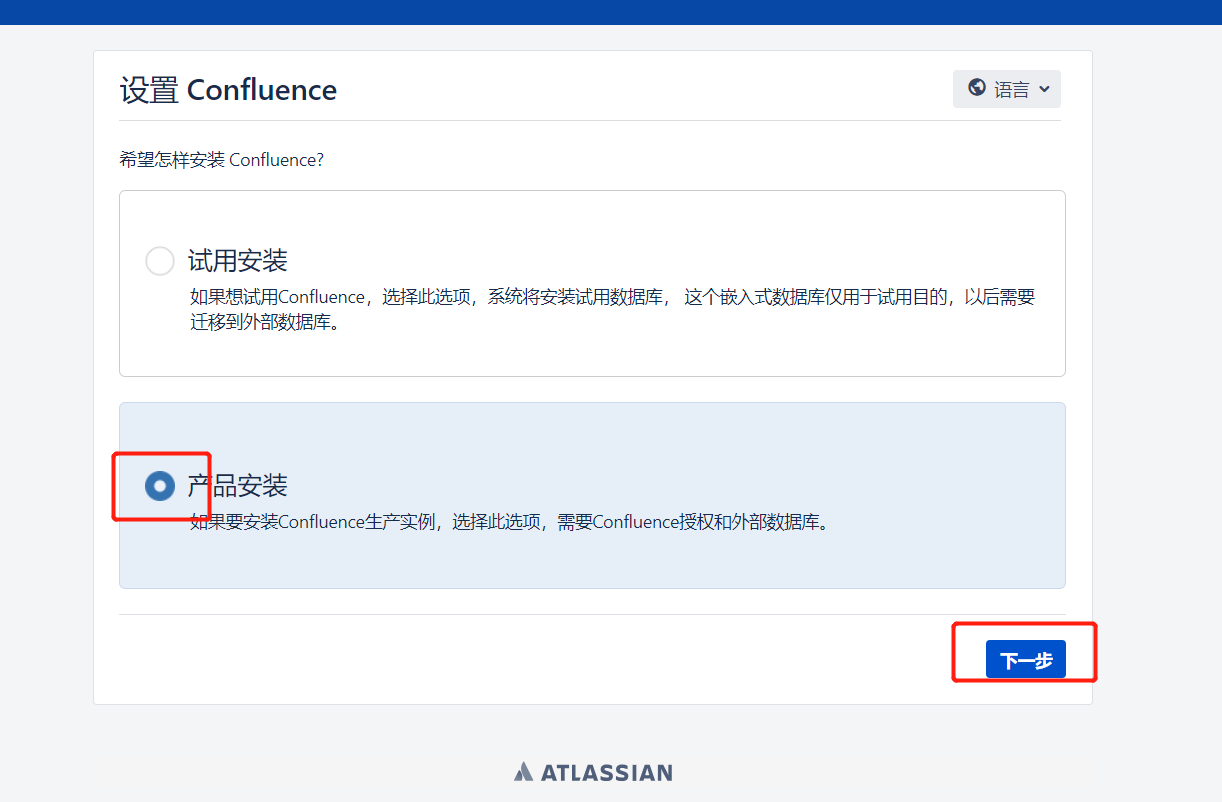
3.2) 获得插件,这里可以不选择,直接下一步就行
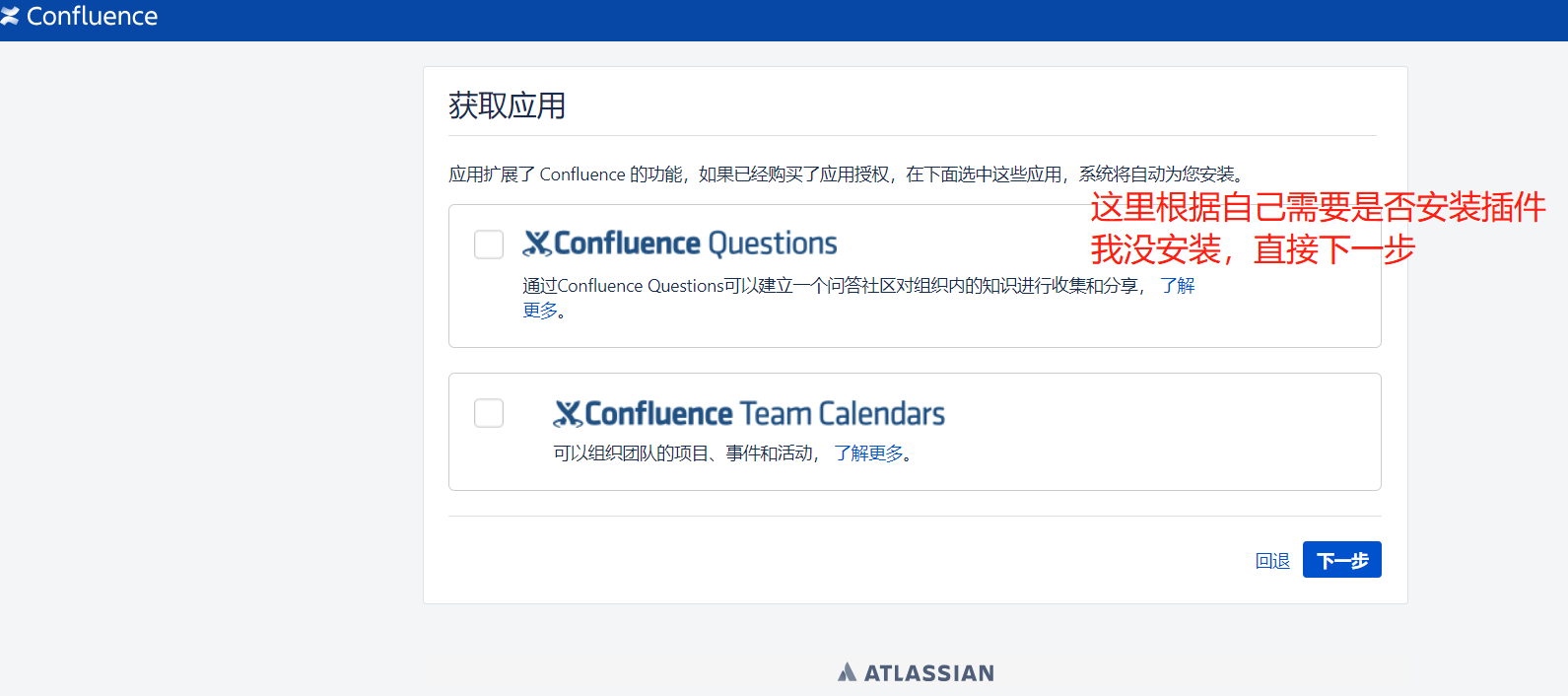
3.3) 获取server id到次页面需要输入key才可以进行下一步,这里需要记住服务器id,为后面破解需要。

三、confluence破解
3.1)破解包下载
下载地址: key-confluence.rar
3.2)运行破解程序(需要java环境)
win上打开cmd,进入下面路径,运行破解程序
d:\key-confluence\confluence5.1-crack\confluence5.1-crack\invisible\
java -jarconfluence_keygen.jar

3.3)将atlassian-extras-decoder-v2-3.4.1.jar从容器中复制出来,并重命名
docker cp confluence:/opt/atlassian/confluence/confluence/web-inf/lib/atlassian-extras-decoder-v2-3.4.1.jar /tmp/atlassian-extras-2.4.jar
3.4) 把刚刚从容器中复制出来的atlassian-extras-2.4.jar放到破解文件夹中(d:\key-confluence\),后面破解程序生成key时需要加载
点击.patch选择从容器中复制出来的文件atlassian-extras-2.4.jar进行加载,如果没问题可以看到左下角加载成功的字样。

3.5)填写注册信息
name:随意
server id:上文出现的server id(我这里是:b3b4-0n2v-hjy0-1hjl)
信息填写后,点击.gen按钮即可生成所需key
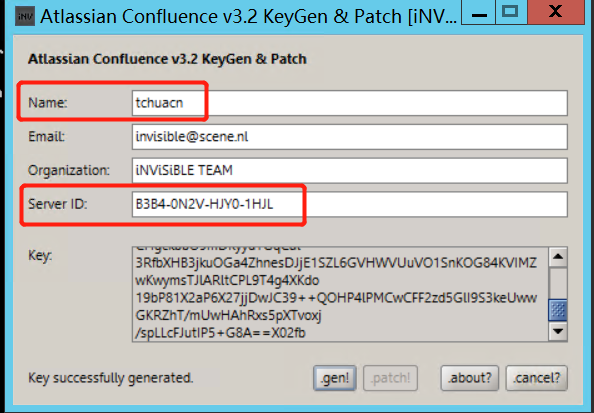
3.6)将生成的新的atlassian-extras-2.4.jar文件重新复制到confluence容器
docker cp atlassian-extras-2.4.jar confluence:/opt/atlassian/confluence/confluence/web-inf/lib/atlassian-extras-decoder-v2-3.4.1.jar
说明:通过上面生成key,会在atlassian-extras-2.4.jar所在目录生成新的jar文件(及破解后的文件),需要把生成新的文件复制到confluence容器中

另外这里由于使用的是mysql数据库,还需要mysql驱动,不然下面配置mysql信息时无法填写用户名密码,所以我们复制mysql驱动至容器
docker cp mysql-connector-java-5.1.47.jar confluence:/opt/atlassian/confluence/confluence/web-inf/lib/
mysql驱动下载地址:https://dev.mysql.com/downloads/connector/j/5.1.html
重启confluence容器
3.7)复制生成的key输入到浏览器中,点击下一步,即可进行数据库配置
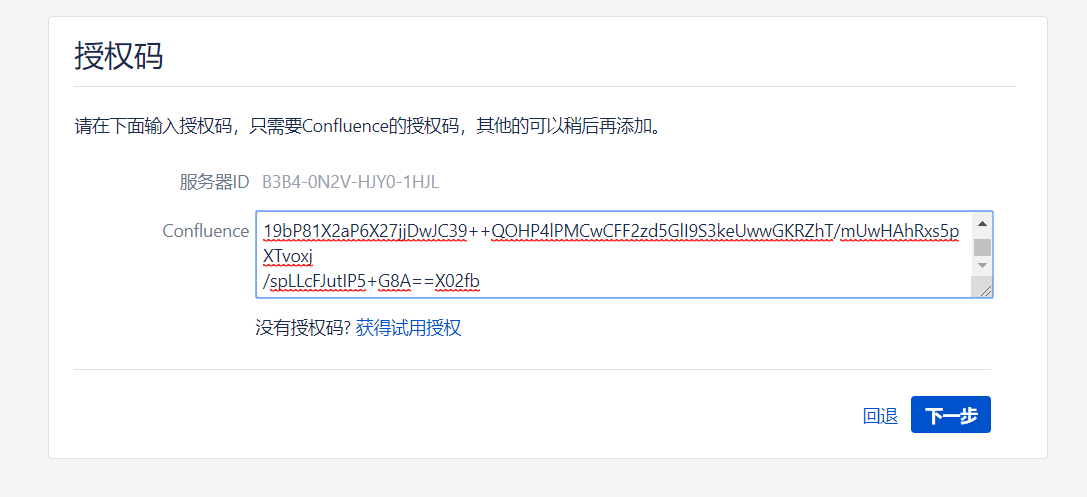
3.8)配置数据库信息
选择自己数据库时,下面在数据库类型中选择mysql,数据库信息填写成功后,点击测试链接,显示成功即可进行下一步操作。

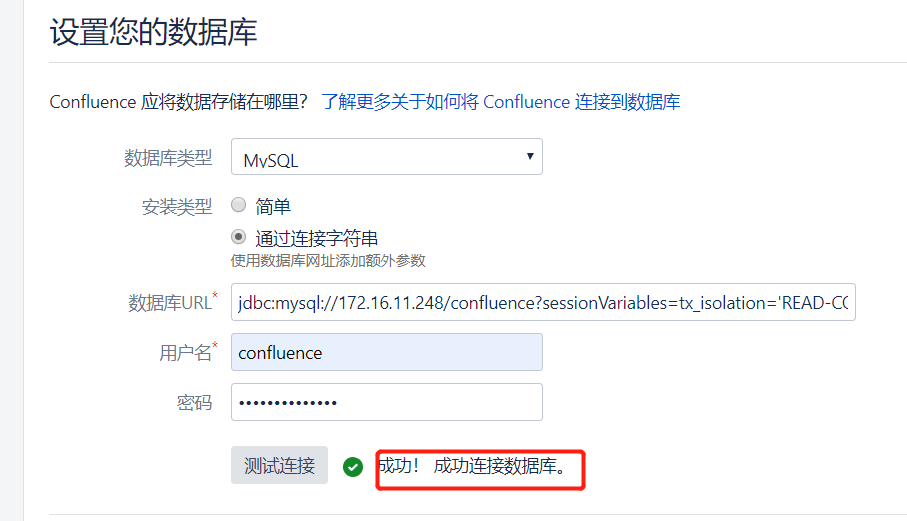
注:
1、数据库url中的ip地址需要修改为真实的数据库ip,后面也需要加上?sessionvariables=tx_isolation='read-committed',否则会报错。另外,还需要加上useunicode=true&characterencoding=utf8字符串,防止出现中文乱码的情况
完整url:jbdc:mysql://172.16.11.248/confluence?sessionvariables=tx_isolation='read-committed'&useunicode=true&characterencoding=utf8
2、若是你在安装时没有添加"useunicode=true&characterencoding=utf8"字符串,可以在安装后编辑:/var/atlassian/application-data/confluence下的confluence.cfg.xml文件,添加"&useunicode=true&characterencoding=utf8"
完整配置:<property name="hibernate.connection.url">jdbc:mysql://172.16.11.248/confluence?sessionvariables=tx_isolation='read-committed'&useunicode=true&characterencoding=utf8</property>
3.9)下一步时间稍微比较长,因为需要初始化数据到指定数据库中,初始化成功后,就可看到下面的页面,我们选择空白站点进行confluence使用。
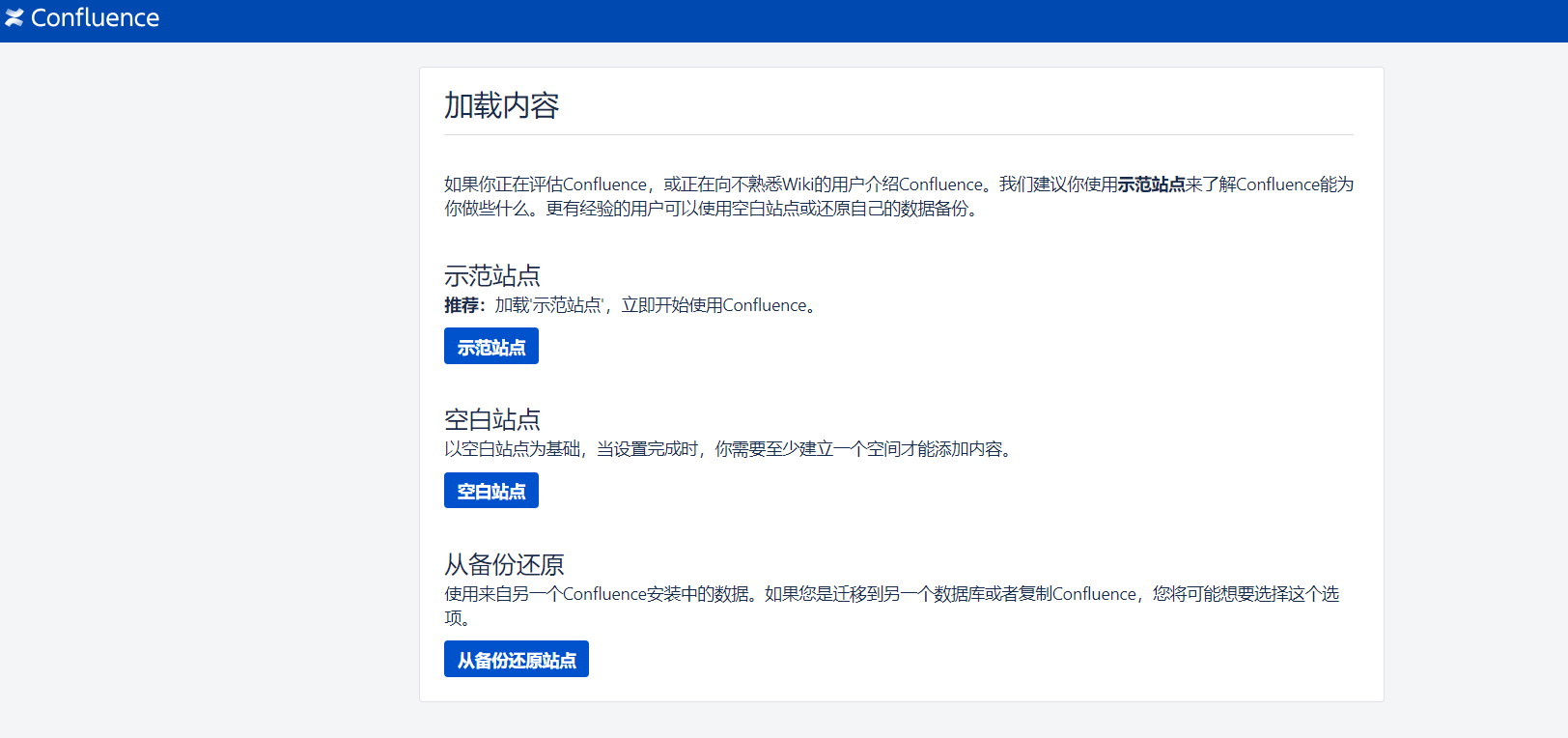
3.10)配置confluence管理用户

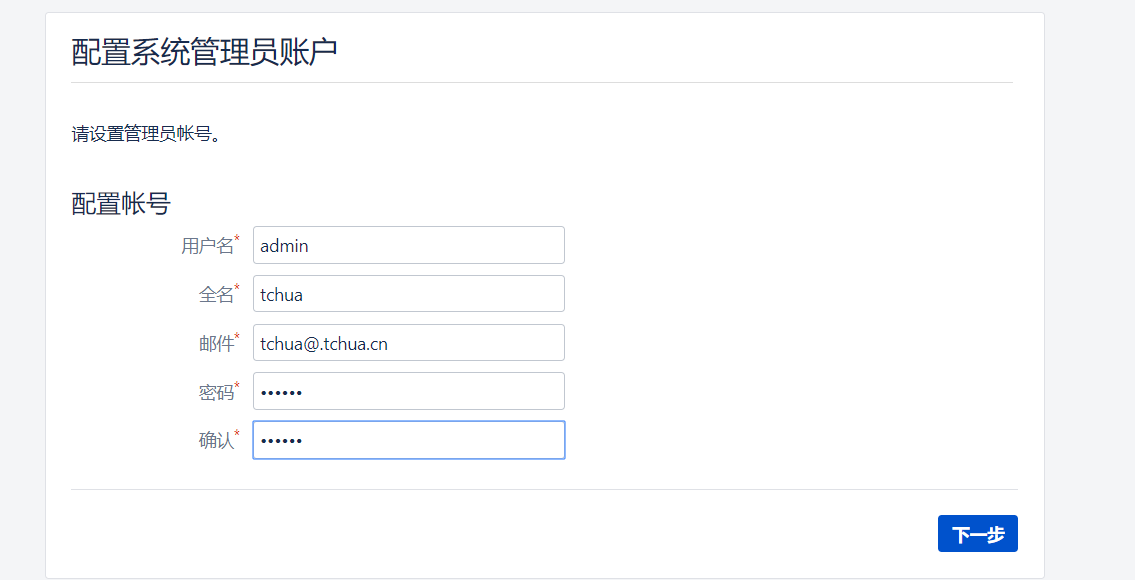
这样confluence安装破解就已经完毕,后面就可以开始使用了。
四、解决上传附件乱码问题
confluence安装后,如果我们上传的附件包含中文,在预览时,会出现乱码的情况,这是因为我们的容器中没有微软字体,需要我们手动添加。见下图:
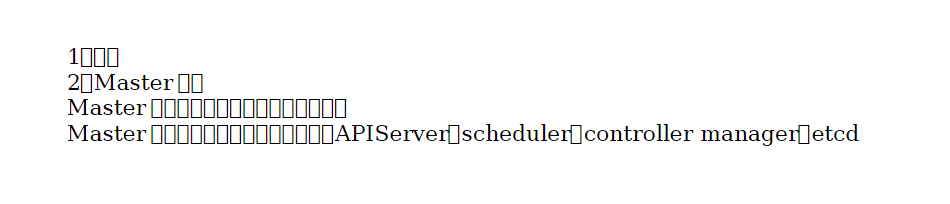
4.1)上传字体文件
confluence官方镜像中已经安装好设置字体命令,所以我们不需要单独安装(这点做的真攒。。),我们从win系统中复制微软字体到镜像中指定文件就好
win系统字体文件路径:c:\windows\fonts
我这里选择的是simsun.ttc(新宋体;常规),上传到confluence容器宿主机,然后copy至镜像中的/usr/share/fonts/chinese
4.2)把字体文件复制到容器中
首先进入容器,创建chinese目录
|
1
2
3
4
|
[root@vanje-dev01 ~]# docker exec -it confluence /bin/bash #进入容器root@795b0edae75e:/var/atlassian/application-data/confluence# mkdir /usr/share/fonts/chinese/ #创建chinese目录root@795b0edae75e:/var/atlassian/application-data/confluence# exit #退出容器[root@vanje-dev01 ~]# docker cp simsun.ttc confluence:/usr/share/fonts/chinese/ #copy字体至容器中 |
说明:上面说过confluence官方镜像中默认已安装字体命令,所以/usr/share/fonts目录已经存在,你的若是没有该目录,那么你首先需要先进行字体命令的安装,才可进行上述命令操作。
4.3)修改confluence启动加载文件
上述把所需字体放指容器后,还需要对confluence进行设置,使其启动时可以加载我们所需要的字体。
编辑/opt/atlassian/confluence/bin/setenv.sh文件,在文件中加上下面一行:
|
1
|
catalina_opts="-dconfluence.document.conversion.fontpath=/usr/share/fonts/chinese/ ${catalina_opts}" |
4.4)清空confluence缓存文件目录
进入confluence数据目录:/var/atlassian/application-data/confluence
删除viewfile目录和shared-home/dcl-document目录里的所有缓存文档文件
注:如果你不进行此操作,预览旧文件时,还是会出现乱码,只有新上传文件预览才正常。
然后重启容器,这即可解决附件中的文件预览时,中文乱码问题。
到此这篇关于简简单单使用docker部署confluence的文章就介绍到这了,更多相关docker部署confluence内容请搜索服务器之家以前的文章或继续浏览下面的相关文章希望大家以后多多支持服务器之家!
原文链接:https://www.cnblogs.com/liuyi778/p/12749221.html













