1. PyQt5基础
1.1 GUI编程学什么
- 大致了解你所选择的GUI库
- 基本的程序的结构:使用这个GUI库来运行你的GUI程序
- 各种控件的特性和如何使用
- 控件的样式
- 资源的加载
- 控件的布局
- 事件和信号
- 动画特效
- 界面跳转
- 设计工具的使用
1.2 PyQT是什么
QT是跨平台C++库的集合,它实现高级API来访问现代桌面和移动系统的许多方面。这些服务包括定位和定位服务、多媒体、NFC和蓝牙连接、基于Chromium的web浏览器以及传统的UI开发。PyQt5是Qt v5的一组完整的Python绑定。它被实现为超过35个扩展模块,并使Python在所有支持的平台(包括IOS和Android)上被用作C++的替代应用程序开发语言。PyQT5也可以嵌入在基于C++的应用程序中,以允许这些应用程序的用户配置或增强这些应用程序的功能。
1.3 PyQT的优势
- 简单好用
- 功能强大
- 跨平台支持
- 性能高
- 文档齐全:PyQT本身就是对QT库Python的绑定,在绑定的时候保持了原有的QT库的API。也就是说,PyQT除了自己的文档外,也几乎可以通用QT文档。
- 稳定性高:面向对象、信号与槽的机制、界面设计与业务代码完全隔离
- 生态支持:QU Designer进行图形界面设计、ui转换成py文件、资源处理
- 开源免费:PyQT是双重许可的,开发人员可以在GPL和商业许可之间进行选择。采用GPL协议,软件著作权属于开发者本人所有,受国际相关版权法保护,允许其他用户对原作者软件进行复制和发行,也可以更改后发型自己的软件。
1.4 开发环境的安装
首先,基本的 Python3 环境和 PyCharm 开发工具的安装,由于比较简单,博主在这里不再详细演示了!实在有问题的可以自行Google或者百度。其次就是GUI开发环境的安装,也就是安装PyQT5。这里演示在Python的虚拟环境中来安装PyQT5(Ubuntu Linux系统):
- # 在Python全局环境中安装pipenv
- $ pip3 install pipenv -i https://pypi.tuna.tsinghua.edu.cn/simple
- # 创建项目目录
- $ mkdir pyqt5-pro
- # 进入项目目录
- $ cd pyqt5-pro/
- # 创建虚拟环境
- $ pipenv --three
- # 激活虚拟环境(激活环境后会自动创建Pipfile文件)
- $ pipenv shell
- # 为加速安装,将源改为国内源
- (pyqt5-pro) $ vim Pipfile
- url = "https://pypi.tuna.tsinghua.edu.cn/simple"
- # 安装pyqt5库
- (pyqt5-pro) $ pipenv install pyqt5
这个时候我们使用Pycharm打开这个项目文件夹:
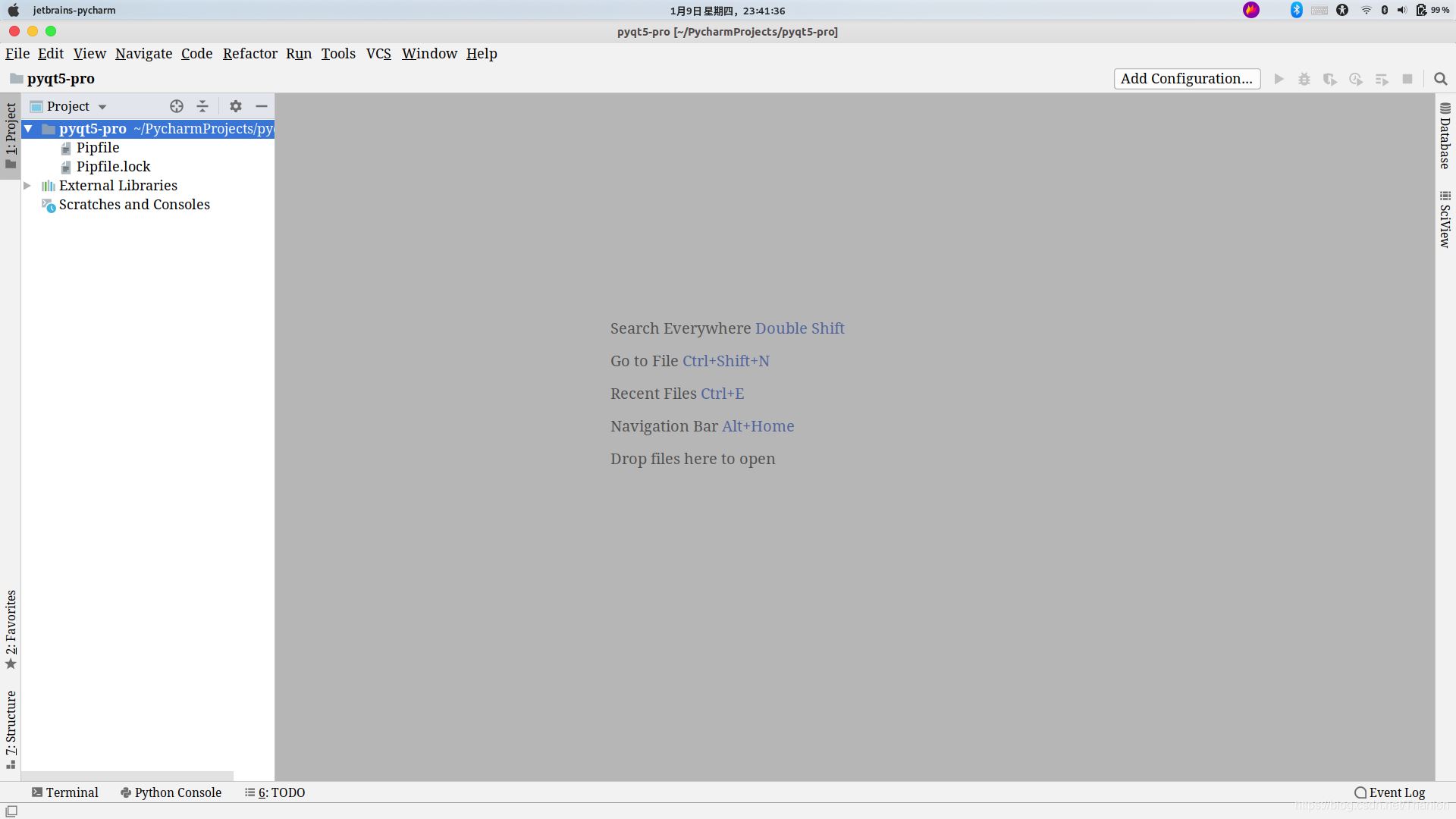
可以从设置中看到该项目依赖的Python环境:
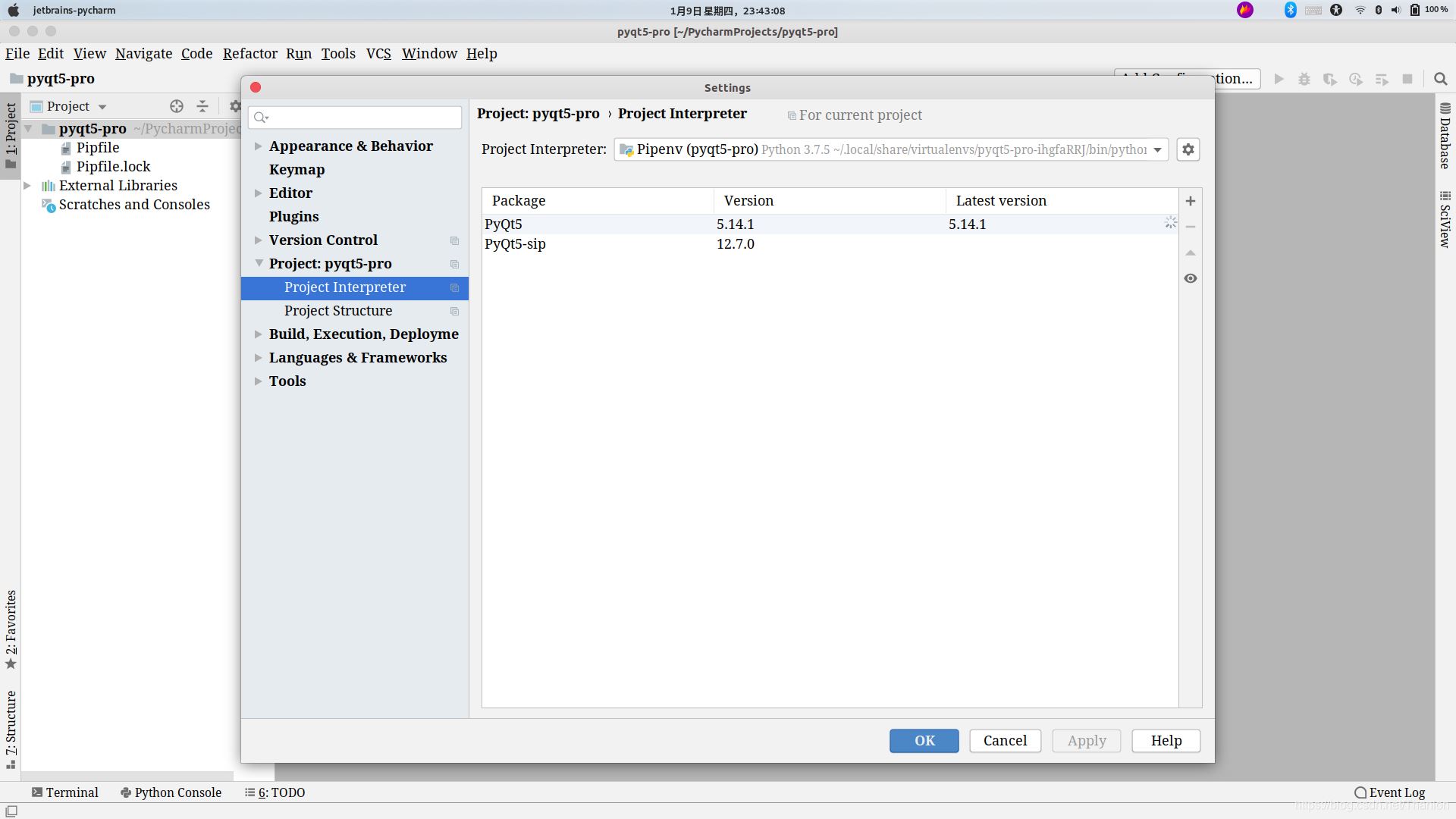
1.5 第一个pyqt5桌面应用
示例代码:
- from PyQt5.Qt import *
- import sys
- if __name__ == '__main__':
- # 创建QApplication类的实例
- app = QApplication(sys.argv)
- # 创建一个窗口
- window = QWidget()
- # 设置窗口标题
- window.setWindowTitle('Hello World!')
- # 设置窗口尺寸
- window.resize(400, 400)
- # 移动窗口位置
- window.move(1000, 300)
- # 创建label控件
- label = QLabel(window)
- # 为控件设置文本
- label.setText('Hello World!')
- # 移动空间的位置
- label.move(160, 160)
- # 显示窗口
- window.show()
- # 进入程序的主循环,并通过exit函数确保主循环安全结束
- sys.exit(app.exec_())
效果图[在windows平台中显示有差别于Linux(注意我这不是Mac OS系统,只是ubuntu linux系统使用了Mac OS的主题)]:
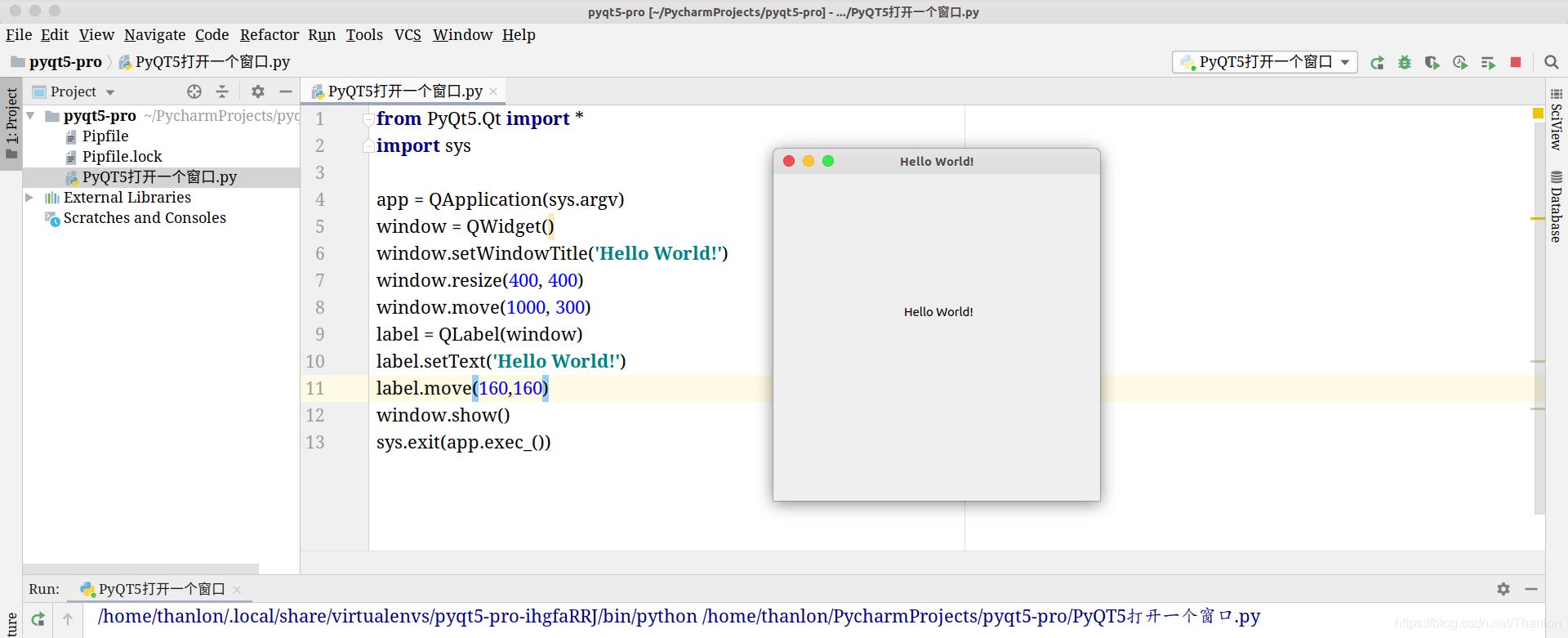
2. QtDesigner的使用
2.1 安装和配置
安装Qt的工具包:
- pip install PyQt5-tools -i https://pypi.douban.com/simple
安装完成后,QTdesigner 就在你的 python 环境下的扩展包里面了!
将QtDesigner集成到Pycharm:
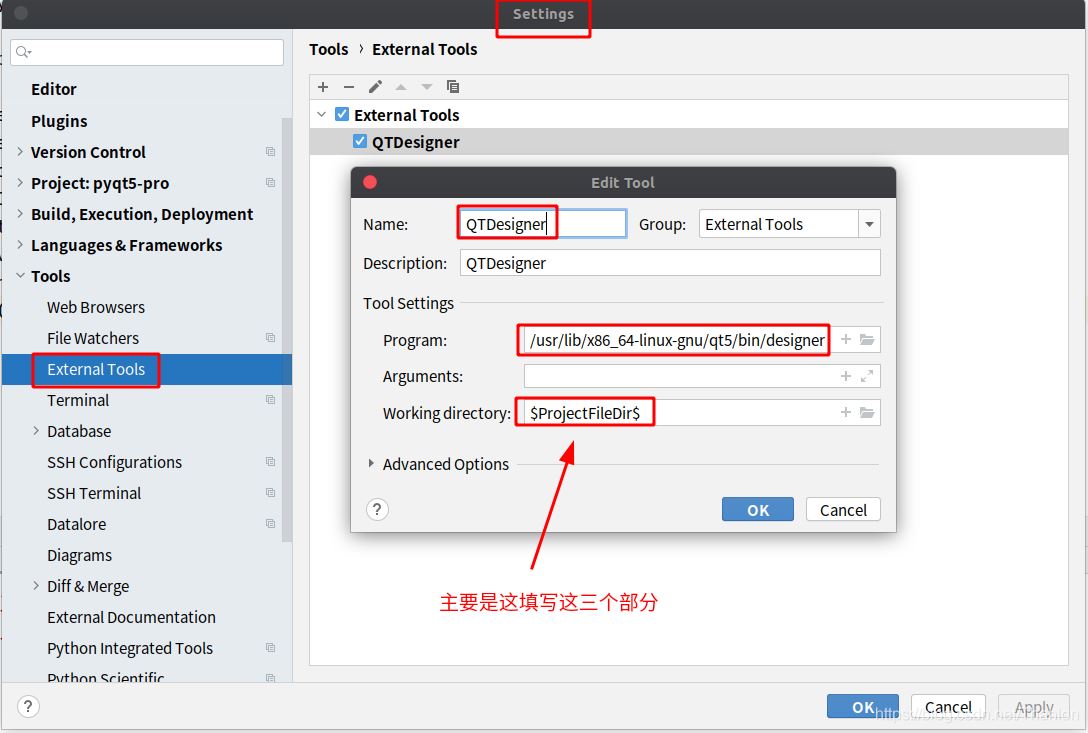
2.2 快速入门
可以通过配置好的PyCharm扩展工具直接打开QTDesigner:
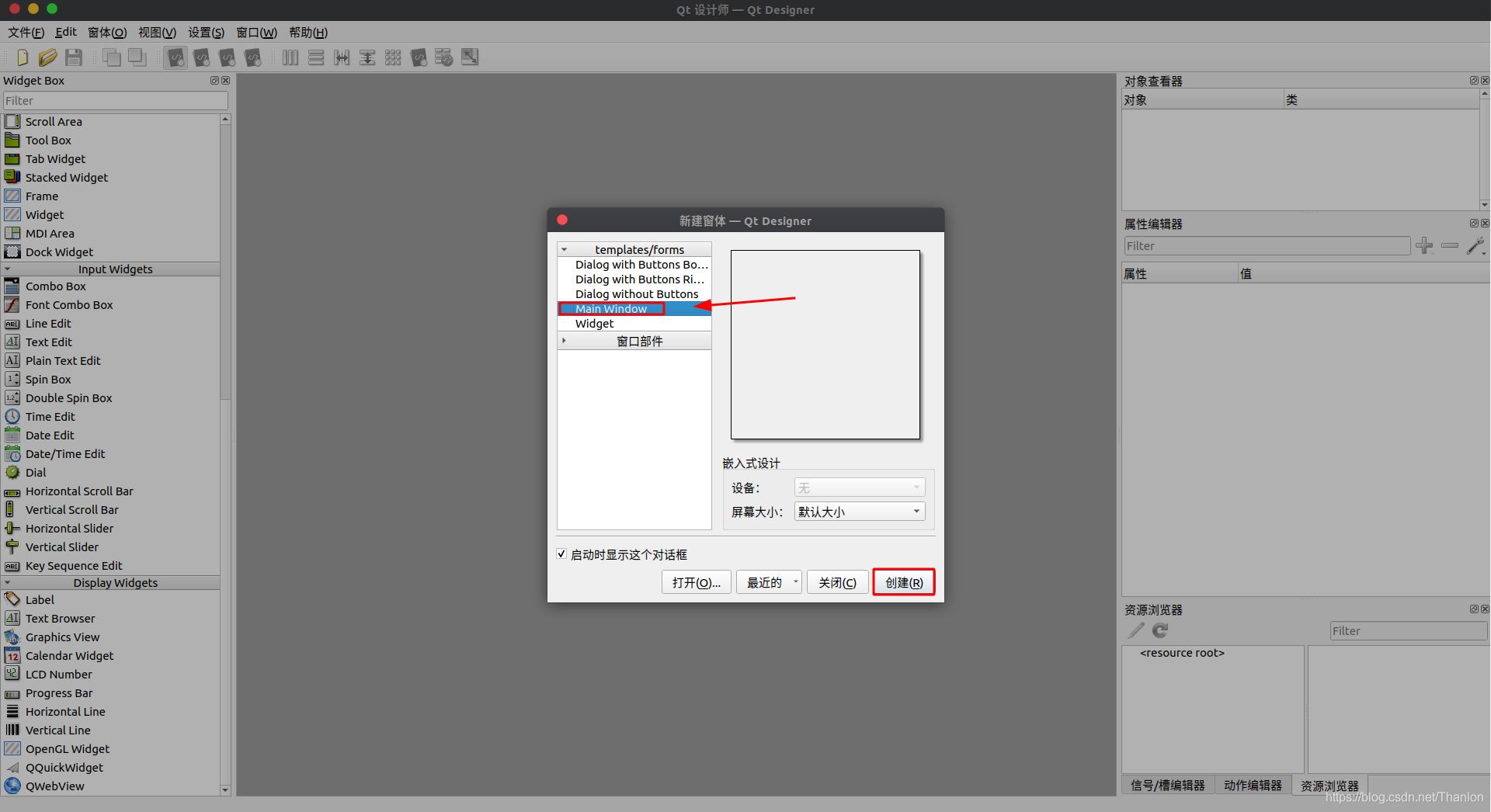
简单介绍QTDesigner几个主要部分:
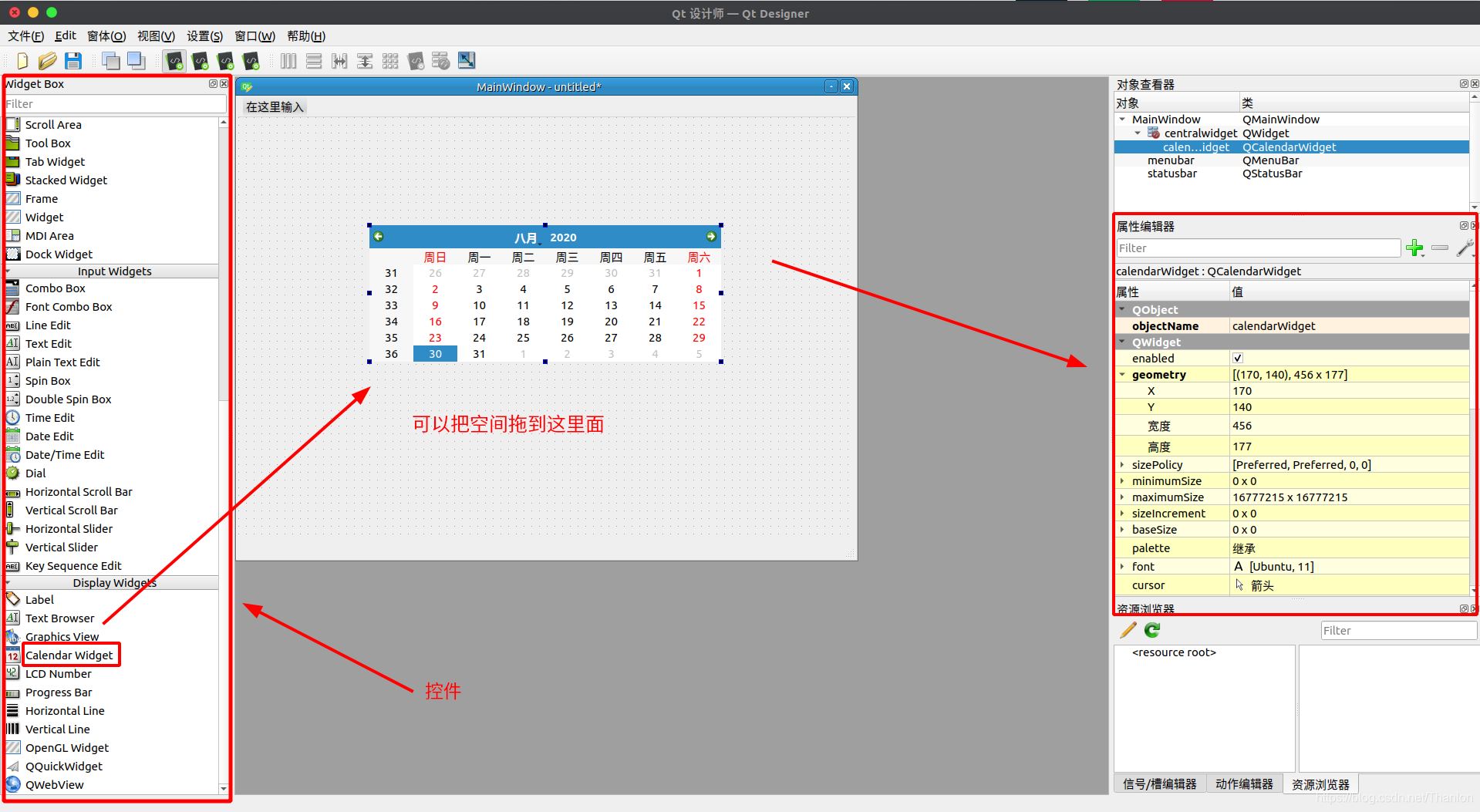
Ctrl+S后可以将其保存到项目根目录:
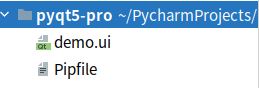
2.3 将ui文件转换成py文件
第一种方法:
- $ python -m PyQt5.uic.pyuic demo.ui -o demo.py
第二种方法:
- $ pyuic5 demo.ui -o demo.py
第三种方法:把第一种方法中命令集成到 PyCharm 中,首先需要使用 $ which python 查看当前使用的Python目录,
- (pyqt5-pro) $ which python
- /home/thanlon/.local/share/virtualenvs/pyqt5-pro-ihgfaRRJ/bin/python
将其复制粘贴到【Program】部分。然后再把 -m PyQt5.uic.pyuic $FileName$ -o $FileNameWithoutExtension$.py 加入到【Arguments】部分。再把 $FileDir$ 加入到【Working directory】中:
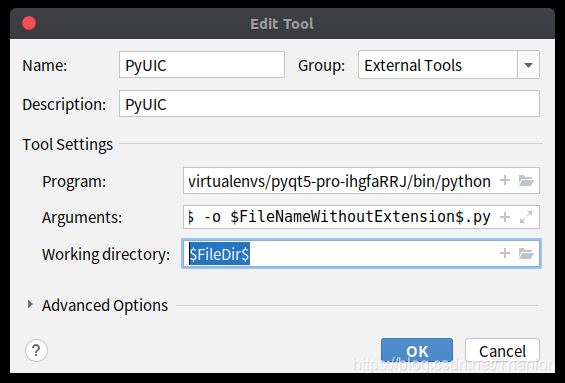
转换之后,在项目目录下会生成.py文件:
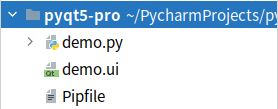
2.4 水平布局
使用水平布局的方式在QtDesigner中做一些简单的操作,如下图所示:
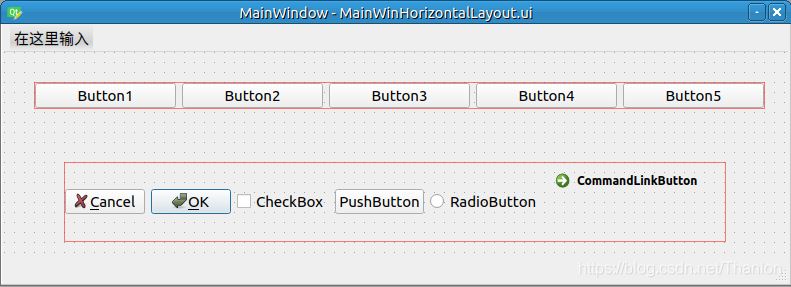
将.ui文件转换成.py文件后新建 RunMainWinHorizontalLayout.py 文件用来运行转换之后的.py文件 MainWinHorizontalLayout.py:
- import sys
- import MainWinHorizontalLayout
- from PyQt5.QtWidgets import QApplication, QMainWindow
- if __name__ == '__main__':
- # 创建QApplication类的实例
- app = QApplication(sys.argv)
- # 创建一个主窗口
- mainWindow = QMainWindow()
- # 创建Ui_MainWindow的实例
- ui = MainWinHorizontalLayout.Ui_MainWindow()
- # 调用setupUi在指定窗口(主窗口)中添加控件
- ui.setupUi(mainWindow)
- # 显示窗口
- mainWindow.show()
- # 进入程序的主循环,并通过exit函数确保主循环安全结束
- sys.exit(app.exec_())
运行这个Python文件得到:
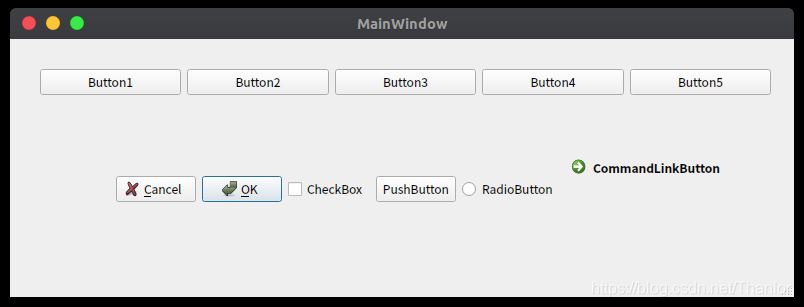
2.5 垂直布局
使用垂直布局的方式在QtDesigner中了做一些简单的操作,如下图所示:
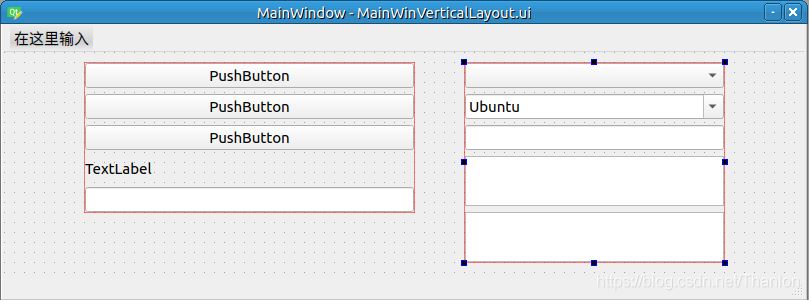
将.ui文件转换成.py文件后新建 RunMainWinVerticalLayout.py 文件用来运行转换之后的.py文件 MainWinVerticalLayout.py:
- import sys
- import MainWinVerticalLayout
- from PyQt5.QtWidgets import QApplication, QMainWindow
- if __name__ == '__main__':
- # 创建QApplication类的实例
- app = QApplication(sys.argv)
- # 创建一个主窗口
- mainWindow = QMainWindow()
- # 创建Ui_MainWindow的实例
- ui = MainWinVerticalLayout.Ui_MainWindow()
- # 调用setupUi在指定窗口(主窗口)中添加控件
- ui.setupUi(mainWindow)
- # 显示窗口
- mainWindow.show()
- # 进入程序的主循环,并通过exit函数确保主循环安全结束
- sys.exit(app.exec_())
运行这个.py文件得到:
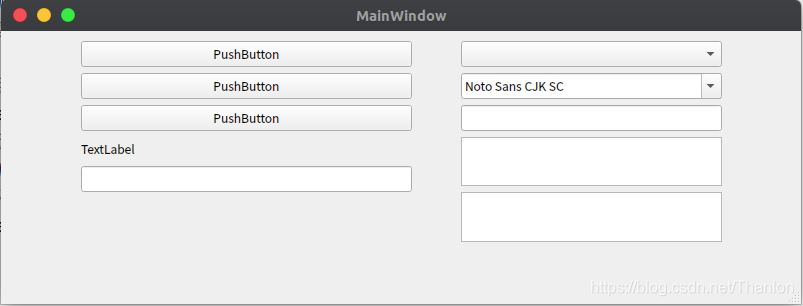
2.6 同时使用水平布局和垂直布局
“姓名”和“薪资”两行都使用水平布局,“备注+文本框”和它们一起使用垂直布局:
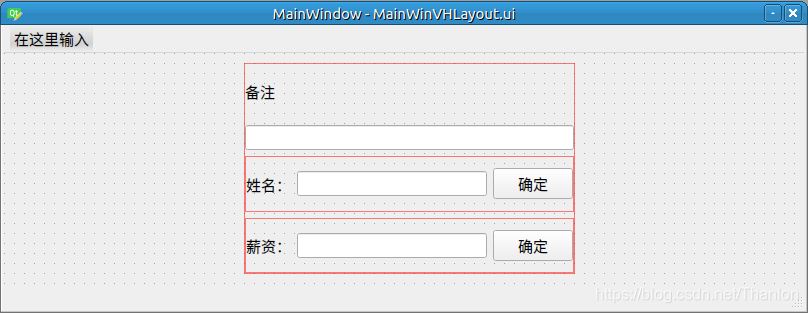
将.ui文件转换成.py文件后新建 RunMainWinHVLayout.py 文件用来运行转换之后的.py文件:
- import sys
- import RunMainWinVHLayout
- from PyQt5.QtWidgets import QApplication, QMainWindow
- if __name__ == '__main__':
- # 创建QApplication类的实例
- app = QApplication(sys.argv)
- # 创建一个主窗口
- mainWindow = QMainWindow()
- # 创建Ui_MainWindow的实例
- ui = RunMainWinVHLayout.Ui_MainWindow()
- # 调用setupUi在指定窗口(主窗口)中添加控件
- ui.setupUi(mainWindow)
- # 显示窗口
- mainWindow.show()
- # 进入程序的主循环,并通过exit函数确保主循环安全结束
- sys.exit(app.exec_())
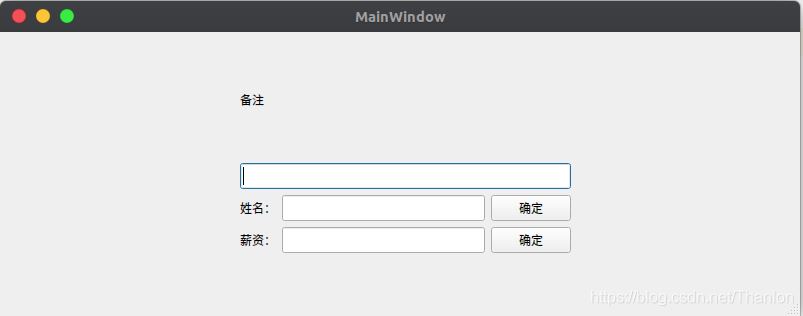
2.7 栅格布局
下面是使用栅格布局设计的:
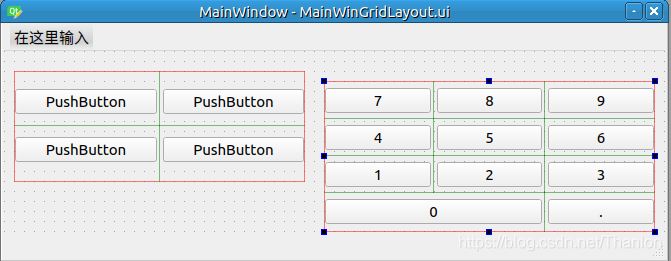
将.ui文件转换成.py文件后新建 RunMainWinGridLayout.py 文件用来运行转换之后的.py文件:
- import sys
- import MainWinGridLayout
- from PyQt5.QtWidgets import QApplication, QMainWindow
- if __name__ == '__main__':
- # 创建QApplication类的实例
- app = QApplication(sys.argv)
- # 创建一个主窗口
- mainWindow = QMainWindow()
- # 创建Ui_MainWindow的实例
- ui = MainWinGridLayout.Ui_MainWindow()
- # 调用setupUi在指定窗口(主窗口)中添加控件
- ui.setupUi(mainWindow)
- # 显示窗口
- mainWindow.show()
- # 进入程序的主循环,并通过exit函数确保主循环安全结束
- sys.exit(app.exec_())
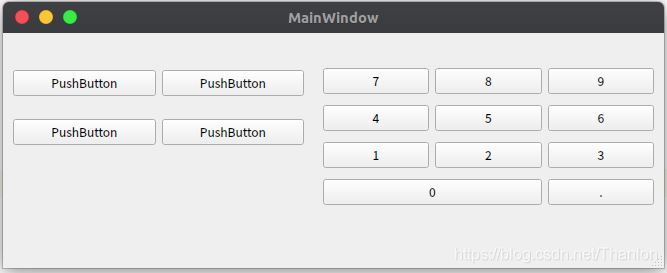
2.8 表单布局
下面是使用表单布局设计的:
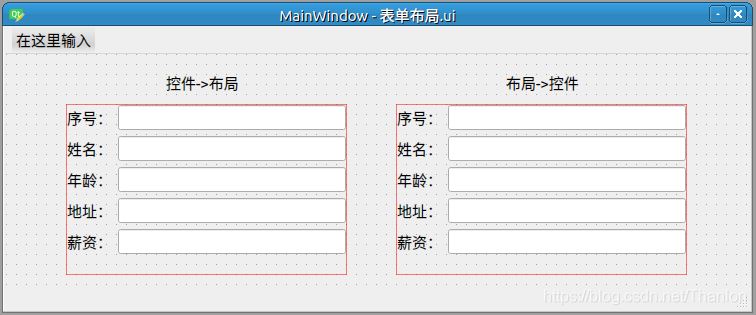
将.ui文件转换成.py文件后新建 RunMainWinFormLayout.py 文件用来运行转换之后的.py文件:
- import sys
- import MainWinFormLayout
- from PyQt5.QtWidgets import QApplication, QMainWindow
- if __name__ == '__main__':
- # 创建QApplication类的实例
- app = QApplication(sys.argv)
- # 创建一个主窗口
- mainWindow = QMainWindow()
- # 创建Ui_MainWindow的实例
- ui = MainWinFormLayout.Ui_MainWindow()
- # 调用setupUi在指定窗口(主窗口)中添加控件
- ui.setupUi(mainWindow)
- # 显示窗口
- mainWindow.show()
- # 进入程序的主循环,并通过exit函数确保主循环安全结束
- sys.exit(app.exec_())
右键选择布局的时候选择“在窗体布局中布局”。
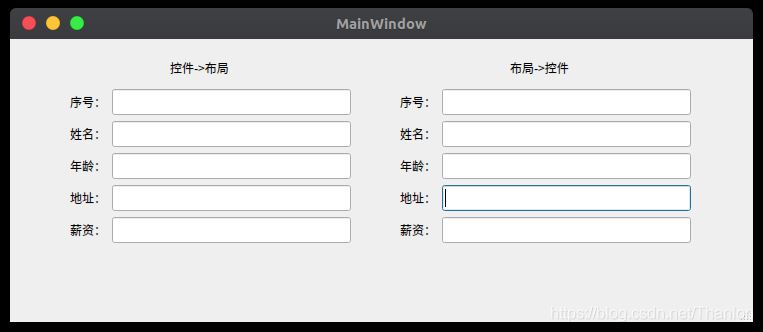
2.9 容器布局
布局和容器之间可以相互转换,下面以 QFrame 和 Grid Layout 相互转换为例子。第一个是把容器 QFrame 转换成 Grid Layout,第二个是把 Grid Layout 转换成容器 QFrame:
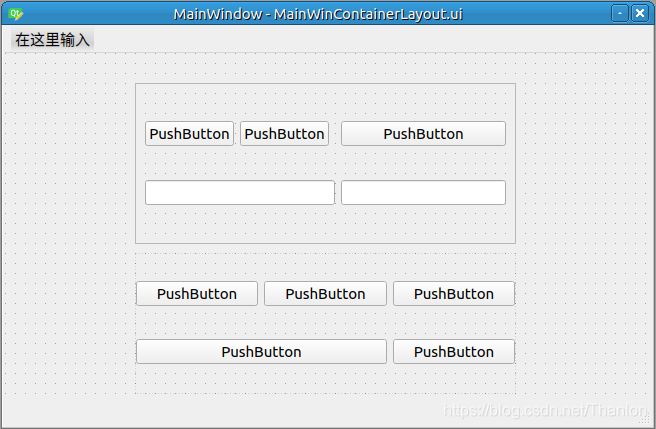
将 .ui 文件转换成 .py 文件后新建 RunMainWinContainerLayout.py 文件用来运行转换之后的 .py 文件:
- import sys
- from PyQt5.QtWidgets import QApplication, QMainWindow
- import MainWinContainerLayout
- if __name__ == '__main__':
- # 创建QApplication类的实例
- app = QApplication(sys.argv)
- # 创建一个主窗口
- mainWindow = QMainWindow()
- # 创建Ui_MainWindow的实例
- ui = MainWinContainerLayout.Ui_MainWindow()
- # 调用setupUi在指定窗口(主窗口)中添加控件
- ui.setupUi(mainWindow)
- # 显示窗口
- mainWindow.show()
- # 进入程序的主循环,并通过exit函数确保主循环安全结束
- sys.exit(app.exec_())
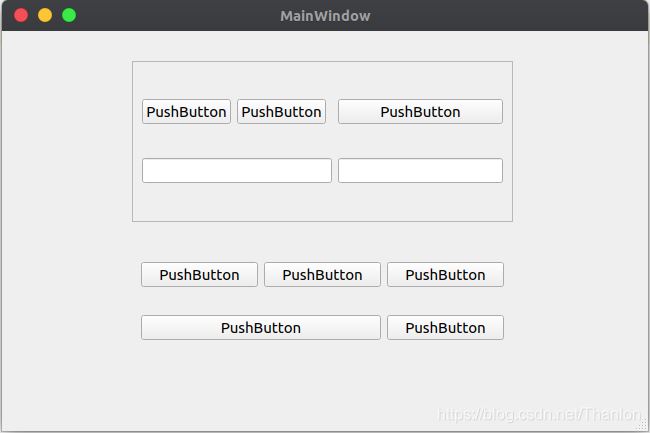
2.10 绝对布局
直接把空间放到容器或者窗口中默认是绝对布局,根据坐标属性可以控制显示的位置:
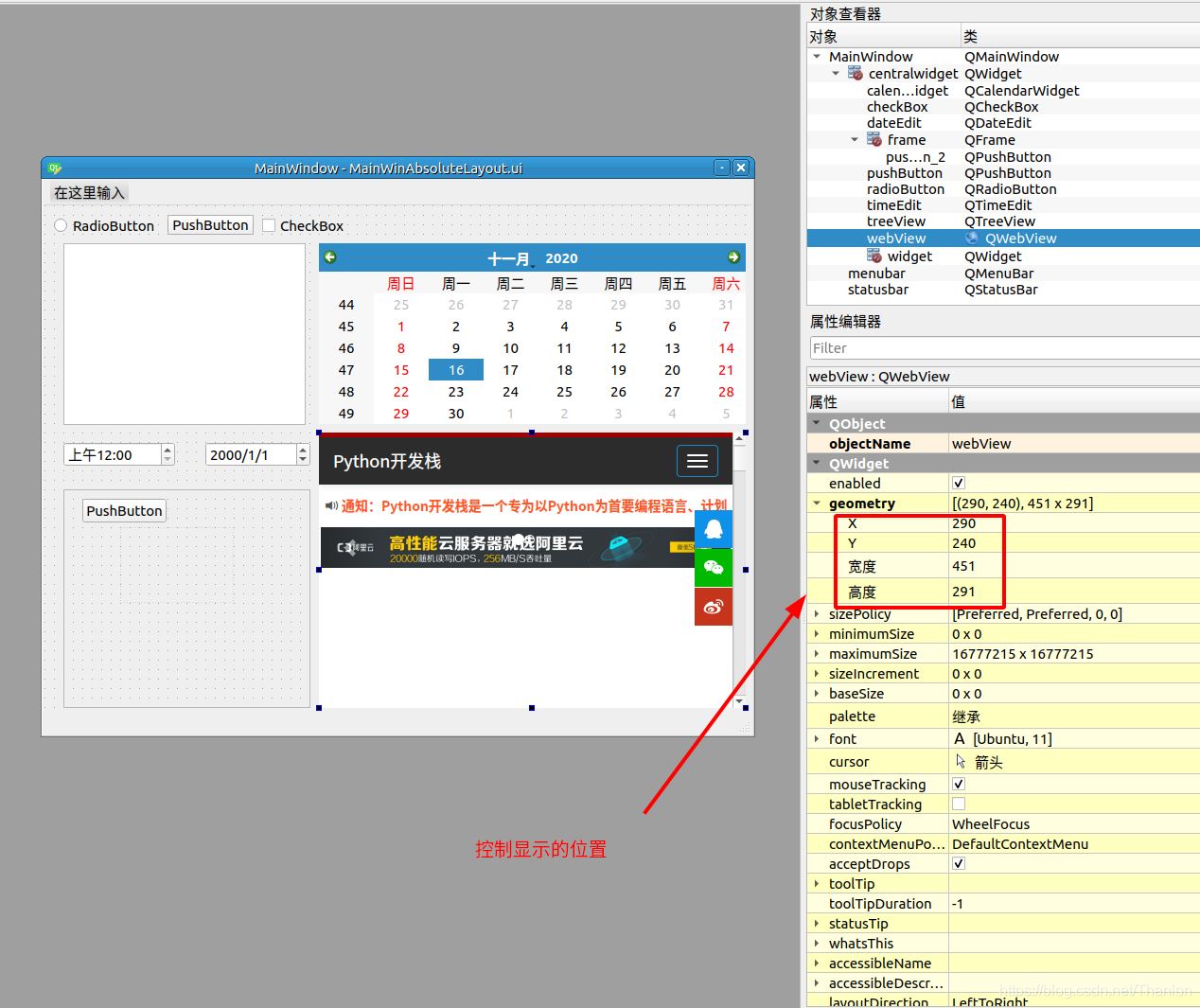
将 .ui 文件转换成 .py 文件后新建 RunMainWinAbsoluteLayout.py 文件用来运行转换之后的 .py 文件,发现出现报错:
/home/thanlon/PycharmProjects/venv/pyqt5-pro/bin/python /home/thanlon/PycharmProjects/pyqt5-pro/2.QtDesigner/绝对布局/RunMainWinHorizontalLayout.py
Traceback (most recent call last):
File "/home/thanlon/PycharmProjects/pyqt5-pro/2.QtDesigner/绝对布局/RunMainWinHorizontalLayout.py", line 2, in <module>
import MainWinAbsoluteLayout
File "/home/thanlon/PycharmProjects/pyqt5-pro/2.QtDesigner/绝对布局/MainWinAbsoluteLayout.py", line 75, in <module>
from PyQt5 import QtWebKitWidgets
ImportError: cannot import name 'QtWebKitWidgets' from 'PyQt5' (/home/thanlon/PycharmProjects/venv/pyqt5-pro/lib/python3.8/site-packages/PyQt5/__init__.py)
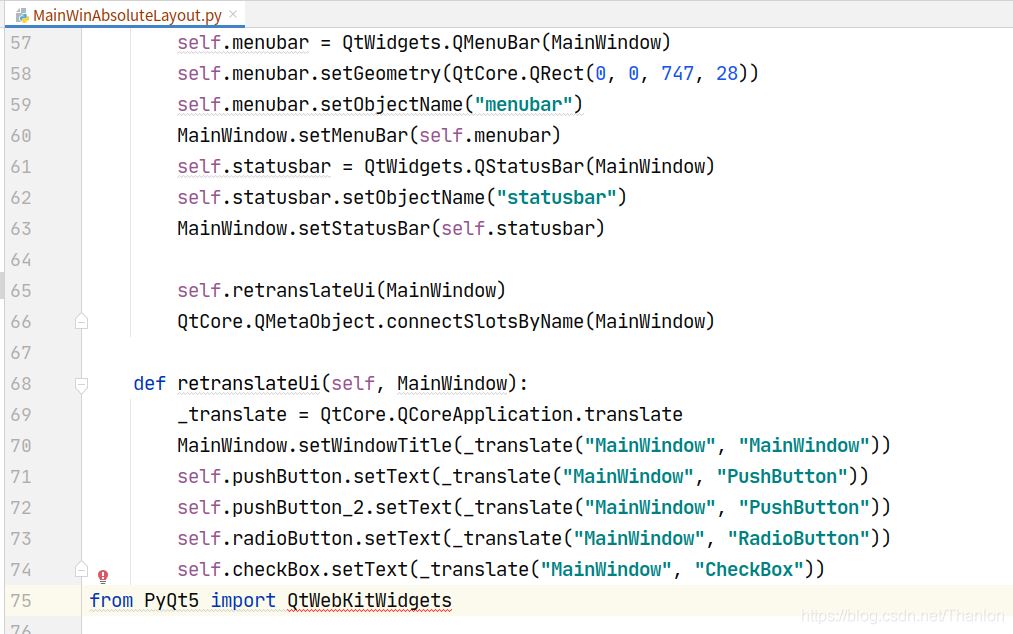
可以使用 from PyQt5.QtWebEngineWidgets import * 替换 from PyQt5 import QtWebKitWidgets。
MainWinAbsoluteLayout.py:
- # -*- coding: utf-8 -*-
- from PyQt5 import QtCore, QtGui, QtWidgets
- class Ui_MainWindow(object):
- def setupUi(self, MainWindow):
- ...
- # self.webView = QtWebKitWidgets.QWebView(self.centralwidget)
- self.webView = QWebEngineView(self.centralwidget)
- ...
- # from PyQt5 import QtWebKitWidgets
- from PyQt5.QtWebEngineWidgets import *
RunMainWinAbsoluteLayout.py:
- import sys
- import MainWinAbsoluteLayout
- from PyQt5.QtWidgets import QApplication, QMainWindow
- if __name__ == '__main__':
- # 创建QApplication类的实例
- app = QApplication(sys.argv)
- # 创建一个主窗口
- mainWindow = QMainWindow()
- # 创建Ui_MainWindow的实例
- ui = MainWinAbsoluteLayout.Ui_MainWindow()
- # 调用setupUi在指定窗口(主窗口)中添加控件
- ui.setupUi(mainWindow)
- # 显示窗口
- mainWindow.show()
- # 进入程序的主循环,并通过exit函数确保主循环安全结束
- sys.exit(app.exec_())
2.11 布局中的间隔和分割线
间隔分为水平和垂直间隔,分别是 Horizontal Spacer 和 Vertical Spacer 两个控件。分割线也分为水平和垂直分割线,使用的控件分别是 Horizontal Line 和 Vertical Line。分割线控件可以让两个控件之间有一条分割线,通常用分割线控件将相同或类似功能的控件放在一起,形成一个组。
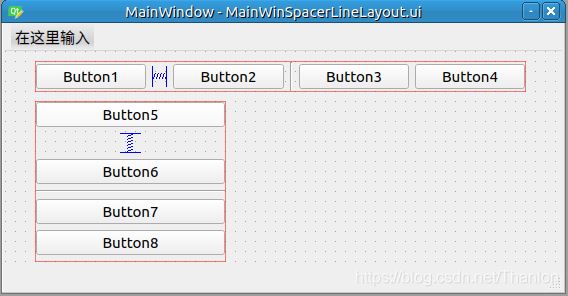
RunMainWinSpacerLineLayout.py:
- import sys
- from PyQt5.QtWidgets import QApplication, QMainWindow
- import MainWinSpacerLineLayout
- if __name__ == '__main__':
- # 创建QApplication类的实例
- app = QApplication(sys.argv)
- # 创建一个主窗口
- mainWindow = QMainWindow()
- # 创建Ui_MainWindow的实例
- ui = MainWinSpacerLineLayout.Ui_MainWindow()
- # 调用setupUi在指定窗口(主窗口)中添加控件
- ui.setupUi(mainWindow)
- # 显示窗口
- mainWindow.show()
- # 进入程序的主循环,并通过exit函数确保主循环安全结束
- sys.exit(app.exec_())
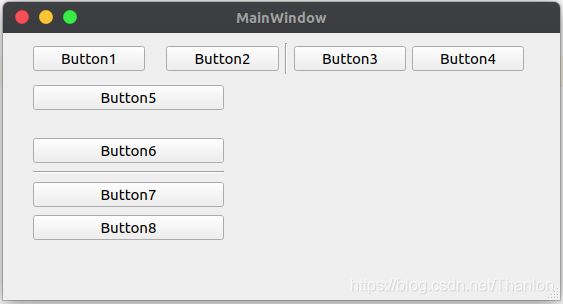
2.12 控件最大尺寸和最小尺寸
控件最大尺寸和最小尺寸分别由控件的 minimunmSize 和 maximumSize 属性来设置的,
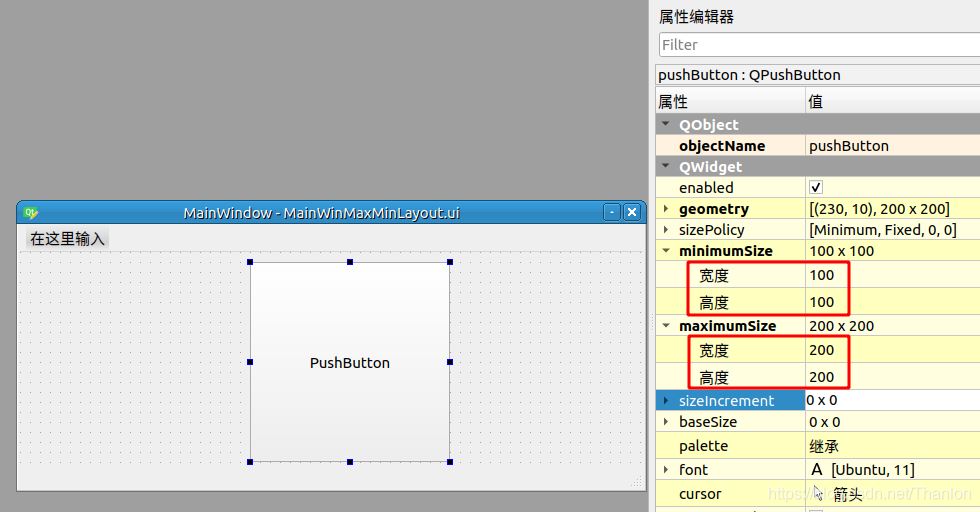
2.13 尺寸策略
每个控件都有期望尺寸,每一个控件的期望尺寸都是不一样的。未设置控件的最大值和最小值,推荐设置的尺寸,即建议尺寸。对大多数控件,期望尺寸是固定值,不能够去设置的。我们可以获取控件的期望尺寸:
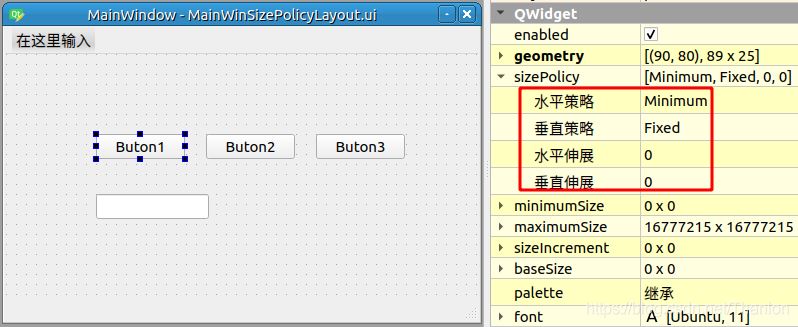
RunMainWinSizePolicyLayout.py:
- # -*- coding: utf-8 -*-
- from PyQt5 import QtCore, QtGui, QtWidgets
- class Ui_MainWindow(object):
- def setupUi(self, MainWindow):
- pass
- # 打印pushButton控件的期望尺寸
- push_button_width = self.pushButton.sizeHint().width()
- push_button_height = self.pushButton.sizeHint().height()
- print('pushButton控件期望尺寸的宽度:{}px'.format(push_button_width))
- print('pushButton控件期望尺寸的高度:{}px'.format(push_button_height))
- """
- pushButton控件期望尺寸的宽度:48px
- pushButton控件期望尺寸的高度:25px
- """
- pass
- # 打印line_Edit控件的期望尺寸
- line_Edit_width = self.lineEdit.sizeHint().width()
- line_Edit_height = self.lineEdit.sizeHint().height()
- print('lineEdit控件期望尺寸的宽度:{}px'.format(line_Edit_width))
- print('lineEdit控件期望尺寸的高度:{}px'.format(line_Edit_height))
- """
- lineEdit控件期望尺寸的宽度:142px
- lineEdit控件期望尺寸的高度:25px
- """
- pass
- def retranslateUi(self, MainWindow):
- pass
还有最小期望尺寸的概念,对于很多控件期望尺寸和最小期望尺寸是一样的,如 pushButton 控件:
- # -*- coding: utf-8 -*-
- from PyQt5 import QtCore, QtGui, QtWidgets
- class Ui_MainWindow(object):
- def setupUi(self, MainWindow):
- pass
- # 打印pushButton控件的最小期望尺寸
- push_button_minimum_width = self.pushButton.minimumSizeHint().width()
- push_button_minimum_height = self.pushButton.minimumSizeHint().height()
- print('pushButton控件最小期望尺寸的宽度:{}px'.format(push_button_minimum_width))
- print('pushButton控件最小期望尺寸的高度:{}px'.format(push_button_minimum_height))
- """
- pushButton控件最小期望尺寸的宽度:48px
- pushButton控件最小期望尺寸的高度:25px
- """
- pass
- def retranslateUi(self, MainWindow):
- pass
也有不一样的如 lineEdit 控件:
- # -*- coding: utf-8 -*-
- from PyQt5 import QtCore, QtGui, QtWidgets
- class Ui_MainWindow(object):
- def setupUi(self, MainWindow):
- pass
- # 打印line_Edit控件的最小期望尺寸
- line_Edit_minimum_width = self.lineEdit.minimumSizeHint().width()
- line_Edit_minimum_height = self.lineEdit.minimumSizeHint().height()
- print('lineEdit控件最小期望宽度:{}px'.format(line_Edit_minimum_width))
- print('lineEdit控件最小期望高度:{}px'.format(line_Edit_minimum_height))
- """
- lineEdit控件最小期望宽度:59px
- lineEdit控件最小期望高度:25px
- """
- pass
- def retranslateUi(self, MainWindow):
- pass
尺寸策略的应用,使用常用的属性值 Expanding:
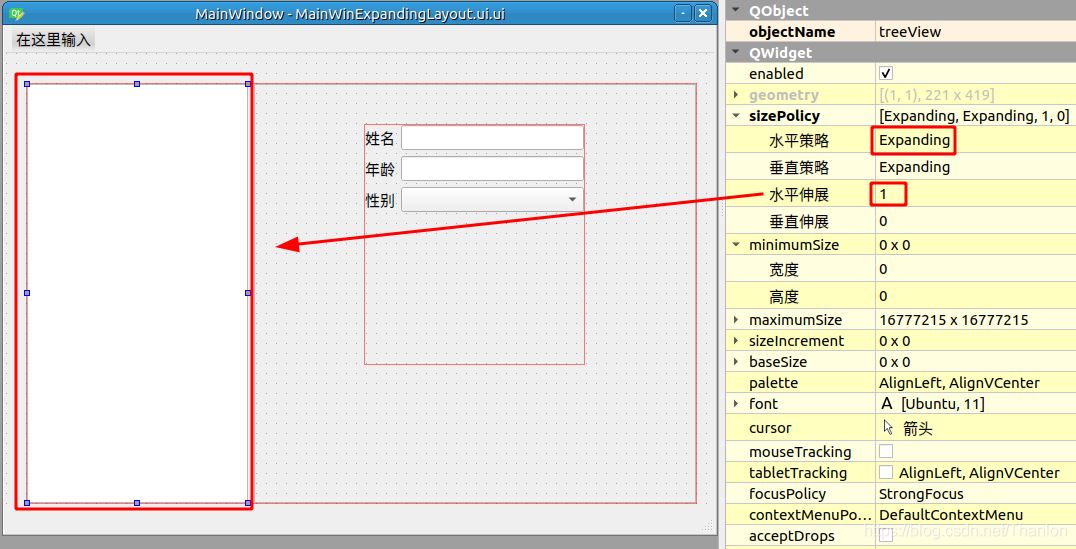
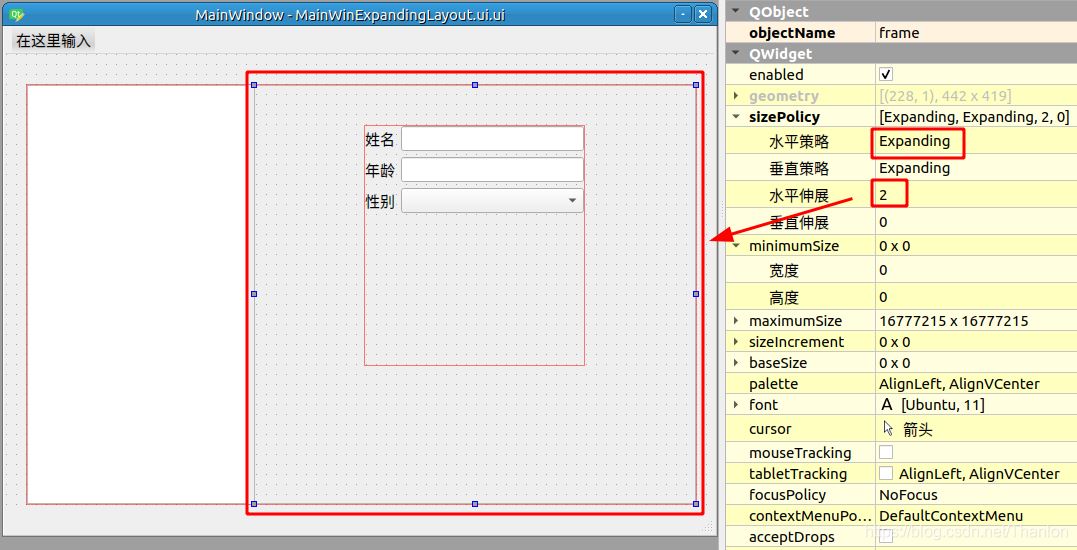
RunMainWinExpendingLayout.py:
- import sys
- from PyQt5.QtWidgets import QApplication, QMainWindow
- import MainWinExpandingLayout
- if __name__ == '__main__':
- # 创建QApplication类的实例
- app = QApplication(sys.argv)
- # 创建一个主窗口
- mainWindow = QMainWindow()
- # 创建Ui_MainWindow的实例
- ui = MainWinExpandingLayout.Ui_MainWindow()
- # 调用setupUi在指定窗口(主窗口)中添加控件
- ui.setupUi(mainWindow)
- # 显示窗口
- mainWindow.show()
- # 进入程序的主循环,并通过exit函数确保主循环安全结束
- sys.exit(app.exec_())
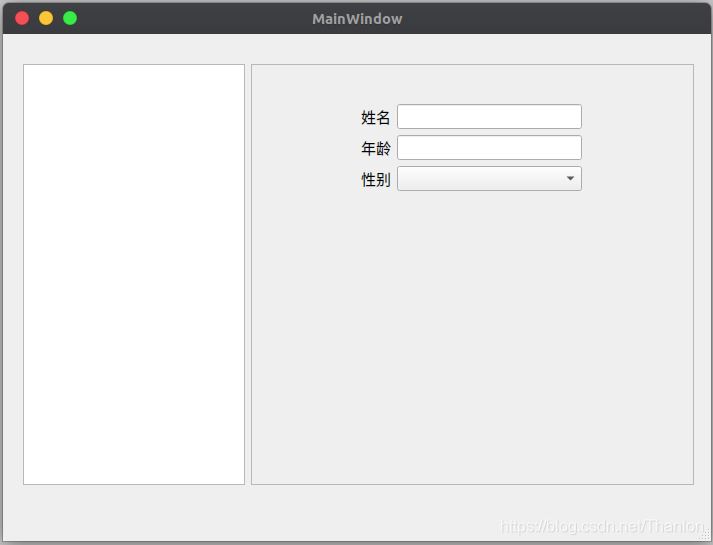
2.14 设置控件之间的伙伴关系
把两个控件关联到一起,通过其中一个控件控制另外一个控件。使用 Form Layout 布局在里面添加 Label 和 Line Edit 空间,
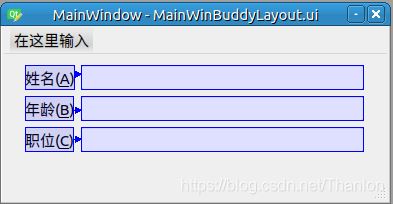
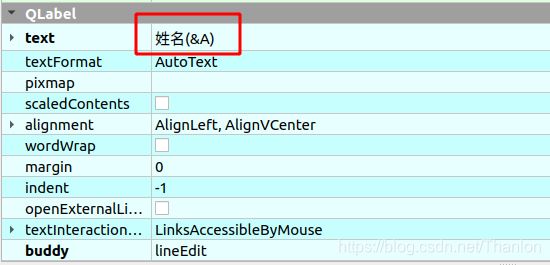
预览后同时按键盘中的 “ALT”和“A” 鼠标会定位到姓名的文本框中。同理,“ALT”和“B” 鼠标会定位到年龄的文本框中。
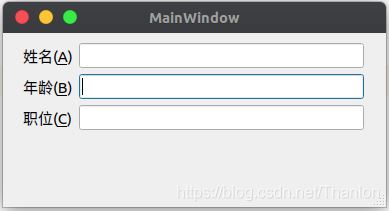
RunMainWinBuddyLayout.py:
- import sys
- import MainWinBuddyLayout
- from PyQt5.QtWidgets import QApplication, QMainWindow
- if __name__ == '__main__':
- # 创建QApplication类的实例
- app = QApplication(sys.argv)
- # 创建一个主窗口
- mainWindow = QMainWindow()
- # 创建Ui_MainWindow的实例
- ui = MainWinBuddyLayout.Ui_MainWindow()
- # 调用setupUi在指定窗口(主窗口)中添加控件
- ui.setupUi(mainWindow)
- # 显示窗口
- mainWindow.show()
- # 进入程序的主循环,并通过exit函数确保主循环安全结束
- sys.exit(app.exec_())
2.15 修改控件的Tab顺序
控件布局好之后,如果是要求用户输入的控件,可以使用 Tab 键进行切换。实际上使用 Tab 键切换默认是按照控件添加顺序,当然还可以修改控件的 Tab 顺序。修改控件的 Tab 顺序有两种方法,方法一:选择 Edit --> 编辑 Tab 顺序:
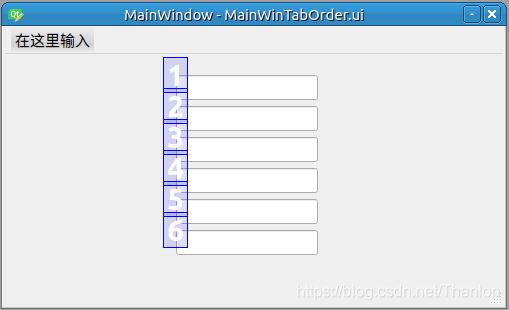
双击序号可切换序号:
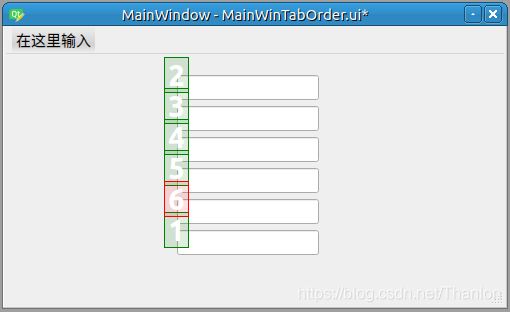
也可以选中序号,右键选择”制表符顺序列表“来调整顺序:
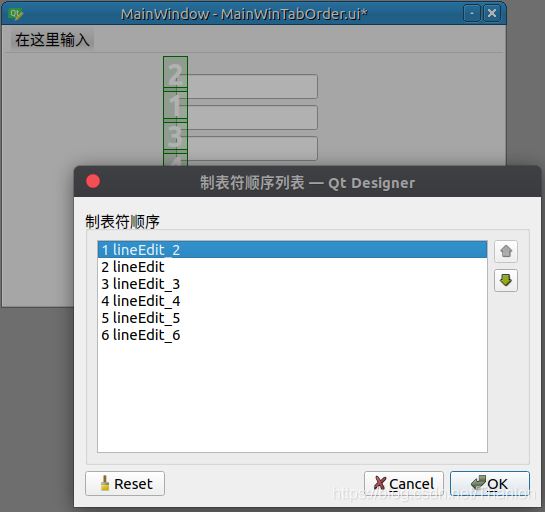
2.16 信号与槽的设置
信号(signal)与槽(slot)是 QT 的核心机制,也是 PyQt 的核心机制。信号:对象或者控件发出去的消息。单击一个按钮的时候按钮就会向外部发送单击的消息,这些发送出去的信号需要一些代码来拦截,这些代码就是槽。槽的本质是函数或方法,单击一个按钮其实就是执行了槽所对应的函数或方法,这个函数或方法本质上就相当于这个按钮的单击事件。
简单理解就是:信号就是一个单击事件,槽就是单击事件所对应的事件函数。一个信号可以和多个槽绑定,一个槽可以拦截多个信号。
下面使用 QtDesigner 来完成信号与槽的绑定:
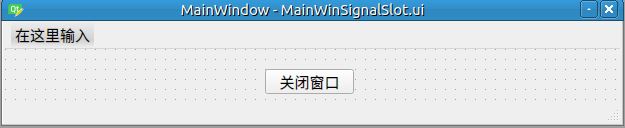
选择编辑信号/槽,为 “关闭窗口” 按钮添加点击事件,槽为 close( ) 函数:
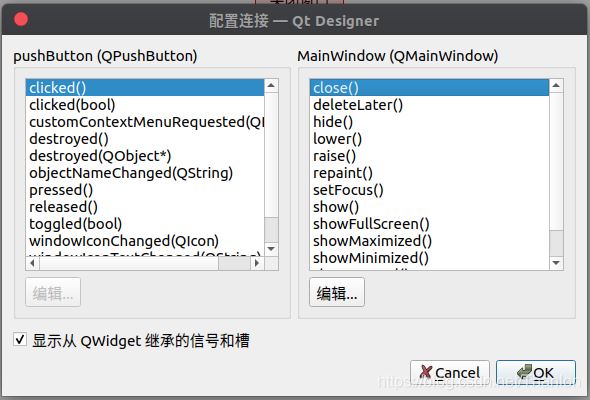
预览之后,点击按钮会关闭窗口:
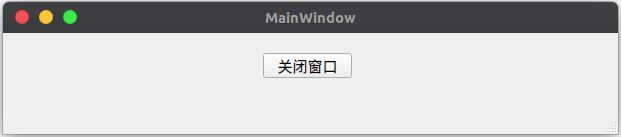
例子1:控制文本输入框的显示和隐藏
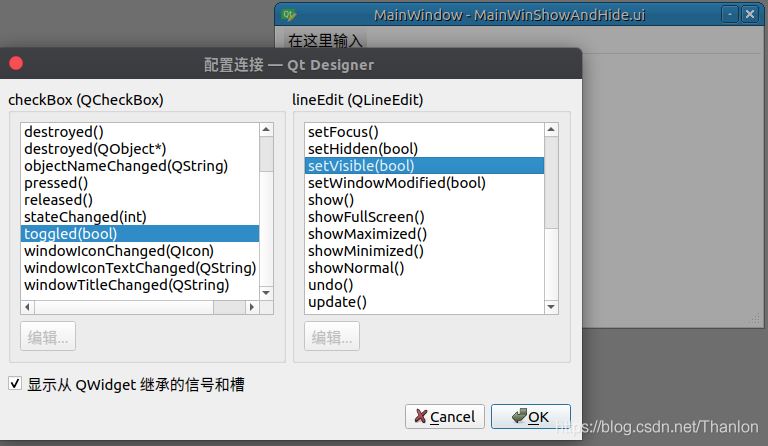
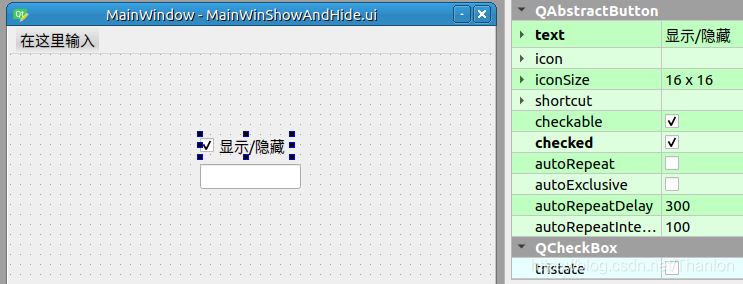
预览后的效果:
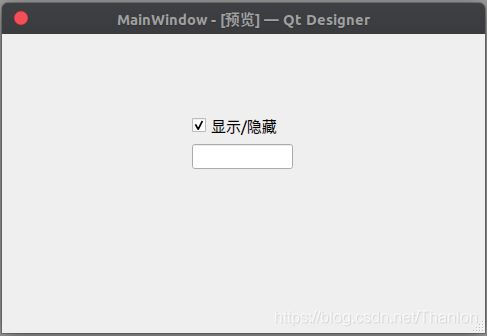
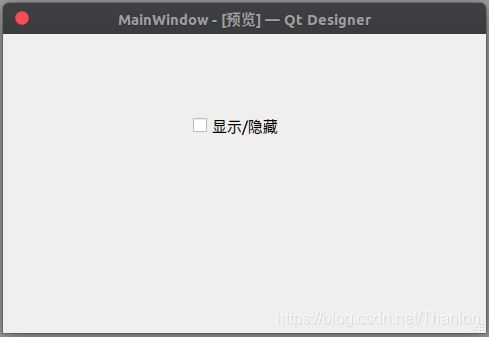
例子2:控制文本输入框是否可用
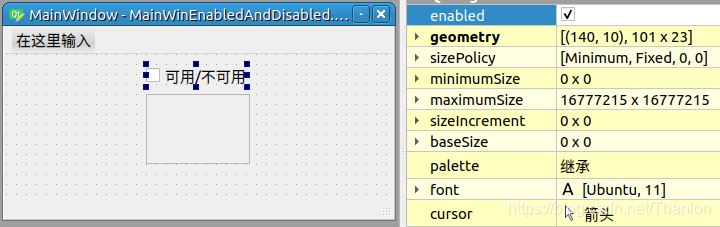
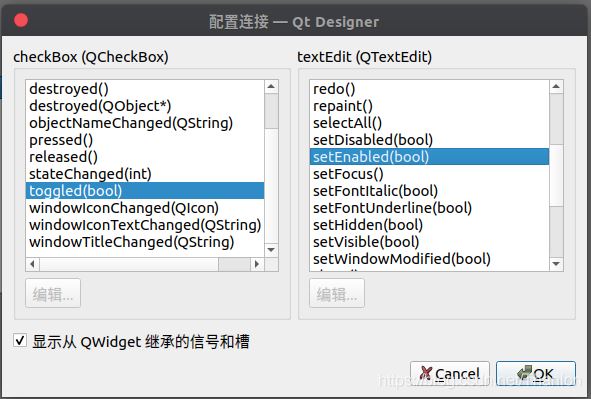
预览后的效果:
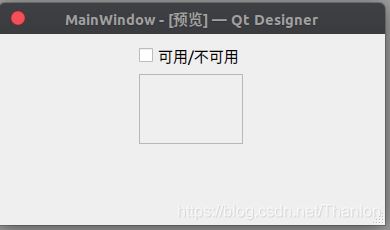
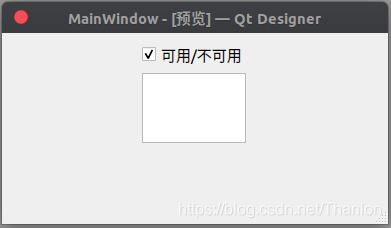
2.17 添加菜单和工具栏
使用 QtDesigner 创建一个主窗口时,默认会在主窗口的上方添加一行菜单栏,在最下方添加一行状态栏。如果我们需要添加工具栏则需要单击右键选择【添加工具栏】,这部分主要探讨如何在窗口中创建菜单和工具栏以及分别向菜单栏、工具栏中添加菜单项、按钮。
默认菜单已经创建,所以只需要为菜单添加菜单项:
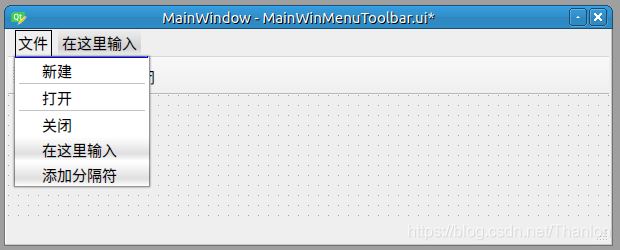
创建工具栏并且将按钮添加到工具栏中:
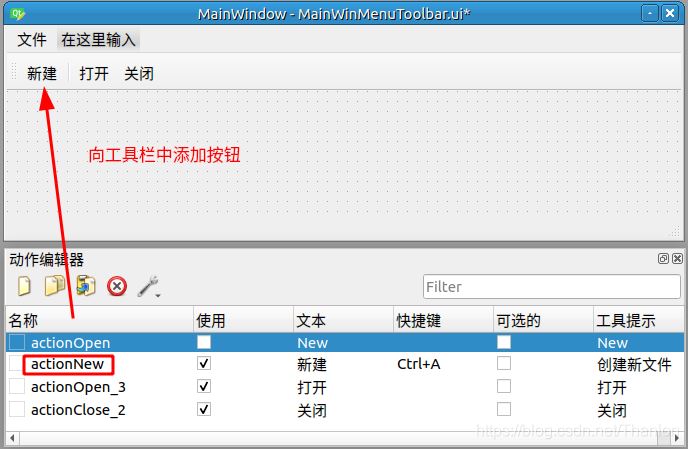
3. PyQt5核心API的使用
3.1 创建主窗口
有三种类型的窗口,分别是 QMainWindow、QDialog 和 QWidget。QMainWindow:可以包括菜单栏、工具栏、状态栏和标题栏,是最常见的窗口形式。QDialog:是对话窗口的基类。没有菜单栏、工具栏、标题栏。QWidget:不确定窗口的类型,就可以使用 QWidget。创建一个主窗口:
FirstMainWindow.py:
- """
- @from:https://pythoneers.cn
- @author: qq3330447288
- @contact: erics1996@yeah.net
- @software: PyCharm
- @file: FirstMainWindow.py
- @time: 2020/11/17 上午9:50
- """
- import sys
- from PyQt5.QtWidgets import QMainWindow, QApplication
- from PyQt5.QtGui import QIcon
- class FirstMainWin(QMainWindow):
- def __init__(self):
- """
- 初始化
- :param parent:控件放到parent
- """
- super(FirstMainWin, self).__init__()
- # 设置主窗口的标题
- self.setWindowTitle('第一个窗口应用')
- # 设置窗口的尺寸
- self.resize(400, 300)
- # 获取当前的状态栏(默认是有状态栏的)
- self.status = self.statusBar()
- # 设置状态栏显示的消息(消息只存在5s)
- self.status.showMessage('只显示5s的消息!', 5000)
- if __name__ == '__main__':
- # 创建一个应用程序对象(传入参数)
- app = QApplication(sys.argv)
- # 设置应用程序的图标
- app.setWindowIcon(QIcon('../images/Dragon.ico'))
- # 创建窗口类的对象
- main = FirstMainWin()
- # 显示窗口
- main.show()
- # 调用exit()进入程序的主循环
- sys.exit(app.exec_())
3.2 主窗口居中显示
PyQt5中没有API直接让窗口居中,所以需要自己去写。主窗口居中显示需要计算窗口的左上角的坐标值,横坐标可以通过屏幕的宽度减去窗口的宽度除以2,纵坐标可以通过屏幕的高度减去窗口的高度除以2。完成计算后可以使用move方法移动窗口。
CenterWindow.py:
- """
- @from:https://pythoneers.cn
- @author: qq3330447288
- @contact: erics1996@yeah.net
- @software: PyCharm
- @file: FirstMainWindow.py
- @time: 2020/11/17 上午9:50
- """
- import sys
- from PyQt5.QtWidgets import QMainWindow, QApplication, QDesktopWidget
- from PyQt5.QtGui import QIcon
- class CenterMainWin(QMainWindow):
- def __init__(self):
- """
- 初始化
- :param parent:控件放到parent
- """
- super(CenterMainWin, self).__init__()
- # 设置主窗口的标题
- self.setWindowTitle('窗口居中')
- # 设置窗口的尺寸
- self.resize(400, 300)
- # 获取当前的状态栏(默认是有状态栏的)
- self.status = self.statusBar()
- # 设置状态栏显示的消息(消息只存在5s)
- self.status.showMessage('只显示5s的消息!', 5000)
- def center(self):
- # 获取屏幕坐标系
- screen = QDesktopWidget().screenGeometry()
- # 获取窗口坐标系
- size = self.geometry()
- left = (screen.width() - size.width()) / 2
- top = (screen.height() - size.height()) / 2
- # 移动窗口
- self.move(left, top)
- if __name__ == '__main__':
- # 创建一个应用程序对象(传入参数)
- app = QApplication(sys.argv)
- # 设置应用程序的图标
- app.setWindowIcon(QIcon('../images/Dragon.ico'))
- # 创建窗口类的对象
- main = CenterMainWin()
- # 显示窗口
- main.show()
- # 窗口居中
- main.center()
- # 调用exit()进入程序的主循环
- sys.exit(app.exec_())
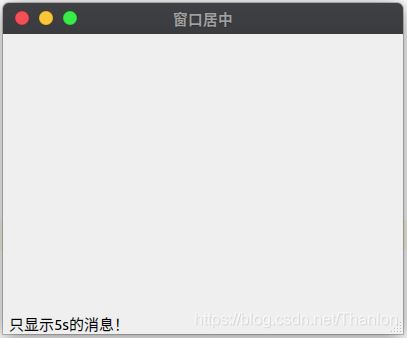
3.3 退出应用程序
退出应用程序,即退出整个窗口,
QuitApplication.py:
- """
- @from:https://pythoneers.cn
- @author: qq3330447288
- @contact: erics1996@yeah.net
- @software: PyCharm
- @file: QuitApplication.py
- @time: 2020/11/17 上午10:48
- """
- import sys
- from PyQt5.QtWidgets import QMainWindow, QPushButton, QHBoxLayout, QWidget, QApplication
- class QuitApplication(QMainWindow):
- def __init__(self):
- super(QuitApplication, self).__init__()
- self.resize(300, 150)
- self.setWindowTitle('退出应用程序')
- # 添加按钮
- self.buttion1 = QPushButton('退出应用程序')
- # 将信号与槽关联。信号绑定到方法,每一个信号都有一个connect方法
- self.buttion1.clicked.connect(self.onClickButton)
- # 设置水平布局(将按钮放到布局中)
- layout = QHBoxLayout()
- layout.addWidget(self.buttion1)
- # 把布局放到QWidget(所有的控件都放到Qwiget,Qwiget可以充满整个窗口)
- main_frame = QWidget()
- main_frame.setLayout(layout)
- # 框架放到窗口上
- self.setCentralWidget(main_frame)
- def onClickButton(self):
- # 通过sender获取button
- sender = self.sender()
- # 获取button的文本
- print(sender.text() + ' 按钮被按下!')
- # 创建应用程序对象
- app = QApplication.instance()
- # 退出应用程序
- app.quit()
- if __name__ == '__main__':
- app = QApplication(sys.argv)
- main = QuitApplication()
- main.show()
- sys.exit(app.exec_())
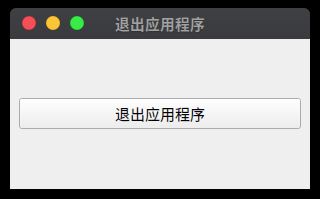

3.4 屏幕坐标系
窗口的位置可以通过窗口的左上角的坐标来描述,这个坐标就是相对于屏幕坐标系。我们可以获取窗口相关的一系列参数:
- """
- @from:https://pythoneers.cn
- @author: qq3330447288
- @contact: erics1996@yeah.net
- @software: PyCharm
- @file: ScreenGeometry.py
- @time: 2020/11/17 上午11:15
- """
- import sys
- from PyQt5.QtWidgets import QApplication, QWidget, QPushButton
- def on_click_btn():
- """
- 单击button打印窗口的坐标和宽度和高度
- :return:
- """
- print('onclick')
- print('------1------')
- print('widget.x() = %d' % widget.x()) # 窗口横坐标
- print('widget.y() = %d' % widget.y()) # 窗口纵坐标
- print('widget.width() = %d' % widget.width()) # 工作区宽度
- print('widget.height() = %d' % widget.height()) # 工作去高度
- print('------2------')
- print('widget.geometry().x() = %d' % widget.geometry().x()) # 工作区横坐标
- print('widget.geometry().y() = %d' % widget.geometry().y()) # 工作区纵坐标
- print('widget.geometry().width() = %d' % widget.geometry().width()) # 工作区宽度
- print('widget.geometry().height() = %d' % widget.geometry().height()) # 工作区高度
- print('------3------')
- print('widget.geometry().x() = %d' % widget.frameGeometry().x()) # 窗口横坐标
- print('widget.geometry().y() = %d' % widget.frameGeometry().y()) # 窗口纵坐标
- print('widget.geometry().width() = %d' % widget.frameGeometry().width()) # 窗口宽度
- print('widget.geometry().height() = %d' % widget.frameGeometry().height()) # 窗口高度(包括标题栏)
- if __name__ == '__main__':
- app = QApplication(sys.argv)
- # 使用Qwigit创建窗口
- widget = QWidget()
- # 在窗口放按钮
- btn = QPushButton(widget)
- # 设置按钮的文本
- btn.setText('按钮')
- # 设置按钮相对于窗口(工作区)的位置
- btn.move(10, 10)
- # 绑定槽
- btn.clicked.connect(on_click_btn)
- # 设置工作区的尺寸
- widget.resize(300, 300)
- # 设置窗口的坐标(对于屏幕的位置)
- widget.move(200, 200)
- # 设置窗口标题栏文字
- widget.setWindowTitle('屏幕坐标系')
- # 显示窗口
- widget.show()
- # 进入事件循环
- sys.exit(app.exec_())
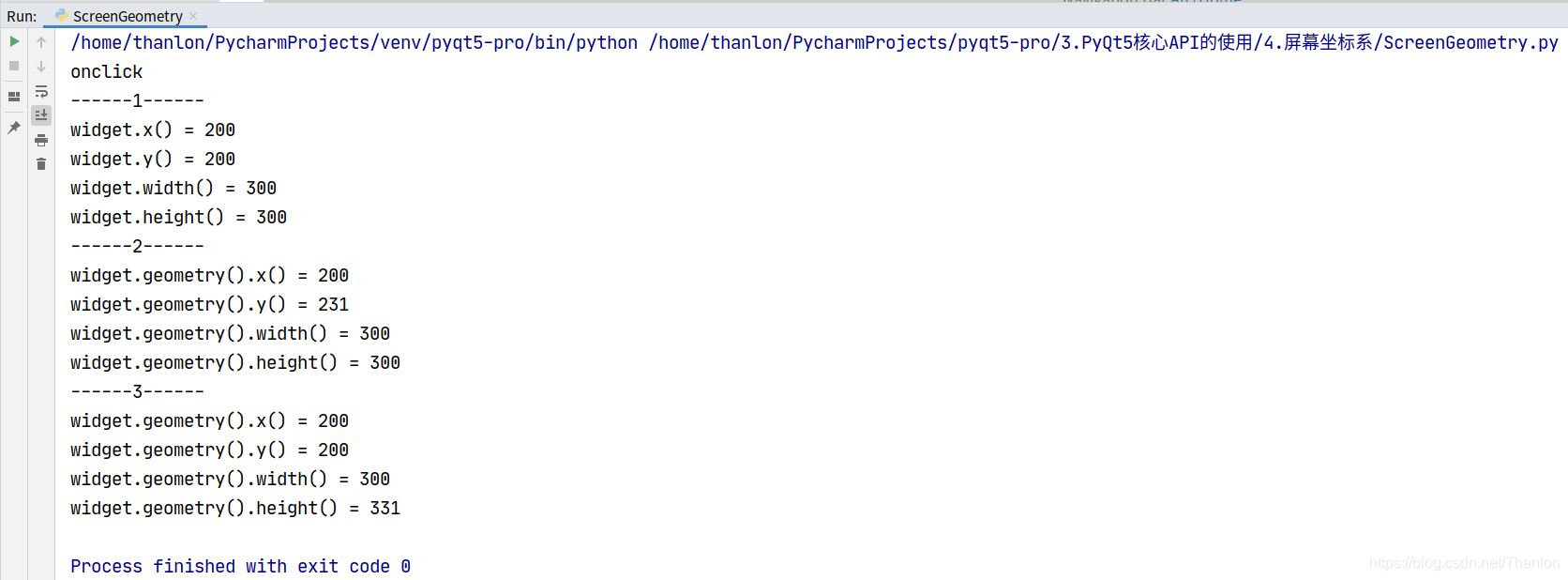
窗口相对于坐标系的位置和尺寸,侧面可以得到标题栏的高度是31px。
3.5 设置窗口和应用程序图标
使用 setWindowIcon 方法来设置图标,窗口的 setWindowIcon 方法用于设置窗口的图标,只在 Windows 中可用,只能在标题栏左上角显示图标。QApplication 中的 setWindowIcon 方法可以用来设置主窗口的图标和应用程序的图标,但是如果主窗口已经设置了的图标,这里只能用于设置应用程序的图标。
- """
- @from:https://pythoneers.cn
- @author: qq3330447288
- @contact: erics1996@yeah.net
- @software: PyCharm
- @file: WinAndApplicationIcon.py.py
- @time: 2020/11/17 上午11:33
- """
- import sys
- from PyQt5.QtWidgets import QMainWindow, QApplication
- from PyQt5.QtGui import QIcon
- class WinAndApplicationIcon(QMainWindow):
- def __init__(self):
- super(WinAndApplicationIcon, self).__init__()
- self.init_ui()
- def init_ui(self):
- # 设置主窗口的标题
- self.setWindowTitle('设置窗口图标')
- # 同时设置主窗口的尺寸和位置
- self.setGeometry(400, 400, 300, 200)
- # 设置窗口图标
- self.setWindowIcon(QIcon('../images/Basilisk.ico'))
- if __name__ == '__main__':
- # 创建一个应用程序对象(传入参数)
- app = QApplication(sys.argv)
- # 设置应用程序的图标
- app.setWindowIcon(QIcon('../images/Dragon.ico')) # 可以用来设置主窗口的图标和应用程序的图标,但是如果主窗口已经设置了的图标,这里只能用于设置应用程序的图标
- # 创建窗口类的对象
- main = WinAndApplicationIcon()
- # 显示窗口
- main.show()
- # 调用exit()进入程序的主循环
- sys.exit(app.exec_())
3.6 控件添加提示消息
当鼠标放在控件上的时候,可以显示提示消息。使用 setToolTip 方法设置的消息内容支持富文本。
- """
- @from:https://pythoneers.cn
- @author: qq3330447288
- @contact: erics1996@yeah.net
- @software: PyCharm
- @file: ToolTip.py
- @time: 2020/11/17 上午11:39
- """
- import sys
- from PyQt5.QtGui import QFont
- from PyQt5.QtWidgets import QMainWindow, QToolTip, QHBoxLayout, QWidget, QPushButton, QApplication
- class ToolTip(QMainWindow):
- def __init__(self):
- super(ToolTip, self).__init__()
- self.init_ui()
- def init_ui(self):
- QToolTip.setFont(QFont('SansSerif', 12))
- self.setToolTip('你好,<b>Erics</b>')
- self.setGeometry(300, 300, 300, 150)
- self.setWindowTitle('设置控件提示消息')
- self.button1 = QPushButton('按钮')
- self.button1.setToolTip('这是一个按钮!')
- layout = QHBoxLayout()
- layout.addWidget(self.button1)
- main_frame = QWidget()
- main_frame.setLayout(layout)
- self.setCentralWidget(main_frame)
- if __name__ == '__main__':
- app = QApplication(sys.argv)
- tool_tip = ToolTip()
- tool_tip.show()
- sys.exit(app.exec_())
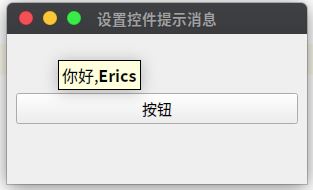
4. PyQt5中常用控件API的使用
4.1 QLabel控件的基本用法
QLabel 控件是用来显示文本信息的,QLabel 控件相关的方法如下:
| 方法名 | 说明 |
|---|---|
| setAlignment() | 设置文本的对齐方式 |
| setIndent() | 设置文本缩进 |
| text() | 获取文本内容 |
| setBuddy() | 设置伙伴关系 |
| setText() | 设置文本内容 |
| selectedText() | 返回所选的字符 |
| setWordWrap() | 设置是否允许换行 |
QLabel 控件常用的信号(事件)
| 信号 | 说明 |
|---|---|
| linkHoverd | 当鼠标滑过QLabel控件时触发 |
| linkActivated | 当鼠标单击QLabel控件时触发 |
- """
- @from:https://pythoneers.cn
- @author: qq3330447288
- @contact: erics1996@yeah.net
- @software: PyCharm
- @file: QLabelDemo.py
- @time: 2020/11/17 下午5:56
- """
- import sys
- from PyQt5.QtGui import QPalette, QPixmap
- from PyQt5.QtCore import Qt
- from PyQt5.QtWidgets import QWidget, QLabel, QVBoxLayout, QApplication
- class QLabelDemo(QWidget):
- def __init__(self):
- super().__init__()
- # 初始化窗口界面
- self.init_ui()
- def init_ui(self):
- # 创建4个QLabel控件
- label1 = QLabel(self)
- label2 = QLabel(self)
- label3 = QLabel(self)
- label4 = QLabel(self)
- # 设置label1文本(支持html标签)
- label1.setText('<font color="orange">这是一个文本标签</font>')
- # 创建调色板
- palette = QPalette()
- palette.setColor(QPalette.Window, Qt.blue) # 设置控件的背景色
- # 设置label1使用创建的调色板(设置label1控件的背景色)
- label1.setPalette(palette)
- # 设置label1自动填充背景
- label1.setAutoFillBackground(True)
- # 设置label1居中对齐
- label1.setAlignment(Qt.AlignCenter)
- # 设置label2的文本
- label2.setText('<a href="#">欢迎你使用Python GUI程序!</a>') # 跳转网页或者是点击事件
- # 设置label2文本居中
- label3.setAlignment(Qt.AlignCenter)
- # 设置提示信息
- label3.setToolTip('这是一个图片标签!')
- # 设置标签下显示图片
- label3.setPixmap(QPixmap('../images/python.jpg'))
- # 设置label4的文本
- label4.setText('<a href="https://pythoneers.cn">感谢您访问我的网站!</a>')
- # 屏蔽事件(点击之后打开网页,而不是触发事件)
- label4.setOpenExternalLinks(True) # False是响应事件
- # 设置label4右对齐
- label4.setAlignment(Qt.AlignRight)
- # 设置提示信息
- label4.setToolTip('这是一个超链接!')
- # 创建垂直布局对象
- vbox = QVBoxLayout()
- # 将label1、label2、label2、label3控件添加到布局中
- vbox.addWidget(label1)
- vbox.addWidget(label2)
- vbox.addWidget(label3)
- vbox.addWidget(label4)
- # 滑过label2标签的信号绑定到槽(函数)
- label2.linkHovered.connect(self.linkHovered)
- # 点击label4标签的信号绑定槽(函数)
- label4.linkActivated.connect(self.linkClicked)
- # 设置窗口的布局
- self.setLayout(vbox)
- # 设置窗口标题
- self.setWindowTitle('QLabel控件演示')
- def linkHovered(self):
- """
- 当鼠标划过标签label2时触发事件
- :return:
- """
- print('当鼠标划过标签label2时触发事件')
- def linkClicked(self):
- """
- 当鼠标单击标签label4时触发事件
- :return:
- """
- print('当鼠标单击标签label4时触发事件')
- if __name__ == '__main__':
- app = QApplication(sys.argv)
- mainWindow = QLabelDemo()
- mainWindow.show()
- sys.exit(app.exec_())
4.2 QLabel与伙伴控件
这里使用代码设置伙伴控件如下:
QLabelBuddy.py:
- """
- @from:https://pythoneers.cn
- @author: qq3330447288
- @contact: erics1996@yeah.net
- @software: PyCharm
- @file: QLabelBuddy.py
- @time: 2020/11/17 下午6:26
- """
- import sys
- from PyQt5.QtWidgets import QDialog, QLabel, QLineEdit, QPushButton, QGridLayout, QApplication
- class QLabelBuddy(QDialog):
- def __init__(self):
- super().__init__()
- # 初始化实例的时候执行
- self.init_ui()
- def init_ui(self):
- # 设置窗口标题栏文本
- self.setWindowTitle('QLabel与伙伴控件')
- # 创建QLabel控件
- nameQLabel = QLabel('&Name', self)
- # 创建QLineEdit控件
- nameQLineEdit = QLineEdit(self)
- # 设置伙伴控件
- nameQLabel.setBuddy(nameQLineEdit)
- # 创建QLabel控件
- passwordQLabel = QLabel('&Pwd', self)
- # 创建QLineEdit控件
- passwordQLineEdit = QLineEdit(self)
- # 设置伙伴控件
- passwordQLabel.setBuddy(passwordQLineEdit)
- ok_btn = QPushButton('&OK')
- cancel_btn = QPushButton('&Cancel')
- # 创建栅格布局
- mainLayout = QGridLayout(self)
- # 将nameQLabel添加到栅格布局中
- mainLayout.addWidget(nameQLabel, 0, 0)
- # 将nameQLineEdit添加到栅格布局中
- mainLayout.addWidget(nameQLineEdit, 0, 1, 1, 2)
- # 将passwordQLabel添加到栅格布局中
- mainLayout.addWidget(passwordQLabel, 1, 0)
- # 将passwordQLineEdit添加到栅格布局中
- mainLayout.addWidget(passwordQLineEdit, 1, 1, 1, 2)
- # 将ok_btn添加到布局中
- mainLayout.addWidget(ok_btn, 2, 1)
- # 将cancel_btn添加到布局中
- mainLayout.addWidget(cancel_btn, 2, 2)
- """
- 行索引rowIndex和列索引columnIndex是控件在栅格布局中位置,占用的行数row和占用的列数column是控件的尺寸
- mainLayout.addWidget(控件对象, 行索引rowIndex, 列索引columnIndex, 占用的行数row, 占用的列数column)
- """
- if __name__ == '__main__':
- app = QApplication(sys.argv)
- QLabel_Buddy = QLabelBuddy()
- QLabel_Buddy.show()
- sys.exit(app.exec_())
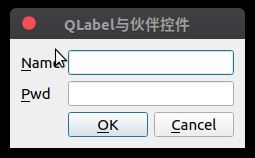
4.3 QLineEdit控件与回显模式
QLineEdit 控件的基本功能是输入单行文本,这个控件还有其它高级内容,如设置回显模式、掩码。回显有4种模式:
- Normal:正常显示输入的内容(正常回显)
- NoEcho:不显示任何内容(不回显)
- Password:输入内容被点替代(回显但显示的是点)
- PasswordEchoEdit:输入的过程中正常回显,当光标离开输入框则显示的是点
QLineEditEchoMode.py:
- """
- @from:https://pythoneers.cn
- @author: qq3330447288
- @contact: erics1996@yeah.net
- @software: PyCharm
- @file: QLineEditEchoMode.py
- @time: 2020/11/24 上午4:06
- """
- import sys
- from PyQt5.QtWidgets import QWidget, QFormLayout, QLineEdit, QApplication
- class QLineEditEchoMode(QWidget):
- def __init__(self):
- super(QLineEditEchoMode, self).__init__()
- self.initUI()
- def initUI(self):
- self.setWindowTitle('文本输入框的回显模式')
- # 创建表单布局对象
- formLayout = QFormLayout()
- # 创建四个LineEdit控件
- normalLineEdit = QLineEdit()
- noEchoLineEdit = QLineEdit()
- passwordLineEdit = QLineEdit()
- passwordEchoOnEdit = QLineEdit()
- # 将空间添加到布局中
- formLayout.addRow('Normal', normalLineEdit)
- formLayout.addRow('NoEcho', noEchoLineEdit)
- formLayout.addRow('Password', passwordLineEdit)
- formLayout.addRow('PasswordEchoEdit', passwordEchoOnEdit)
- # 设置默认的文本提示内容(类似于设置HTML表单中的Placeholder属性)
- normalLineEdit.setPlaceholderText('Normal')
- noEchoLineEdit.setPlaceholderText('NoEcho')
- passwordLineEdit.setPlaceholderText('Password')
- passwordEchoOnEdit.setPlaceholderText('PasswordEchoOnEdit')
- # 设置回显模式
- normalLineEdit.setEchoMode(QLineEdit.Normal)
- noEchoLineEdit.setEchoMode(QLineEdit.NoEcho)
- passwordLineEdit.setEchoMode(QLineEdit.Password)
- passwordEchoOnEdit.setEchoMode(QLineEdit.PasswordEchoOnEdit)
- # 应用表单布局
- self.setLayout(formLayout)
- if __name__ == '__main__':
- app = QApplication(sys.argv)
- main = QLineEditEchoMode()
- main.show()
- sys.exit(app.exec_())
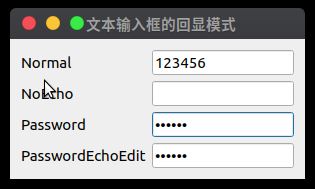
4.4 QLineEdit控件的校验器
通过校验器可以限制文本输入控件的输入,如限制只能输入整数、浮点数或满足一定条件的字符串。
QLineEditEchoMode.py:
- """
- @from:https://pythoneers.cn
- @author: qq3330447288
- @contact: erics1996@yeah.net
- @software: PyCharm
- @file: QLineEditValidator.py
- @time: 2020/11/24 上午5:14
- """
- from PyQt5.QtWidgets import QWidget, QFormLayout, QLineEdit, QApplication
- from PyQt5.QtGui import QIntValidator, QDoubleValidator, QRegExpValidator
- from PyQt5.QtCore import QRegExp # 引入正则表达式的类
- import sys
- class QLineEditValidator(QWidget):
- def __init__(self):
- super(QLineEditValidator, self).__init__()
- self.initUI()
- def initUI(self):
- self.setWindowTitle('QLineEdit控件的校验器')
- # 创建表单布局对象
- formLayout = QFormLayout()
- # 创建三个QLineEdit控件
- intLineEdit = QLineEdit()
- doubleLineEdit = QLineEdit()
- validatorLineEdit = QLineEdit()
- # 将控件添加到布局中
- formLayout.addRow('整数类型', intLineEdit)
- formLayout.addRow('浮点类型', doubleLineEdit)
- formLayout.addRow('字母和数字(正则表达式)', validatorLineEdit)
- # 为QLineEdit控添默认提示内容
- intLineEdit.setPlaceholderText('整数')
- doubleLineEdit.setPlaceholderText('浮点')
- validatorLineEdit.setPlaceholderText('字母和数字')
- """
- 1.设置整数校验器(只能输入[1,99]之间的整数)
- """
- # 创建QDoubleValidator校验器对象
- intValidator = QIntValidator(self)
- # 设置校验范围
- intValidator.setRange(1, 99)
- """
- 2.设置浮点校验器(只能输入[-99.xx,99.xx],精度要求保留小数点后2位)
- """
- # 创建QDoubleValidator校验器对象
- doubleValidator = QDoubleValidator(self)
- # 设置校验范围
- doubleValidator.setRange(-99, 99)
- # 正常显示浮点数
- doubleValidator.setNotation(QDoubleValidator.StandardNotation)
- # 设置精度,保留小数点后两位
- doubleValidator.setDecimals(2)
- """
- 3.设置字母和数字(正则表达式)校验器
- """
- # 正则表达式
- reg = QRegExp('[a-zA-Z0-9]+$')
- # 正则表达式校验器
- validator = QRegExpValidator(self)
- # 将正则表达式和正则表达式校验器绑定到一起
- validator.setRegExp(reg)
- """
- 设置校验器:绑定校验器和控件
- """
- intLineEdit.setValidator(intValidator)
- doubleLineEdit.setValidator(doubleValidator)
- validatorLineEdit.setValidator(validator)
- # 应用表单布局
- self.setLayout(formLayout)
- if __name__ == '__main__':
- app = QApplication(sys.argv)
- main = QLineEditValidator()
- main.show()
- sys.exit(app.exec_())
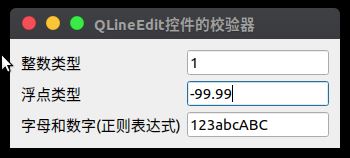
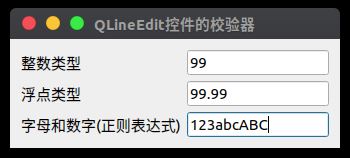
4.5 使用掩码限制QLineEdit控件的输入
| 掩码 | 说明 |
|---|---|
| A | ASCII字母字符必须输入(A-Z、a-z) |
| a | ASCII字母字符允许但不是必须输入(A-Z、a-z) |
| N | ASCII字母和数字字符必须输入(A-Z、a-z 、0-9) |
| n | ASCII字母和数字字符允许但不是必须输入(A-Z、a-z 、0-9) |
| X | 任何字符都必须输入 |
| x | 任何字符允许但不是必须输入 |
| 9 | ASCII数字字符必须输入(0-9) |
| 0 | ASCII数字字符允许但不是必须输入(0-9) |
| D | ASCII数字字符必须输入(1-9) |
| d | ASCII数字字符允许但不是必须输入(1-9) |
| # | ASCII数字字符或加减符号允许但不是必须输入 |
| H | 十六进制格式字符必须输入(A-F,a-f,0-9) |
| h | 十六进制格式允许但不是必须输入(A-F,a-f,0-9) |
| B | 二进制格式字符是必须输入(0,1) |
| b | 二进制格式字符允许但不是必须输入(0,1) |
| > | 所有的字母字符都大写 |
| < | 所有的字母字符都小写 |
| ! | 关闭大小写转换 |
| \ | 使用\转义上面列出的字符 |
QLineEditMask.py:
- """
- @from:https://pythoneers.cn
- @author: qq3330447288
- @contact: erics1996@yeah.net
- @software: PyCharm
- @file: QLineEditMask.py
- @time: 2020/11/25 下午11:41
- """
- from PyQt5.QtWidgets import QWidget, QApplication, QFormLayout, QLineEdit
- import sys
- class QLineEditMask(QWidget):
- def __init__(self):
- # 调用父类QWidget的__init__方法
- super(QWidget, self).__init__()
- # 调用类的实例方法初始化窗口界面
- self.initUI()
- def initUI(self):
- # 设置窗口标题
- self.setWindowTitle('5.掩码限制QLineEdit控件的输入')
- # 创建表单布局
- formLayout = QFormLayout()
- # 创建QLineEdit控件
- ipLineEdit = QLineEdit()
- macLineEdit = QLineEdit()
- dateLineEdit = QLineEdit()
- licenseLineEdit = QLineEdit()
- # 设置掩码规则(ASCII数字字符允许但不是必须输入0-9),没有输入时显示下划线
- ipLineEdit.setInputMask('000,000,000,000;_')
- # 置掩码规则( 十六进制格式允许但不是必须输入A-F,a-f,0-9),没有输入时显示下划线
- macLineEdit.setInputMask('HH:HH:HH:HH:HH:HH;_')
- # 置掩码规则(ASCII数字字符允许但不是必须输入0-9),没有输入时显示下划线
- dateLineEdit.setInputMask('0000-00-00;_')
- # 置掩码规则(ASCII字母字符必须输入A-Z、a-z,如果输入a-z则小写转大写),没有输入时显示#号
- licenseLineEdit.setInputMask('>AAAAA-AAAAA-AAAAA-AAAAA-AAAAA;#')
- # 将QLineEdit控件添加到表单布局中
- formLayout.addRow('ip地址', ipLineEdit)
- formLayout.addRow('mac地址', macLineEdit)
- formLayout.addRow('日期', dateLineEdit)
- formLayout.addRow('序列号', licenseLineEdit)
- # 设置窗口的布局为表单布局
- self.setLayout(formLayout)
- if __name__ == '__main__':
- # 创建应用程序对象
- app = QApplication(sys.argv)
- # 创建窗口类的对象
- mainWindow = QLineEditMask()
- # 显示窗口
- mainWindow.show()
- # 调用exit()进入程序的主循环
- sys.exit(app.exec_())
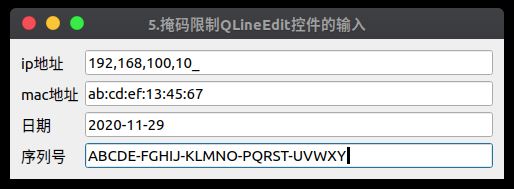
到此这篇关于详解Python GUI编程之PyQt5入门到实战的文章就介绍到这了,更多相关PyQt5入门内容请搜索服务器之家以前的文章或继续浏览下面的相关文章希望大家以后多多支持服务器之家!
原文链接:https://blog.csdn.net/Thanlon/article/details/103916371










