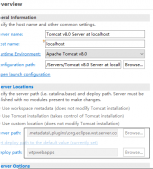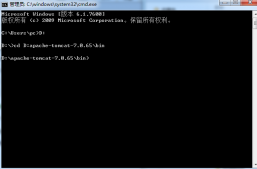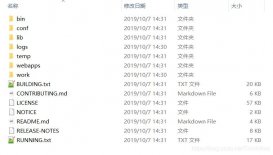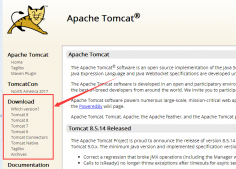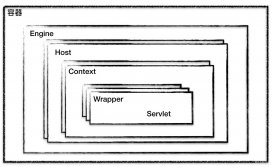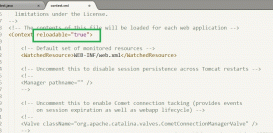相关阅读:
Tomcat 服务器是一个免费的开放源代码的Web 应用服务器,属于轻量级应用服务器,在中小型系统和并发访问用户不是很多的场合下被普遍使用,是开发和调试JSP 程序的首选服务器。
在Windows下安装Tomcat服务器的方式有两种,一种是直接安装,一种是绿色版,解压后就可以直接使用的
这篇文章为大家介绍第二种方式
首先从http://download.csdn.net/detail/u010105970/9493219中下载Tomcat服务器
第一步将Tomcat服务器的压缩包放在D:\develop目录下(其实可以放在任意目录下只是我通常将我的开发工具都放在这个目录下,便于管理)

解压并且打开后可以看到Tomcat的目录结构如下

文件解释:
bin:存放启动和关闭Tomcat的脚本文件
conf:存放Tomcat服务器的各种配置文件
lib:存放Tomcat服务器的支持jar包
logs:存放Tomcat的日志文件
temp:存放Tomcat运行时产生的临时文件
webapps:web应用所在目录,即供外界访问的web资源的存放目录
work:Tomcat的工作目录
完成上面的操作后就可以启动服务器了
打开命令行,进入Tomcat文件夹下的bin目录
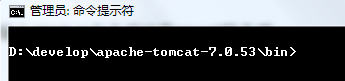
输入startup命令启动Tomcat服务器
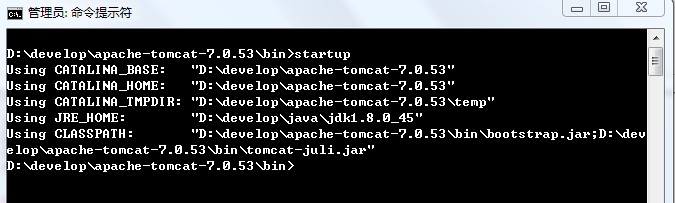
当弹出下图中得Dos窗口,表示Tomcat服务器成功的启动了
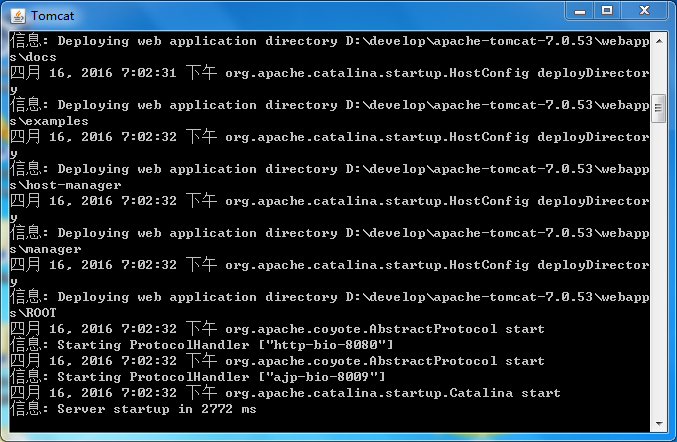
然后在浏览器中输入http://localhost:8080/当浏览器中出现下图所示的提示框表示Tomcat服务器成功的启动了
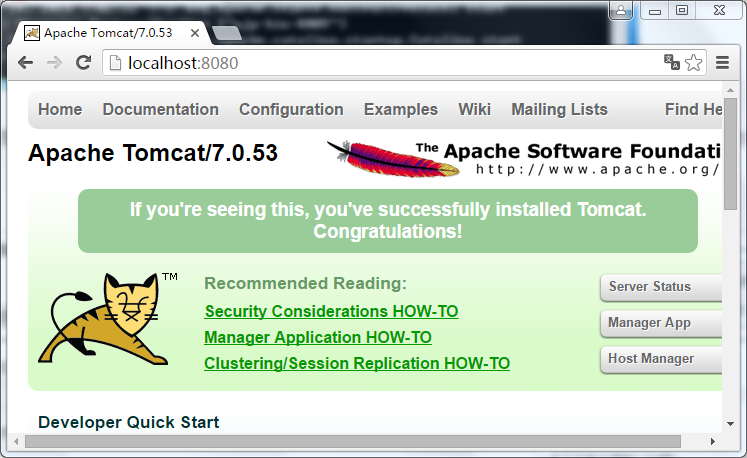
将自己的项目部署到Tomcat服务器上
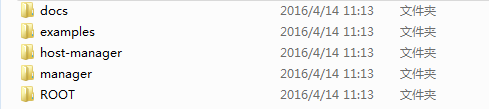
在前面我已经介绍过了webapps是web应用所在目录,即供外界访问的web资源的存放目录,所以就在webapps目录下部署我们自己的项目,打开webapps文件夹后可以看到webapps文件夹中的目录结构如下
前面介绍的输入http://localhost:8080/后访问的网页其实访问的就是webapps文件夹下的Tomcat自带的这些文件夹中的文件
部署自己的web前,首先在webapps文件夹下新建一个app文件夹用于保存自己的web项目

然后在app文件夹中放一张名称为photo_04.jpg的图片

最后打开浏览器并且在浏览器中输入http://localhost:8080/app/photo_04.jpg可以访问到放在app文件夹下的photo_04.jpg
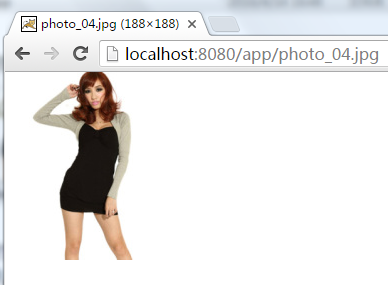
在不用购买域名的情况下在手机中访问这张图片
第一步:需要将Tomcat服务器和手机连接在同一局域网下,我的手机和电脑都连接在同一个路由器下,这样就表示手机和电脑连接在同一局域网下
第二步:查看服务器的ip地址(因为Tomcat安装在电脑中,所以服务器的ip地址就是电脑的ip地址),打开命令行,使用ipconfig命令可以查看主机的ip地址
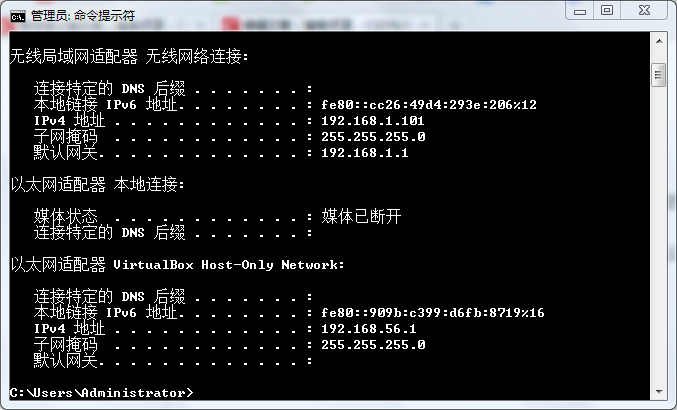
上图中的IPV6表示本机的ip地址,也表示Tomcat服务器的ip地址
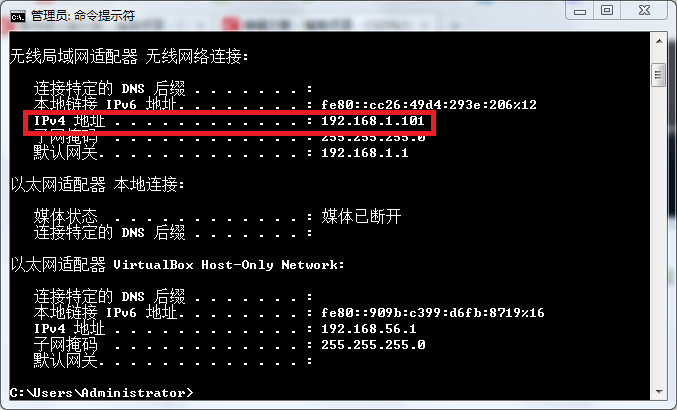
所以在浏览器中输入http://192.168.1.101:8080/app/photo_04.jpg可以访问到photo_04.jpg这张图片
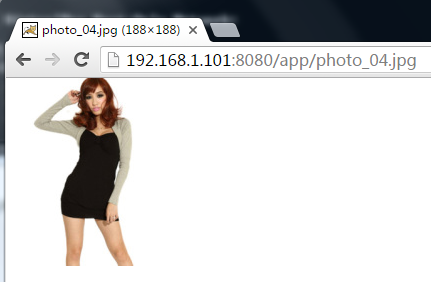
将这个地址发送到手机后也可以在手机中访问到这张图片