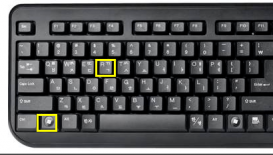cmd命令是一种可以帮助到用户们的实用命令,今天小编为大家带来的就是cmd命令查看电脑配置操作方法!感兴趣的话就快来看看吧。

cmd命令查看电脑配置操作方法:
1、在系统桌面同时按下快捷键win+R打开运行,然后在运行文本框中输入【dxdiag】命令,然后点击确定。

2、确定后会弹出一个DirectX诊断工具对话框,提示我们是否希望检查,点击确定即可。

3、进入诊断工具,我们可以清楚的看到自己电脑的各项配置参数,比如内存,显卡,系统等等信息。

4、点击如图位置菜单栏中的显示还可以查看各个硬件的详细信息,以及驱动安装情况。

5、如果点击的【输入】选项,还可以查看当前的USB设备详细信息,以及使用情况。

6、通过点击右下方的【保存信息】我们还可以将我们电脑的配置信息,保存为文本的格式方便随时查看。

(以上就是cmd命令查看电脑配置操作方法的所有内容!如果解决了您的问题请关注电脑之家,我们会为你带来更多优秀文章)