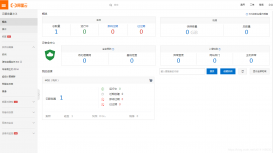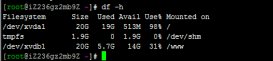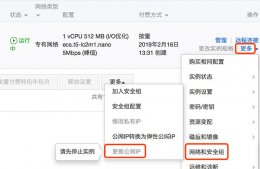个人云服务器搭建图文教程
一、服务器的购买
1.我购买的是腾讯云的云服务器。在云服务器的选择中,我选择的是linux中的centos系统。之后我们会将自己的web项目放置到自己的云服务器上,所以之后,会对这个云服务器进行相关的配置和安装(MySQL、Apache、tomcat等)。以下是我的大概配置:

图1
二、服务器的相关配置
你点击图1的最右边的登录按钮,我的显示的是微信的登录二维码,扫描之后进入图2。

图2
点击立即登录,输入你获得的初始密码,即可进入我们购买的云服务器。
三、搭建相关的环境
在搭建之前,我们最好在自己的电脑上安装Xshell和Xftp这两个软件,这两个软件在官网上是可以免费使用的。官网网址,我直接发送Free for Home/School的连接(https://www.netsarang.com/en/free-for-home-school/)官网的网速较慢。安装过程很简单,实在不会可以百度进行查找。
Xshell的相关操作:

图3
在图3的紫色箭头中,要输入IP地址,这个IP地址是你所购买的云服务器的外网地址。之后的端口号默认是22,当然这个不是锁定的,你可以自行编辑。
提醒:
如果是自己编辑的端口号,而你的云服务器已经加入到安全组当中去的话,需要将你自己设置的端口号加入进去,要不然可以回无法访问。
Xftp的使用:

图4
操作过程类似与Xshell,用户名和密码输入你的账号(通常是root),密码没更改就是初始密码,要是更换过即为自己所修改后的密码。
Xshell的使用是针对于在本地电脑上和云服务器进行交互。Xftp的使用是针对于相关文件的操作。
1.yum
我们之后的操作大多数是要依靠yum来进行操作。首先要对yum有一定的了解,举个例子,就像是我们在java中的maven的依赖管理功能类似。使用maven可以帮助我们安装一些jar包,而yum可以帮助我们更加方便快捷的安装第三方软件。
查看列表:yum list | grep [软件包关键字]
安装软件:yum install [软件名称]
卸载软件:yum remove [软件名称]
Waring:①保证有网络的情况下;②安装和卸载需要root权限
2、安装git
首先使用yum进行查看,命令为:yum list | grep git -w
安装 yum install git(git的相关版本你可以自行查找,我安装的版本是git.x86_64)
3、安装maven
和git一样,命令为:yum list | grep maven -w
安装 yum install maven.noarch
验证:要是想要知道是否安装成功,使用相关命令。如图:(命令为:mvn -v)

4.安装MySQL
①、安装mariadb的服务:yum install -y mariadb-server
②、安装mariadb的命令行:yum install -y mariadb
③、安装相关依赖:yum install -y mariadb-libs
④、yum install -y mariadb-devel
之后需要更改相关配置:
更改 /etc/my.cnf.d/client.cnf 文件
[client] 下加一行配置 default-character-set=utf8
更改 /etc/my.cnf.d/mysql-clients.cnf 文件
[mysql] 下加一行配置 default-character-set=utf8
更改 /etc/my.cnf.d/server.cnf 配置
[mysqld] 下加配置
collation-server = utf8_general_ci
init-connect='SET NAMES utf8'
character-set-server = utf8
sql-mode = TRADITIONAL
5.安装JDK
安装:yum -y install java-1.8.0-openjdk.x86_64。
安装之后,查看的命令和Windows上一样:java -version
6.安装tomcat
在这里出现一些问题,最后我是在官网上下载,再通过Xftp进行上传。
最后的截图:在右边已经解压成功了。apache-tomcat-8.5.61的文件夹就是。

我的网址为http://81.69.99.82:8080/,这个是我的,你可以将81.69.99.82更换成你的外网IP地址。
到此这篇关于个人云服务器搭建的文章就介绍到这了,更多相关个人搭建云服务器内容请搜索服务器之家以前的文章或继续浏览下面的相关文章希望大家以后多多支持服务器之家!