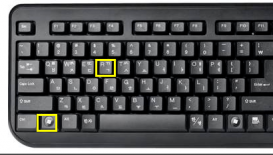teamviewer远程控制是一款能够让你更加方便进行办公协作使用的工具,这款工具能够帮助用户们控制远处的电脑,进行办公会议或者远程帮助使用等,如果用户们感兴趣的话,那就快点来下载吧~
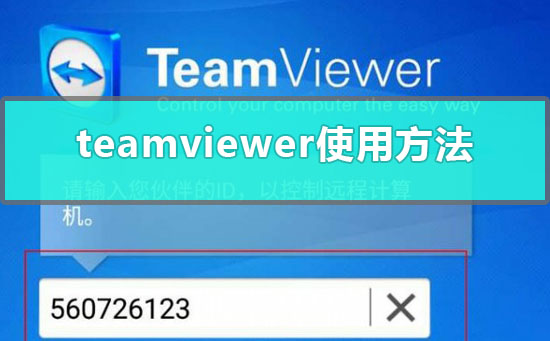
teamviewer远程控制怎么使用:
一、电脑和手机的安装
1、电脑端安装,下载TeamViewer,选择安装,相对比较简单。
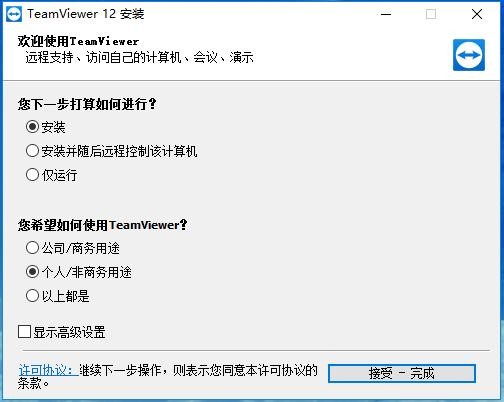
ps:建议个人模式安装因为这个可以免费使用
2、手机端安装,也非常简单,这里也不详细说明,只要在手机助手之类的APP里面下载安装即可。
二、临时性远程登陆。
1、电脑端首次使用,会出现需要注册的画面

2、姓名无所谓,邮件就是你的用户名,密码你自己设一个
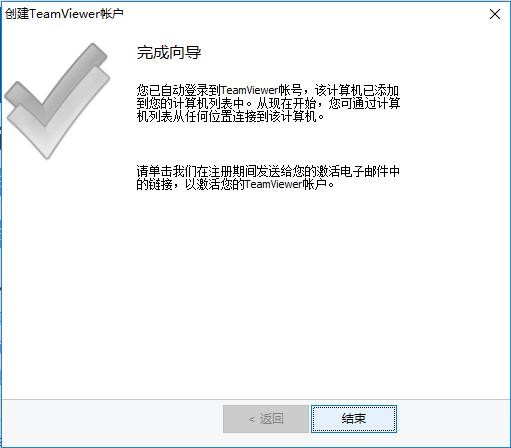
3、按照提示一路下来,就可以了
4、这里结束后,进入你注册时的邮箱,点击类似以下的链接就可以激活你的账户了。
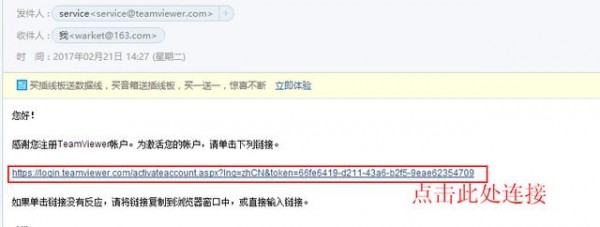
5、点击链接后会跳转到他们的官方网站,并登陆下就可以了
6、好了现在就可以先体验一把远程操作了,
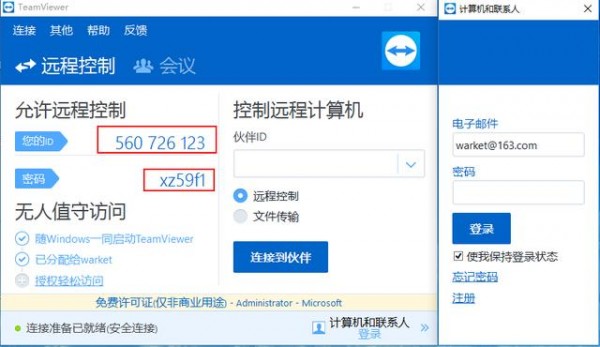
7、上面红框部分就是软件给你临时分配的ID和密码, 你可以直接在手机上输入使用了。

PS:红框部分需要和电脑上的ID一样
9、输入密码后就可以用手机控制你的电脑了,是不是有点小激动,但别太激动,因为这个账号和密码都属于零时的,也不好记,你不在电脑边上,怎么知道账号密码。
三、利用账号密码登陆你的电脑。

1、先选择APP中的计算机,然后输入登陆密码进行登陆
2、首次利用账户和密码登陆你的计算机,也需要邮件确认。输入密码并点击登陆后,你就会收到一个主题为Device authorization needed的邮件,点击邮件中的链接进行确认,那么你的手机通过账号密码就可以链接你的电脑了。

3、点击红线处表示同意添加该设备
4、再登陆一次,出现如下界面
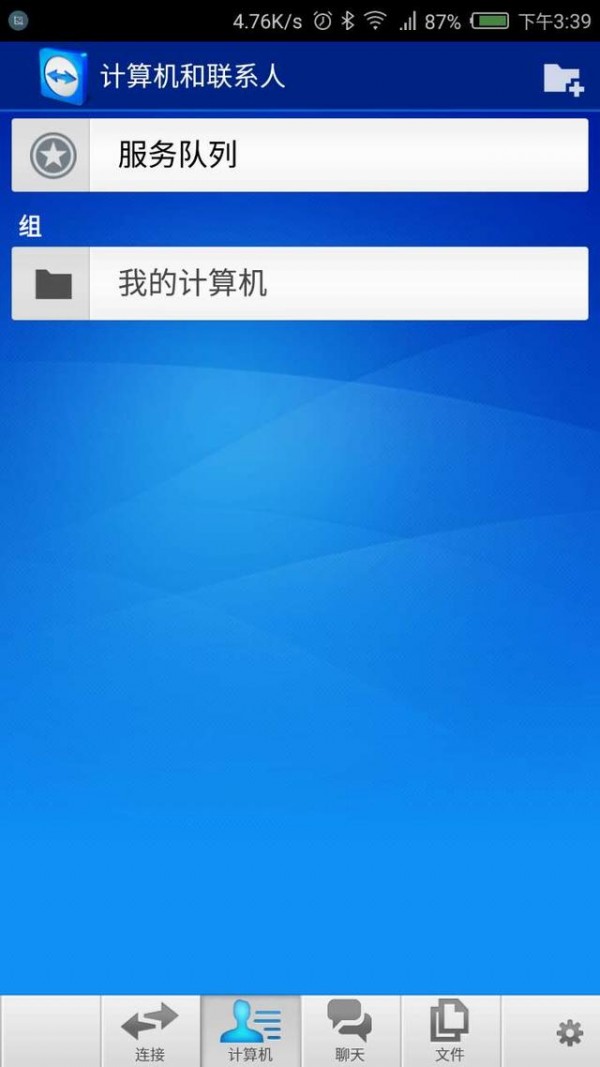
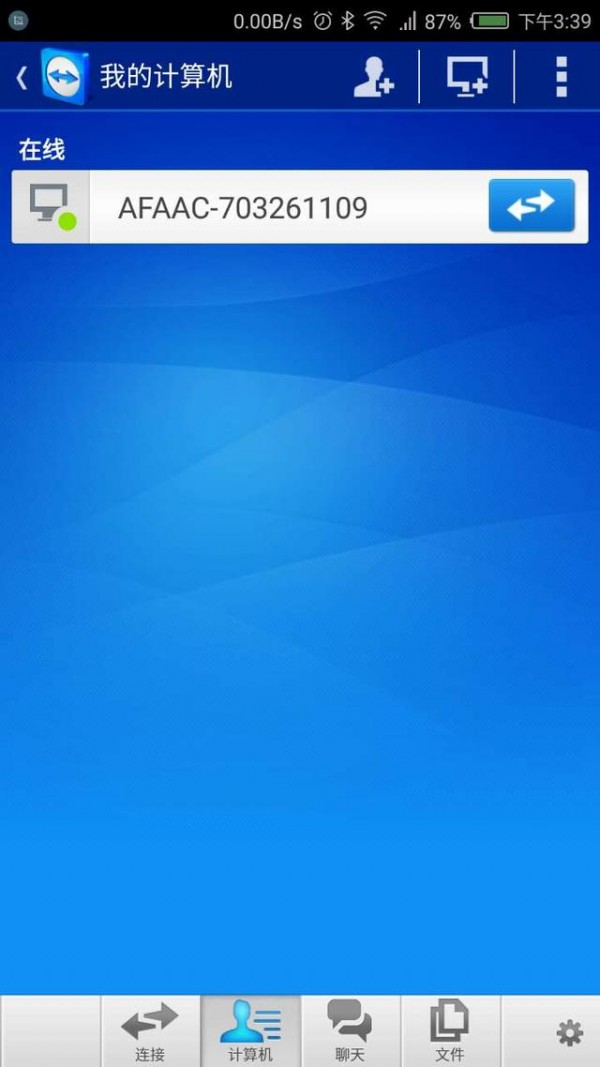
5、然后就可以控制你的电脑了。
以上就是电脑之家为广大用户们提供的teamviewer使用方法了,希望能够帮助到广大的用户们,谢谢阅读~