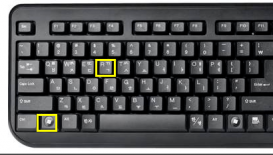电脑启动速度慢是很多电脑都会遇到的问题,而且很多小伙伴发现自己的电脑配置很好,但开机速度也特别的慢。那些特别老的机器就不用说了,慢点就慢点稳稳的开就好,下面来看看正常电脑启动速度慢的解决方法吧。

电脑启动速度慢怎么办
方法一
1、在Win10系统桌面,右键点击桌面左下角的开始按钮,在弹出的菜单中选择“运行”菜单项;

2、在打开的运行窗口输入命令“gpedit.msc”,然后点击确定按钮;
3、接下来在打开的本地组策略编辑器窗口,依次点击“计算机配置/管理模板/系统”菜单项;
4、在打开的系统菜单中,点击“关机”菜单项,然后在右侧窗口中找到并双击“要求使用快速启动”一项;
5、这时会打开该项的设置窗口,选中“已启用”设置项,最后点击确定按钮即可。
方法二
1、同样的方法,再次点击右键菜单的“运行”菜单项;
2、在打开的运行窗口中输入命令“msconfig”,然后点击确定按钮;
3、在打开的系统配置窗口中,点击上面的“引导”标签;
4、这时会打开引导设置页面,点击下面的“高级选项”按钮;
5、这时就会打开引导高级选项窗口,选中“处理器个数”前的复选框,然后在下拉菜单中选择我们的处理器个数,同样的方法设置好“最大内存”一项,最后点击确定按钮。
方法三:
任务管理器关闭开机启动项:

在电脑的任务栏上单击右键,选择任务管理器,如上图。

如上图,选择“启动”选项卡,这里会显示电脑上开机启动时自动运行的软件,在不需要开机启动的软件上面单击鼠标右键,选择禁用即可。
一般我们保留安全软件和输入法就可以了。
禁止开机启动服务
适当的禁止开机启动服务项也可以加速电脑的开机速度。

打开方式和上面一样,我们选择“服务”选项卡,然后再不需要开机启动的软件服务上面单击鼠标右键,选择禁用。
这个相对有些困难,因为很多朋友可能不知道该禁止那些服务项,可以仔细观察上图中的“描述”选项,它是对每一个服务来干什么的描述,一般根据一些单词可以看出个大概,实在不会就不要关闭。
以上就是电脑之家小编为各位用户带来的电脑启动速度慢怎么办详细内容了,想看更多相关文章欢迎您关注电脑之家。