下载mysql
地址:https://dev.mysql.com/downloads/
点击community
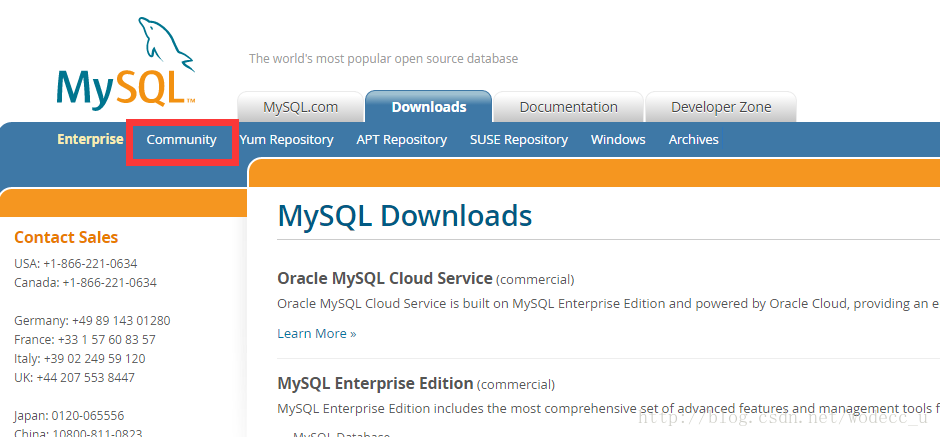
点击download

选择下载的版本
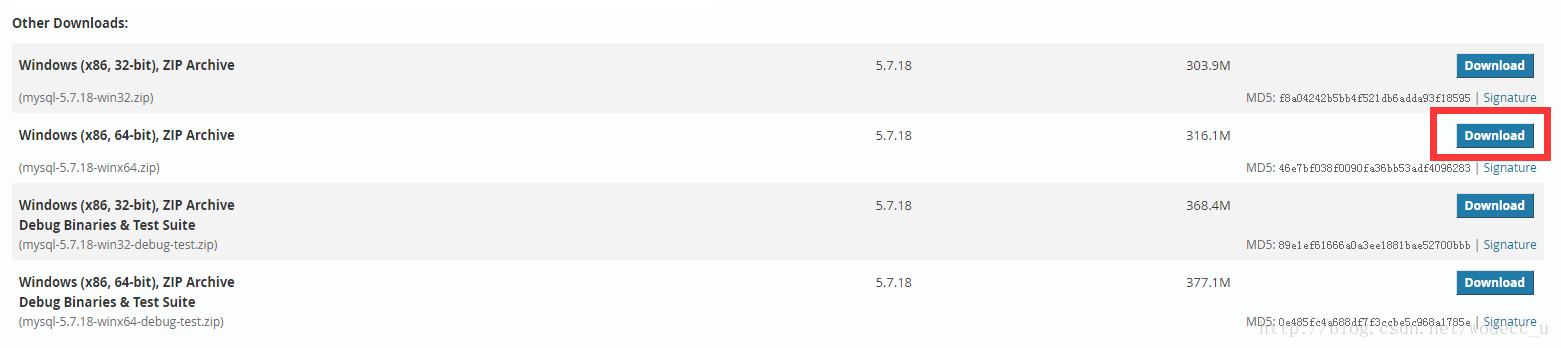
点击 no thanks, just start my download.

下载得到mysql-5.7.18-winx64.zip

解压到c盘根目录,并改名为mysql57,进入mysql57,新建txt文件,改名为my.ini,打开该文件,添加下列配置信息。
|
1
2
3
4
5
6
7
8
9
10
|
[mysqld]#mysql根目录basedir=c:\mysql57#data数据存放的目录datadir=c:\mysql57\data#mysql占用的端口port=3306 |
保存退出
进入bin,按住shift键点击鼠标右键,选择在当前位置打开命令窗口。
输入下面的代码初始化数据库
|
1
|
mysqld --initialize --user=mysql --console |
初始化成功后,会给root账号生成一个随机密码,显示在最后面,12位字符,记得保存下来
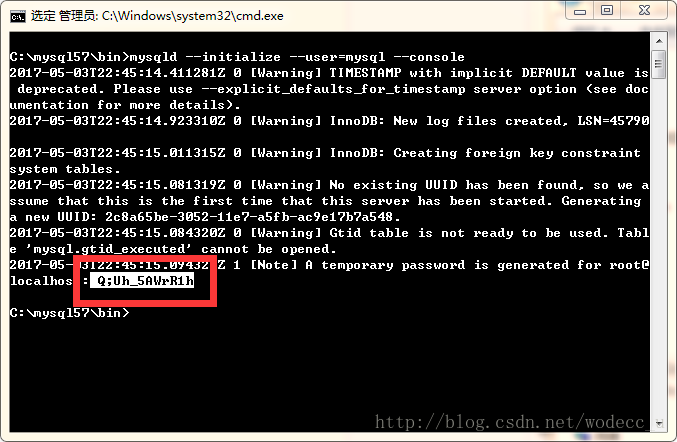
输入下面代码,安装mysql服务
|
1
|
mysqld --install mysql |
显示下面图片则安装成功
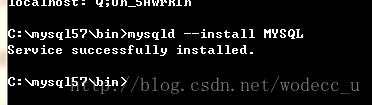
输入下面代码,启动mysql
|
1
|
c:\windows\system32\net start mysql |
显示下面图片则启动成功
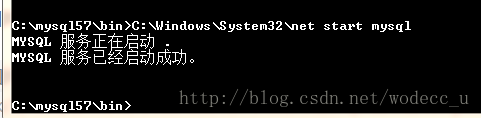
输入下面代码,登录mysql
|
1
|
mysql -uroot -p |
回车后需要输入密码,密码为刚才保存下来的随机密码,密码里可能包括空格,分号等,注意输入正确,输入密码后回车,看到下面图片则登录成功
输入下面的代码,修改root的密码
|
1
|
set password for root@localhost=password('新密码'); |
显示下面的图片则表示密码修改成功,到此mysql的基本安装已完成

php开启mysql扩展
打开php56文件夹中的php.ini
找到
|
1
|
;extension=php_mysql.dll |
去掉前面的;号
保存退出,重启apache
在phpinfo中看到mysql的扩展,则表示配置成功
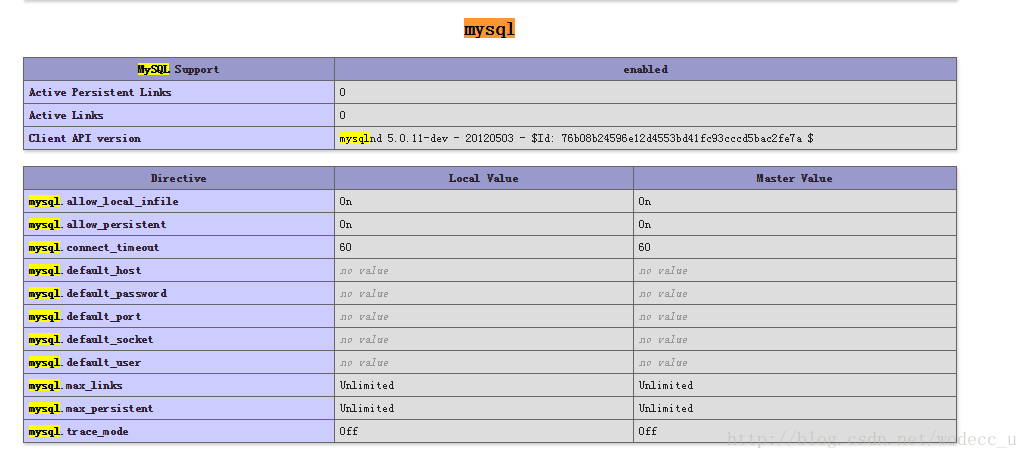
以上就是本文的全部内容,希望对大家的学习有所帮助,也希望大家多多支持服务器之家。











