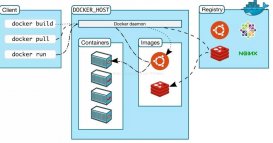一、compose简介
compose是用于定义和运行多容器docker应用程序的工具。通过compose,可以使用yaml文件来配置应用程序的服务。然后,使用一个命令,就可以从配置中创建并启动所有服务。
docker-compose是一个容器编排工具。通过一个.yml或.yaml文件,将所有的容器的部署方法、文件映射、容器端口映射等情况写在一个配置文件里,执行docker-compose up命令就像执行脚本一样,一个一个的安装并部署容器。
yaml文件基本语法:
- 大小写敏感;
- 使用缩进表示层级关系;
- 缩进不允许使用tab,只允许空格;
- 缩进的空格数不重要,只要相同等级的元素左对齐即可;
- “#”表示注释;
dockerfile 可以让用户管理一个单独的应用容器;而 compose 则允许用户在一个模板(yaml 格式)中定义一组相关联的应用容器,例如一个 web 服务容器再加上后端的数据库服务容器等,如下:

docker compose将所管理的容器分为三层:
- 项目(project);
- 服务(service);
- 容器(container);
docker compose运行目录下的所有yml文件组成一个项目,一个项目包含多个服务,每个服务中定义了容器运行的镜像、参数、依赖。一个服务可包括多个容器实例。
docker-compose就是docker容器的编排工具,主要就是解决相互有依赖关系的多个容器的管理。
二、安装docker
服务器为centos7.4;docker版本为19.03.9
1、安装19.03.9版本docker
|
1
2
3
4
5
6
7
8
9
10
11
12
13
14
15
16
17
18
19
20
21
22
23
24
25
26
27
|
[root@centos01 ~]# cd /etc/yum.repos.d/ [root@centos01 yum.repos.d]# wget -o /etc/yum.repos.d/centos-base.repo https://mirrors.aliyun.com/repo/centos-7.repo <!--下载centos7源-->[root@centos01 yum.repos.d]# curl https://download.docker.com/linux/centos/docker-ce.repo -o /etc/yum.repos.d/docker.ce.repo <!--下载最新版本docker源-->[root@centos01 ~]# yum -y install docker-ce yum-utils device-mapper-persitent-data lvm2 <!--安装docker和docker-ce依赖程序-->[root@centos01 ~]# docker version <!--查看docker版本-->client: docker engine - community version: 19.03.9 api version: 1.40 go version: go1.13.10 git commit: 9d988398e7 built: fri may 15 00:25:27 2020 os/arch: linux/amd64 experimental: falseserver: docker engine - community engine: version: 19.03.9 api version: 1.40 (minimum version 1.12) go version: go1.13.10 git commit: 9d988398e7 built: fri may 15 00:24:05 2020 os/arch: linux/amd64[root@centos01 ~]# systemctl start docker <!--启动docker服务-->[root@centos01 ~]# systemctl enable docker <!--设置开机自动启动--> |
2、配置镜像加速
接下来启用道云提供的下载镜像加速功能(阿里也提供了该功能,我这里就写道云了)。
道云加速器网址:
流程如下:
1)访问道云的官网;https://www.daocloud.io/
2)注册用户并且登录;
前两步完成后,请看图操作:

看到以下界面后,往下拖页面:

拖到此处,根据自己系统版本,复制相应的命令(基于linux服务器就复制下面这行):

|
1
2
3
4
5
6
7
8
|
[root@centos01 ~]# curl -ssl https://get.daocloud.io/daotools/set_mirror.sh | sh -s http://f1361db2.m.daocloud.io <!--粘贴刚才复制的命令-->docker version >= 1.12{"registry-mirrors": ["http://f1361db2.m.daocloud.io"]}success.you need to restart docker to take effect: sudo systemctl restart docker[root@centos01 ~]# cat /etc/docker/daemon.json <!--查看加速是否配置成功-->{"registry-mirrors": ["http://f1361db2.m.daocloud.io"]}[root@centos01 ~]# systemctl restart docker <!--重新启动docker服务--> |
三、安装使用docker compose
1、github下载docker compose
若想使用compose这个容器编排工具,那么,必须是基于docker这个服务,然后下载docker-compose这个命令,我们可以去github官方网站搜索“docker compose”,如下:




下载compose工具时,需先查看本机的docker版本!
|
1
2
|
[root@centos01 ~]# docker -vdocker version 19.03.9, build 9d988398e7 |
如果docker版本过低,可以自行查找其他版本的docker-compose工具。选择合适的版本之后,执行在github网站上找到的命令。
|
1
2
|
[root@centos01 ~]#curl -l https://github.com/docker/compose/releases/download/1.25.4/docker-compose-`uname -s`-`uname -m` -o /usr/local/bin/docker-compose[root@centos01 ~]#chmod +x /usr/local/bin/docker-compose |
2、道云下载docker compose
如果网速不佳下载失败可以选择一下方式下载:(个人比较推荐一下方式下载)
首先我们访问道云官网 去道云官网下载,如下:


|
1
2
3
4
|
[root@centos01 ~]# curl -l https://get.daocloud.io/docker/compose/releases/download/1.25.5/docker-compose-`uname -s`-`uname -m` > /usr/local/bin/docker-compose <!--粘贴刚才复制的命令下载docker compose-->[root@centos01 ~]# docker-compose -v <!--查看docker compose版本-->docker-compose version 1.25.5, build 8a1c60f6 |
可以通过修改url中的版本,可以自定义您的需要的版本。执行上面的两条命令后,我们就可以使用docker-compose这个编排工具了。
四、编写.yml文件
1、.yml文件构建简单的nginx服务
|
1
2
3
4
5
6
7
8
9
10
11
12
13
14
15
16
17
18
19
20
21
22
23
24
25
26
27
28
29
30
31
32
33
34
35
36
37
38
|
[root@centos01 ~]# vim /root/.vimrcset tabstop=2[root@centos01 ~]# source /root/.vimrc<!--由于tab键使用的较多,所以事先设置了一个tab键代表两个空格数-->[root@centos01 ~]# mkdir docker_compose <!--创建一个测试目录,用于存放docker-compose.yml文件-->[root@centos01 ~]# cd docker_compose/ <!--进入刚常见的目录--><!--建议一个目录下只有一个docker-compose.yml文件-->[root@centos01 docker_compose]# vim docker-compose.yml <!--编写一个docker-compose.yml文件-->version: "3" <!--compose的版本-->services: <!--定义服务--> nginx: container_name: nginx <!--运行的容器名--> image: nginx:latest <!--使用的镜像--> restart: always <!--随docker服务的启动而启动--> ports: - 80:80 <!--映射的端口--> volumes: - /root/compose_test/webserver:/usr/share/nginx/html <!--本地与容器挂载的目录--><!--编写文件注意缩进--> [root@centos01 docker_compose]# docker-compose up -d<!--使用当前目录下的docker-compose.yml文件生成相应的容器--><!--“-d”选项,表示后台运行,如果不指定,默认则在前台运行,会占用终端-->[root@centos01 docker_compose]# docker ps <!--查看运行的容器-->container id image command created status ports namesa4d71936dd12 nginx:latest "nginx -g 'daemon of…" 46 seconds ago up 45 seconds 0.0.0.0:80->80/tcp nginx[root@centos01 docker_compose]# echo "www.docker-compose.com" > webserver/index.html <!--创建测试网页-->[root@centos01 docker_compose]# curl http://192.168.100.10 <!--访问测试-->www.docker-compose.com[root@centos01 docker_compose]# docker-compose stop <!--通过.yml文件停止文件中指定的容器-->stopping nginx ... done[root@centos01 docker_compose]# docker ps <!--查看容器是否停止-->container id image command created status ports names[root@centos01 ~]# docker-compose -f docker_compose/docker-compose.yml up -d<!--可以使用“-f”选项来指定yml文件启动文件中定义的容器--> |
2、compose+dockerfile构建镜像
|
1
2
3
4
5
6
7
8
9
10
11
12
13
14
15
16
17
18
19
20
21
22
23
24
25
26
27
28
29
30
31
32
|
[root@centos01 ~]# mkdir compose && cd compose <!--创建一个测试目录并进入-->[root@centos01 compose]# vim dockerfile <!--创建dockerfile-->from nginx:latest <!--基础镜像-->add html /usr/share/nginx/html[root@centos01 compose]# vim docker-compose.yml <!--编写yml文件-->version: '3'services: nginx: build: . <!--这里指定dockerfile的路径,可以写相对路径或绝对路径--> container_name: nginx001 <!--生成的容器名称--> image: nginx001 <!--使用dockerfile生成的镜像名称--> restart: always <!--随docker服务的启动而启动--> ports: - 8080:80 <!--映射的端口-->[root@centos01 compose]# mkdir html <!--创建网站根目录-->[root@centos01 compose]# echo "www.nginx.8080.com" > html/index.html <!--写入主页测试内容-->[root@centos01 compose]# docker-compose up -d <!--生成容器-->[root@centos01 compose]# docker ps <!--查看容器-->container id image command created status ports names1428cd1ab7de nginx001 "nginx -g 'daemon of…" about a minute ago up about a minute 0.0.0.0:8080->80/tcp nginx001a4d71936dd12 nginx:latest "nginx -g 'daemon of…" 18 minutes ago up 15 minutes 0.0.0.0:80->80/tcp nginx[root@centos01 compose]# docker images <!--查看镜像-->repository tag image id created sizenginx001 latest 55b8bd0a4a59 about a minute ago 127mbnginx latest 9beeba249f3e 5 days ago 127mb[root@centos01 compose]# curl http://192.168.100.10:8080 <!--访问测试-->www.nginx.8080.com[root@centos01 compose]# docker-compose stop <!--停止容器-->stopping nginx001 ... done[root@centos01 ~]# docker-compose -f compose/docker-compose.yml up -d <!--通过-f指定.yml文件来运行容器-->starting nginx001 ... done |
3、使用.yml文件搭建博客平台
|
1
2
3
4
5
6
7
8
9
10
11
12
13
14
15
16
17
18
19
20
21
22
23
24
25
26
27
28
29
30
31
32
33
34
35
36
37
38
|
[root@centos01 ~]# mkdir wordpress && cd wordpress <!--创建测试目录-->[root@centos01 wordpress]# vim docker-compose.yml <!--编写yml文件-->version: '3.1'services: wordpress: image: wordpress <!--指定使用的镜像--> restart: always ports: - 1111:80 <!--指定映射的端口--> environment: <!--修改容器内部的环境变量--> wordpress_db_host: mysql wordpress_db_user: wordpress wordpress_db_password: pwd@123 wordpress_db_name: wordpress mysql: image: mysql:5.6 restart: always command: --character-set-server=utf8 <!--支持中文--> environment: mysql_root_password: pwd@123 <!--root访问数据库密码--> mysql_database: wordpress <!--创建wordpress数据库--> mysql_user: wordpress <!--用户名字--> mysql_password: pwd@123 <!--用户访问密码-->[root@centos01 wordpress]# docker-compose up -d <!--生成相应的容器,并在后台运行-->[root@centos01 wordpress]# docker ps <!-- 查看运行的容器-->container id image command created status ports namesa93858ade399 wordpress "docker-entrypoint.s…" 28 seconds ago up 27 seconds 0.0.0.0:1111->80/tcp wordpress_wordpress_1cec94e3bd0ee mysql:5.6 "docker-entrypoint.s…" 28 seconds ago up 27 seconds 3306/tcp wordpress_mysql_1[root@centos01 wordpress]# docker images <!--查看镜像-->repository tag image id created sizemysql 5.6 9e4a20b3bbbc 10 hours ago 302mbwordpress latest 675af3ca3193 5 days ago 540mb[root@centos01 wordpress]# netstat -anptu |grep 1111 <!--确定1111端口在监听-->tcp6 0 0 :::1111 :::* listen 119795/docker-proxy[root@centos01 wordpress]# echo "net.ipv4.ip_forward = 1" >> /etc/sysctl.conf <!--开启路由功能-->[root@centos01 wordpress]# sysctl -p <!--刷新配置-->net.ipv4.ip_forward = 1 |
客户端访问http://192.168.100.10:1111
设置基础信息:

安装完成,登录:

输入用户名密码:

修改字体为简体中文:

到此这篇关于安装docker.v19和配置docker compose编排工具的方法的文章就介绍到这了,更多相关docker安装配置docker compose 内容请搜索服务器之家以前的文章或继续浏览下面的相关文章希望大家以后多多支持服务器之家!
原文链接:https://blog.51cto.com/14156658/2497499