背景
我本来是要在vmware 官方download 一个6.7的vcenter,但是除了vmware-vcsa-all-6.7 还看到一个 vmware-vim-all-6.7 。vcsa 4g大小,vim 2g大小,所以我两个都下载了。vcsa这么大4g肯定是vcenter集成linux系統了,省事方便。vim是基于windows平台的安裝。接下來我簡單的两个都安裝一下。
安装vim
一、vim什么意思?
vmware integrated managemen 的缩写 vim,翻译过来就是 vmware集成管理 。类似 vio (vmware integrated openstack)。
二、开始安装及安装过程
我是在一台windows server 2016上挂载的镜像。

在vcenter-server 文件夾裡面也有一個應用安裝程序。

其实安裝是一件特別沒有意思的事 ,如果你的要求不多,就是下一步,下一步就ok了 。上面两个 无论你是用autorun.exe ,还是 vmware-vcenter-server.exe 都是一样的。
如果你是英文的系统,也没关系(因为我的server 2016安装了繁体语音包,所以显示是中文繁体的),可以对比我的繁体中文的界面操作。
没差,都是中文。


此处,可以填fqdn,如果dns识别不了你的系统名,就输入ip,我是输入ip

继续下一步

上一步也是默认,忘记截图,然后是db的选择,默认,用集成内嵌式即可。因为我这不是正式环境。就算正式环境,规模较小也没必要要整个外部db。我个人建议 规模小的环境使用内嵌式db。

下一步确认端口,繁体 “埠” 就是端口的意思哈,端口 port ,默认即可。
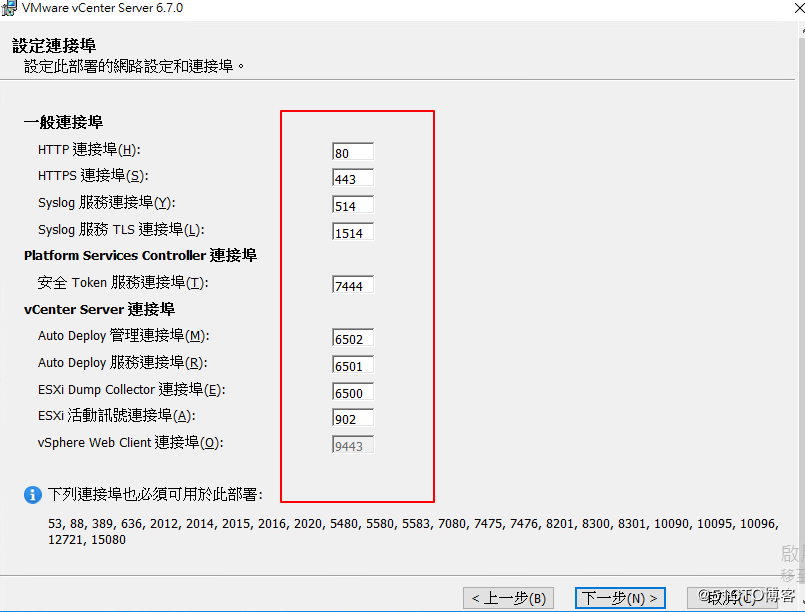
下一步,选择安装位置。

下一步,加入vmware客户改善计划。可以自由选择勾选。
下一步,准备安装确认之前选择的安装选项内容,点击安装。安装需要点时间,耐心等待即可。

这里我遇到一个问题,因为我的系统是server 2016,它默认是安装的microsoft visual c++ 2017 。所以你得安装一个 c++ 2015 64位的即可,这安装过程中如果报错会有log记录,看log是报的什么错解决。

好的经过一段时间,安装完成了。
点击启动vsphere web client 即可 登录 vcenter了。
安装vcsa
首先也是挂载它的镜像。
它的安装相对于vim安装一样也是简单的,在任意一台windows机器上挂载它的镜像,我还是在windows server 2016 上继续操作 。

有点难找哈 。找到后,双击打开即可。

打开之后就是它的一个安装程序了,这个就是可以不再是繁体了,它不是根据你系统语言来设定的,在它右上角有个语言选择。
有安装,升级,迁移,还原。四大选项。我们今天讲的是安装。

点击 安装 。
第一个:是简介 ,不做操作,下一步。
第二个:用户许可协议,勾选,我接受协议条款,下一步。
第三个:跟上面的很相似,选择部署的类型。还是选择嵌入式psc部署vcenter。下一步。

第四个:这步很重要,第一项,esxi 主机或vcenter名称,很让人迷惑。其实这一项,填入的是你的esxi ip,意思就是你的vcenter要部署到哪台esxi 上。 当然了,所以下面用户名及密码也是填写esxi 的账密

点击下一步的时候 ,会有验证的esxi的一个证书警告,因为 ssh连接。然后验证连接。

第五个:虚拟机名称,虚拟机的名字叫什么。输入它的账密(密码有安全规范的,123456肯定不行的)。这个很容易理解。下一步

第六个:部署大小,它下面有个参考选项,你选择什么样的大小规格,你建制出来的虚拟机规格就不一样。一般公司小型就够了,我公司大概是260多台虚拟机。存储大小也是默认就好了。

第七个:选择数据存储,就是esxi的存储,我的那台esxi 大家也看到了,容量相对来说大 ,而且都是sas硬盘。 下面有个启用精简磁盘模式,当然不启用了,因为我磁盘够多啊,8t啊。还是sas10k的。我做的raid5+一块热备盘。生产环境建议都不启用。

第八个:配置网络,fqdn因为dns解析不了,还是填入ip地址,而ip地址,选用一个没有占用的ip地址用于作为vcenter的ip地址。然后填入子网掩码,网关,dns,常用端口不动,完。继续下一步。

第九个:确认刚刚的信息,点击完成。
进入部署,它会在你的esxi上创建一台基于linux的vcenter。时间不会太久,要比windows要快。此过程如果发生错误会有提示,可以下载安装程序日志进行分析,排错。

总结
首先说一个结论,vcenter 6.7 不能兼容 esxi 5.5,这个我测试了。
基于linux的vcenter要比windows的稳定。
vmware不得不说很强大。条件允许基于它的云还是比较稳定的。
到此这篇关于vmware vcenter 6.7 安装过程(图文教程)的文章就介绍到这了,更多相关vmware vcenter6.7 安装内容请搜索服务器之家以前的文章或继续浏览下面的相关文章希望大家以后多多支持服务器之家!
原文链接:https://blog.51cto.com/12218973/2496675













