一、在vmware15.5中新建虚拟机
1.打开vmware,在首页面选择创建新的虚拟机。
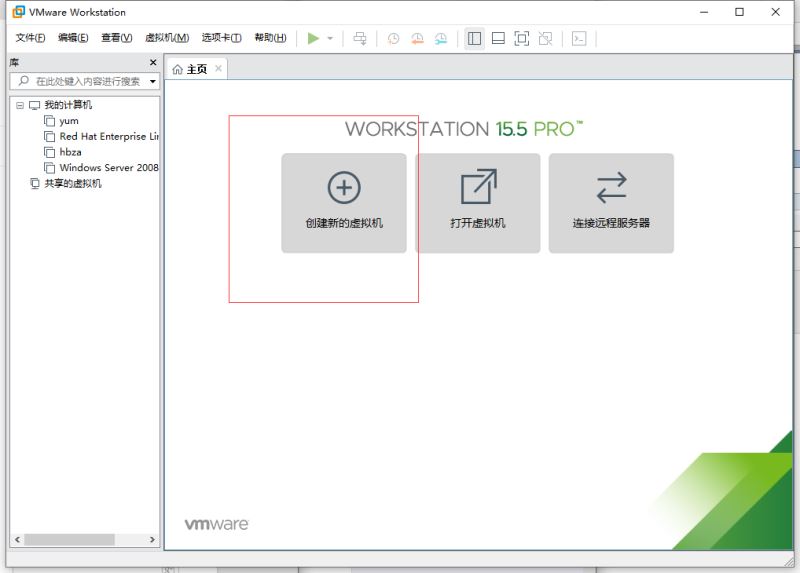
2.新建虚拟机向导,选择典型配置。
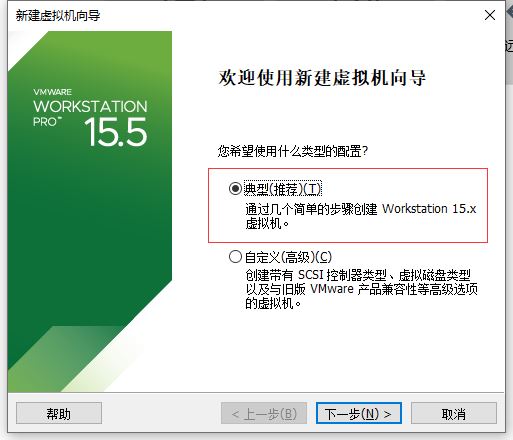
3.选择稍后安装操作系统。
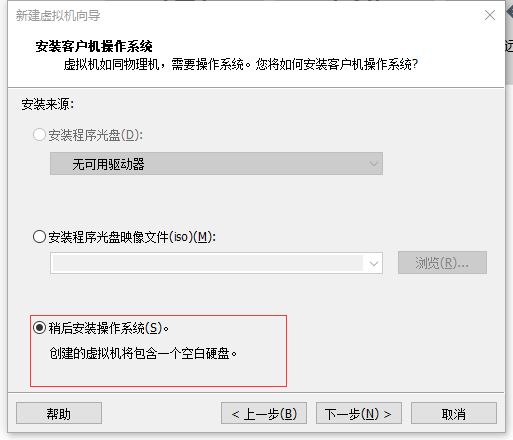
4.选择客户机操作系统以及版本,linux系统下的centos 7 64位,如图所示。
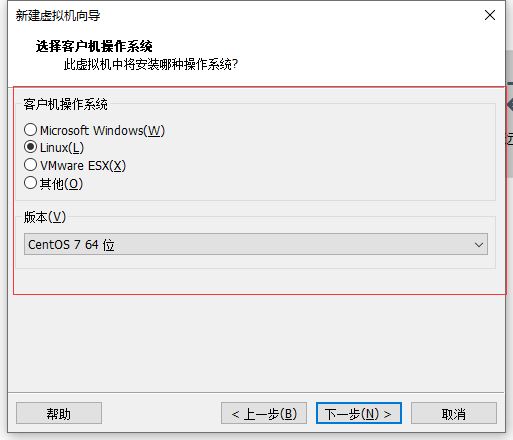
5.选择虚拟机名称与安装路径,可根据实际情况自我调整。
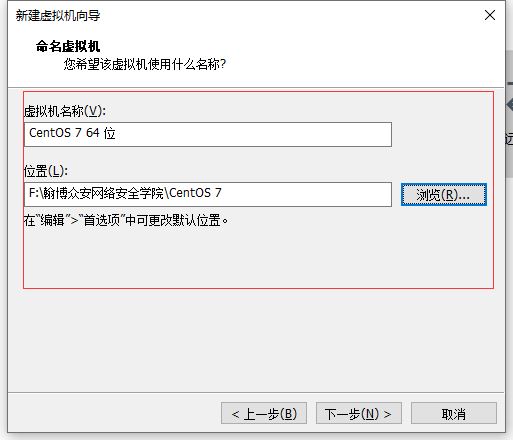
6.设置磁盘容量,点击下一步。
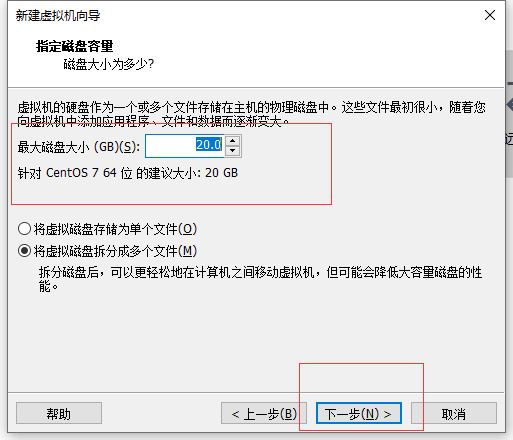
7.设置自定义硬件。
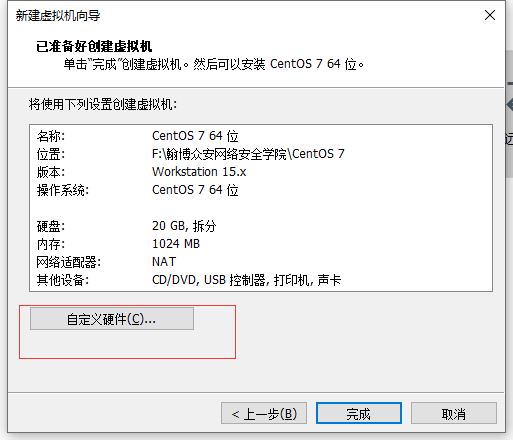
8.配置虚拟机设置。
<1>.选择iso映像文件。
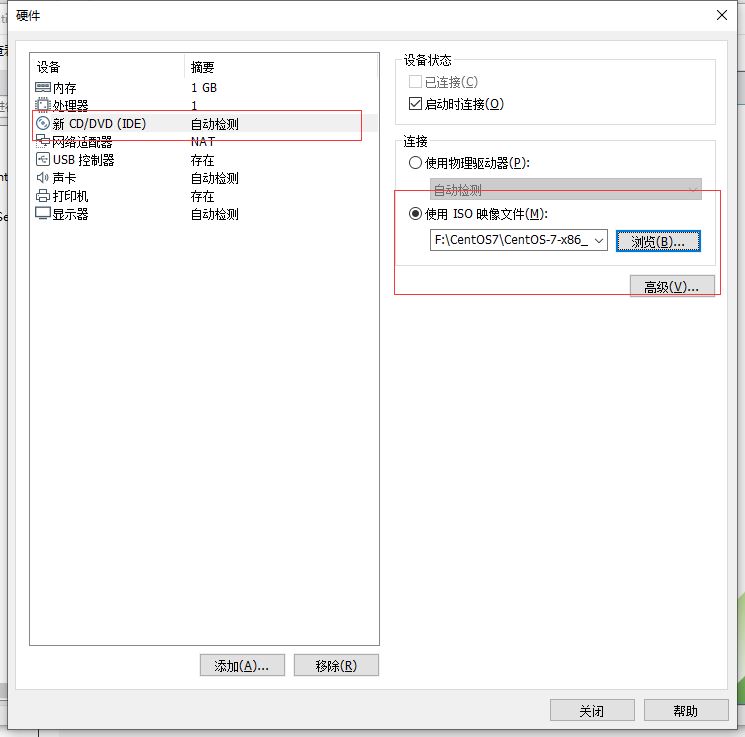
<2>.设置虚拟机运行内存。
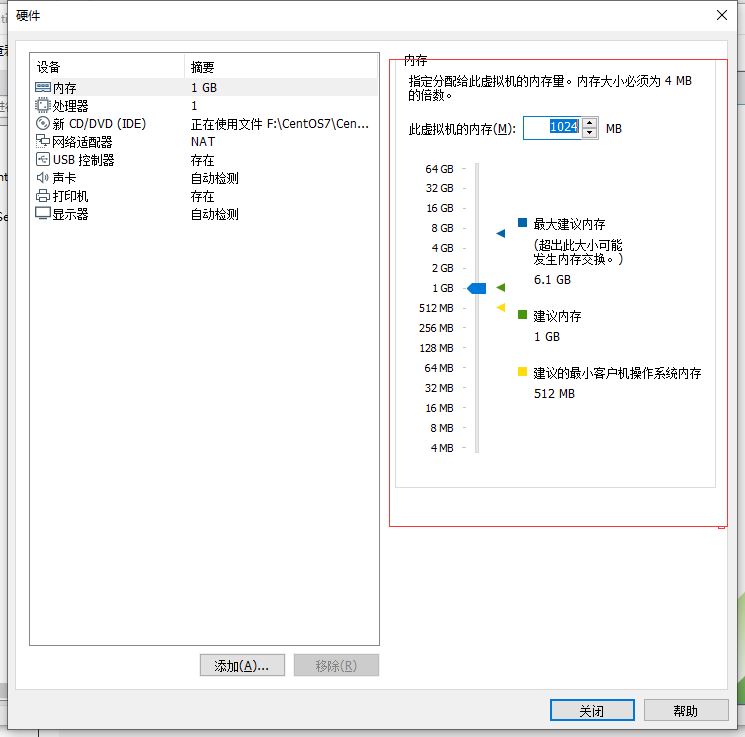
9.点击完成按钮。
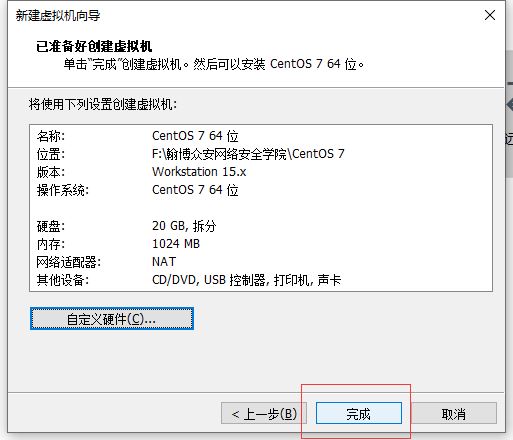
10. 在我的计算机中找到centos 7 64位,点击开启虚拟机。
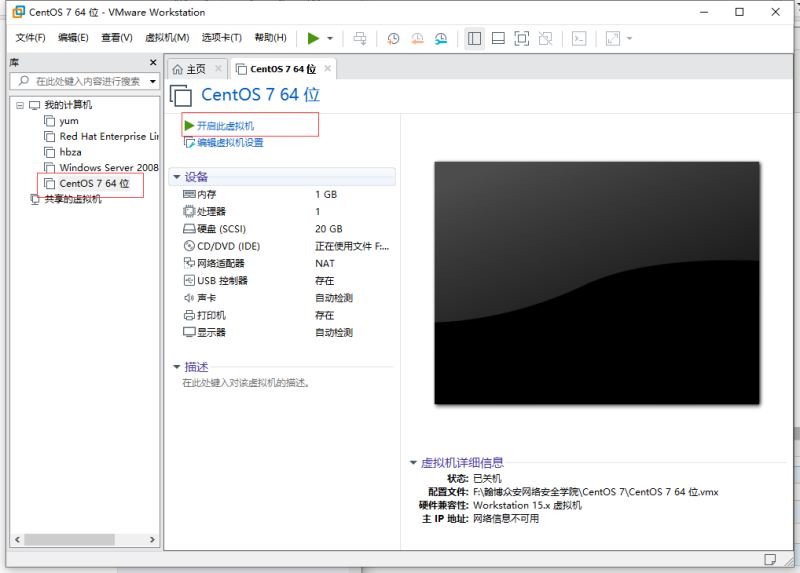
二、centos 7操作系统安装过程
1.设置语言后,点击继续。
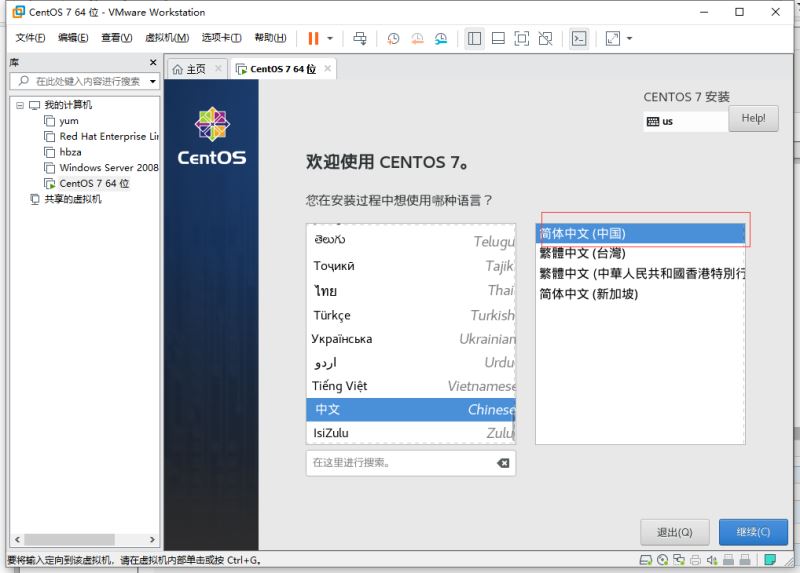
2.安装信息设置。
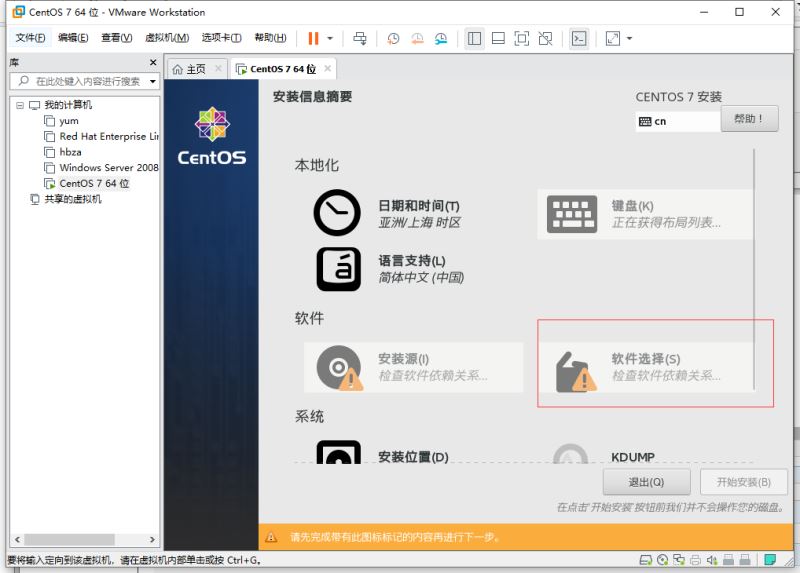
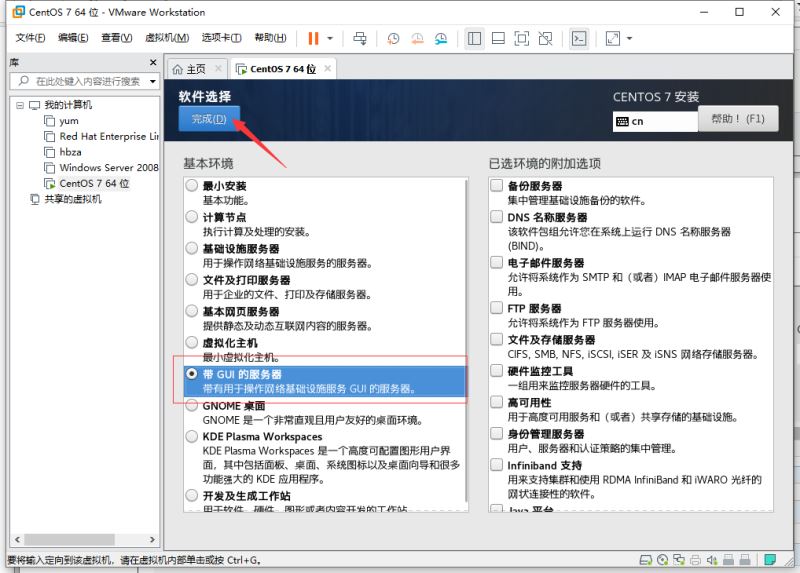
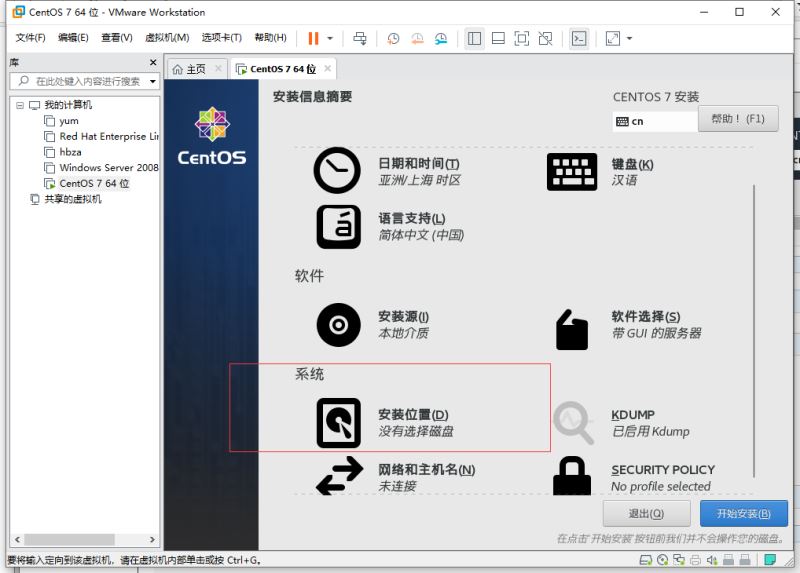
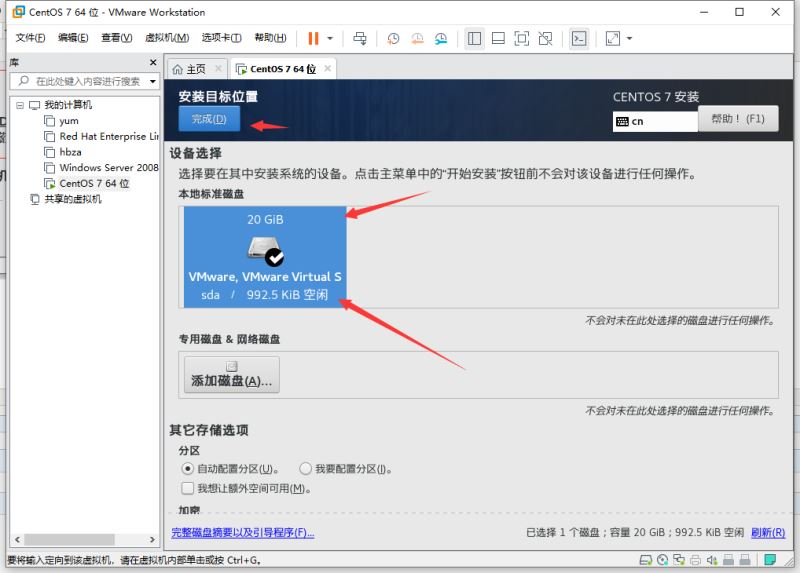
3.开始安装。
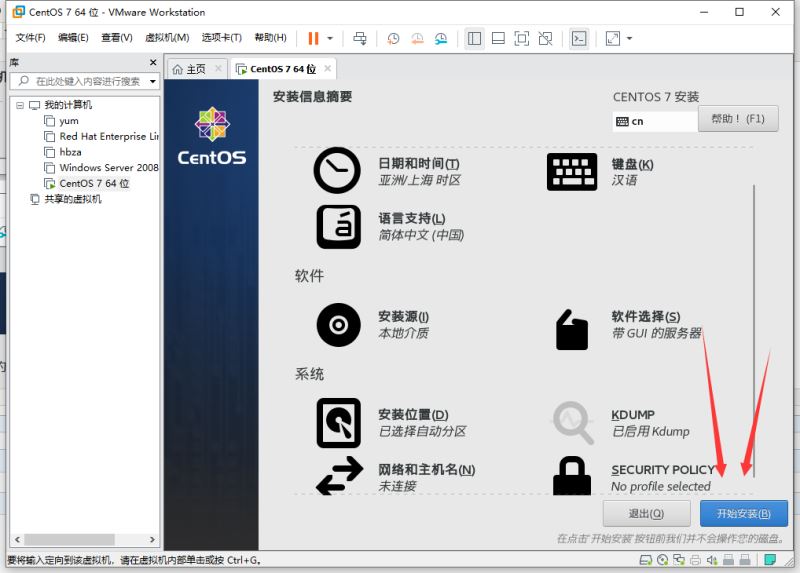
4.设置root密码及用户。
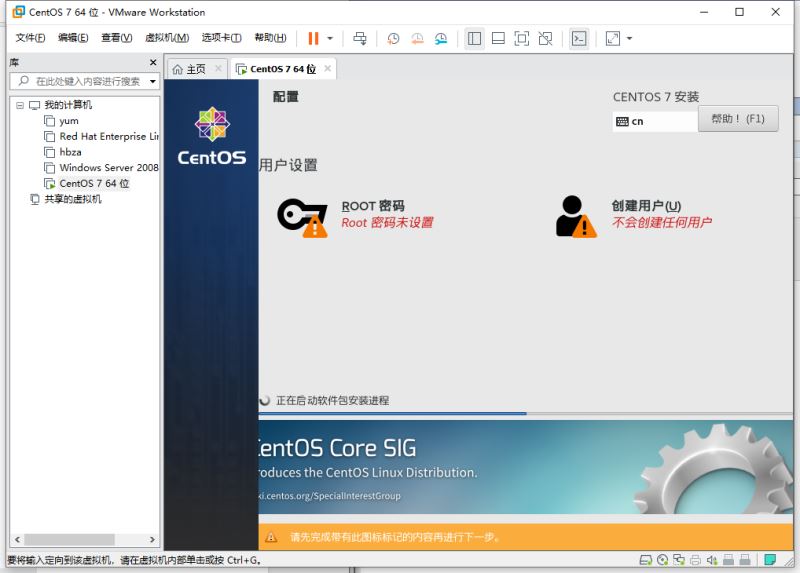
5.设置完成后,等待安装完成,进入登陆界面输入密码后,即可使用centos 7。
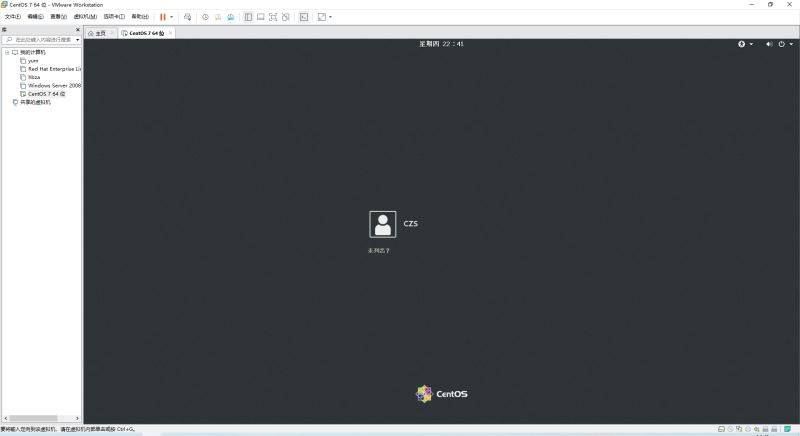

总结
以上所述是小编给大家介绍的vmware15.5版本安装centos7的图文教程,希望对大家有所帮助,如果大家有任何疑问请给我留言,小编会及时回复大家的。在此也非常感谢大家对服务器之家网站的支持!
如果你觉得本文对你有帮助,欢迎转载,烦请注明出处,谢谢!原文链接:https://www.cnblogs.com/c1047509362/archive/2019/10/17/11691948.html













