本文记录了windows下python的安装,供大家参考,具体内容如下
—–因为我是个真小白,网上的大多入门教程并不适合我这种超级超级小白,有时候还会遇到各种各样的问题,因此记录一下我的安装过程,希望大家都能入门愉快,欢迎指教
—–本文针对超级小白,内容可能会引起各路大神不适,请谨慎观看
1. 打开官网/www.python.org,选择downloads
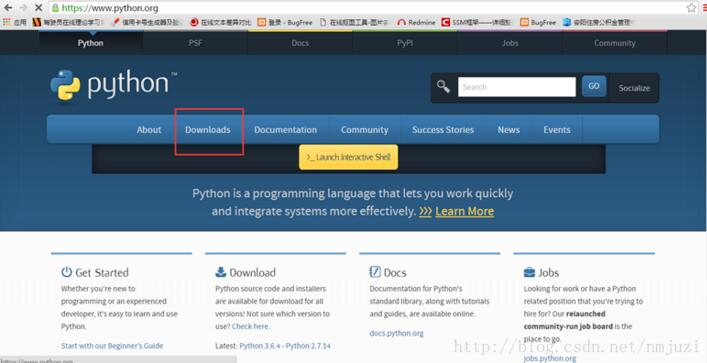
2. 然后在这里选择要安装的版本3.x.x或者2.x.x
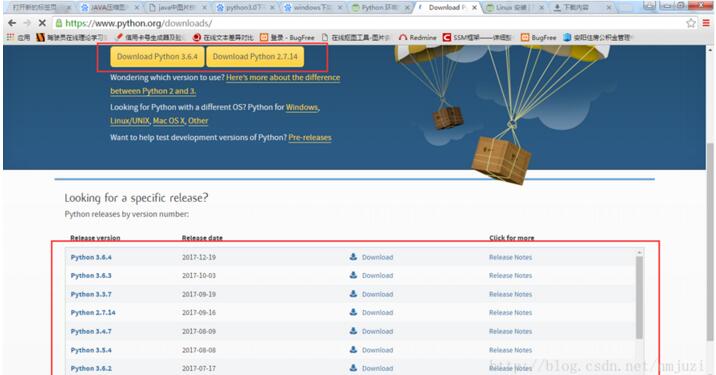
3. 2.x.x和3.x.x的下载(2和3需要下载的文件名字不太一样,需要注意一下下载什么)
(1)2.x.x需要下载windows xxx msi installer
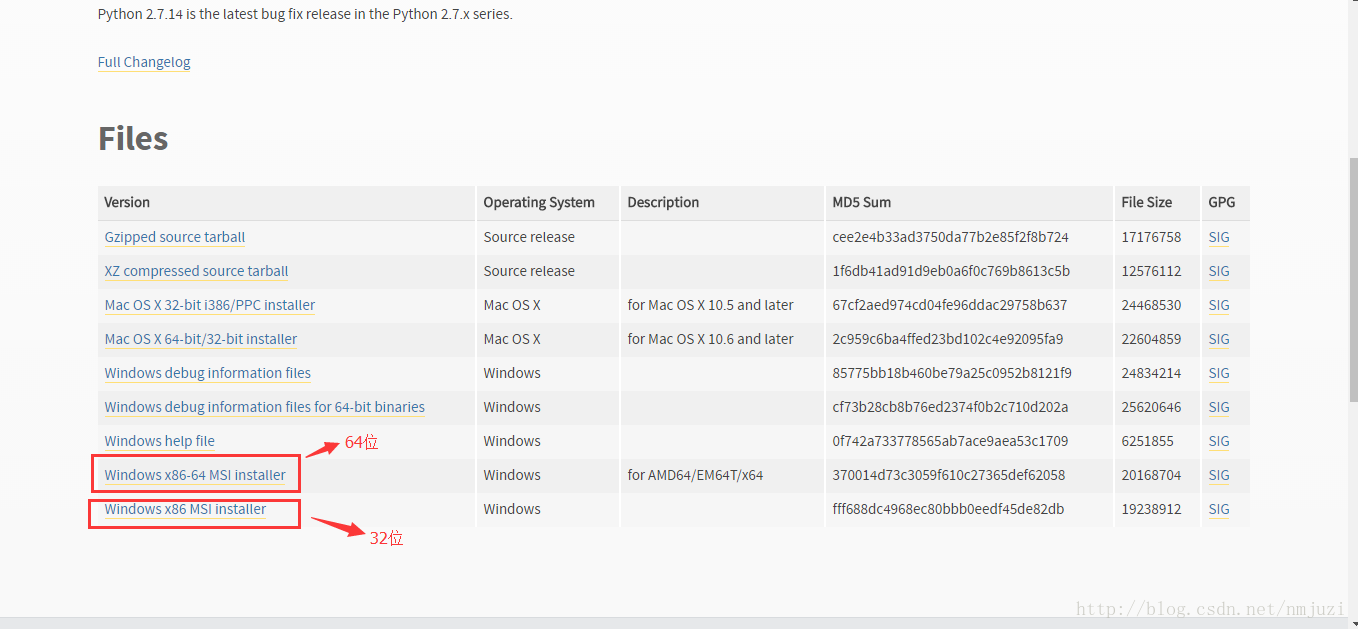
(2)3.x.x需要下载windows xxx executable installer
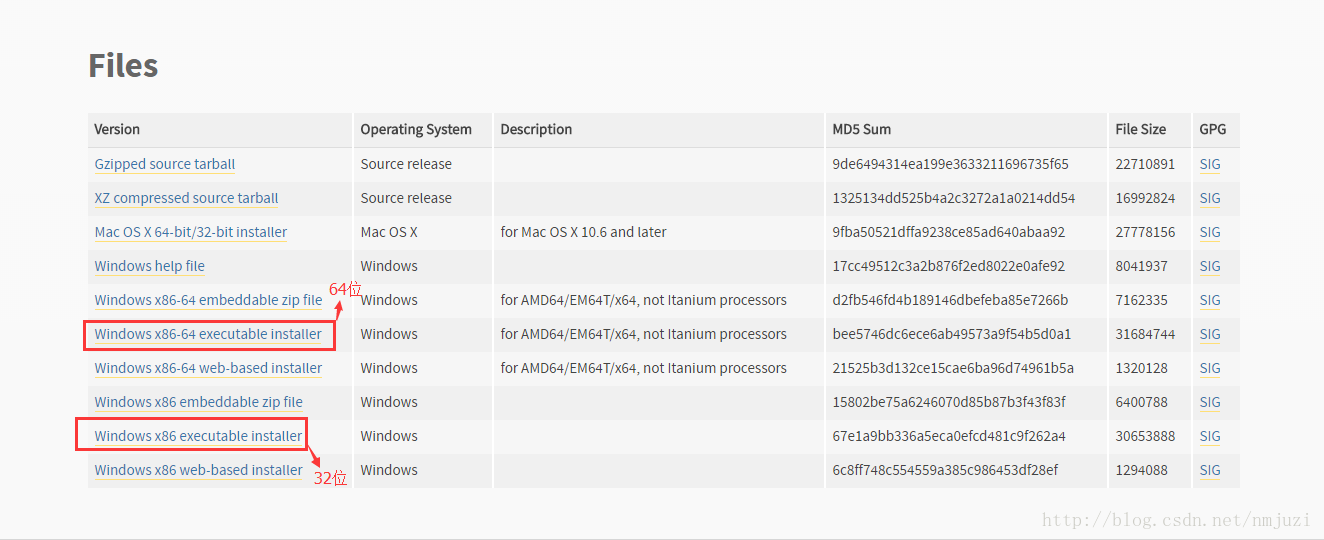
4. 下载完成后打开,这里我下载的是3.6.4
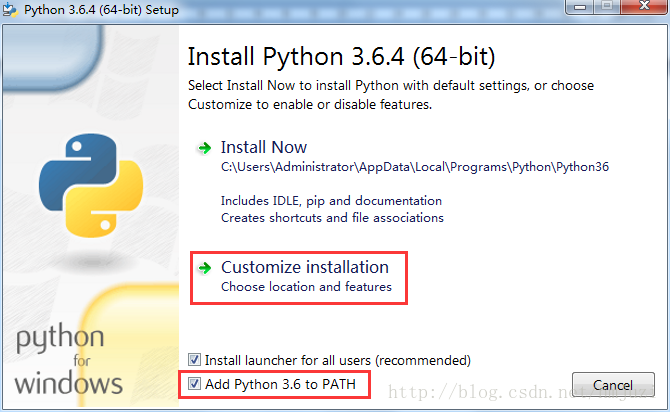
(1)勾选add python 3.6 to path是把python的安装路径添加到系统环境变量的path变量中(这样我们就少一步自己添加环境变量啦^_^)
(2)选择install now默认将pythone安装在c盘目录下(作为一个新时代好少女,我当然不会选择这个(╹▽╹))
(3)选择customize installation可自定义路径(我选这个)
5. 选择customize installation后,这一步默认全选,然后点击next(这里看到我是真的选了下载pip的,后来不知道为什么没有下载,导致我的入门遇到顶级灾难o(╥﹏╥)o)
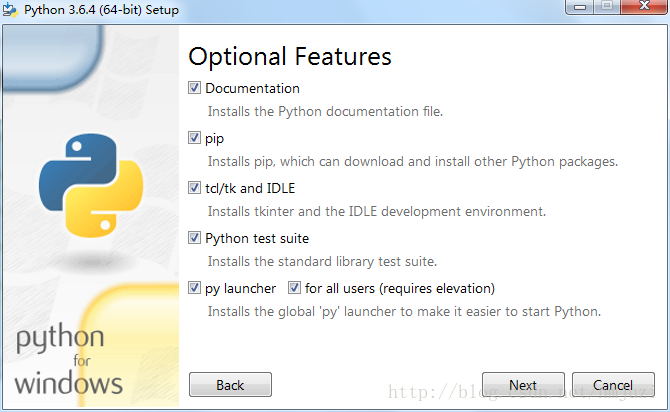
6. 这一步要勾选上install for all users,路径根据自己的需要选择(我安装在了f盘下的python36文件夹下) /p>
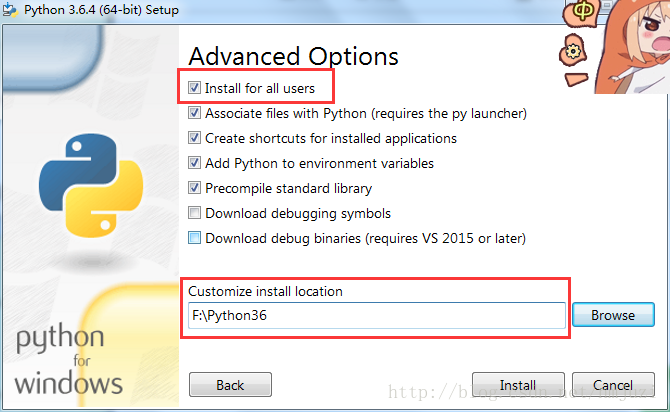
7. 点击install,就开始安装啦,过程很快
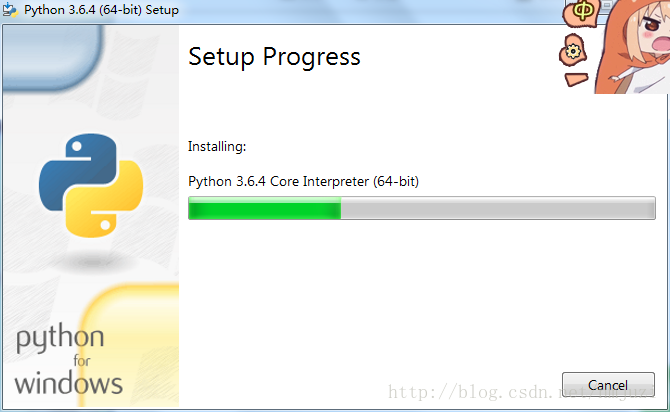
8. 安装成功
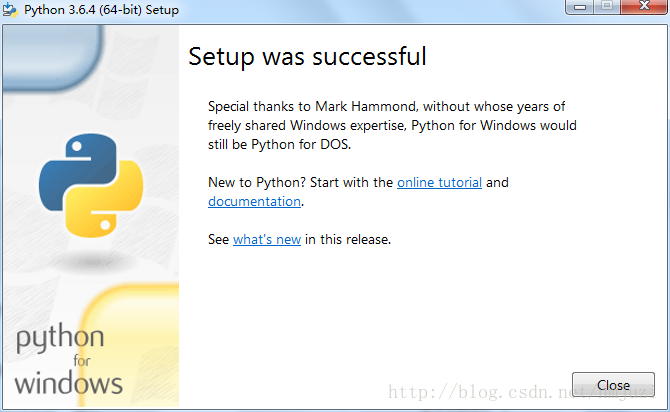
9. 验证一下是否安装成功
打开cmd,输入python,出现以下提示,大功告成
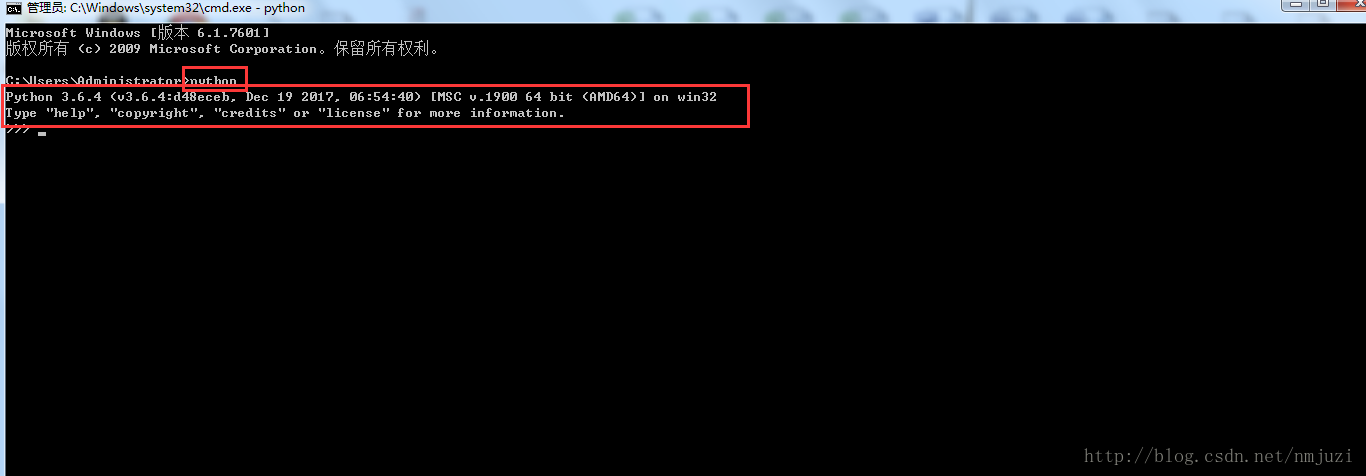
10. 手动添加环境变量
如果你不小心忘记勾选添加环境变量,也可以手动添加
(1)右击计算机-选择属性-打开下图页面
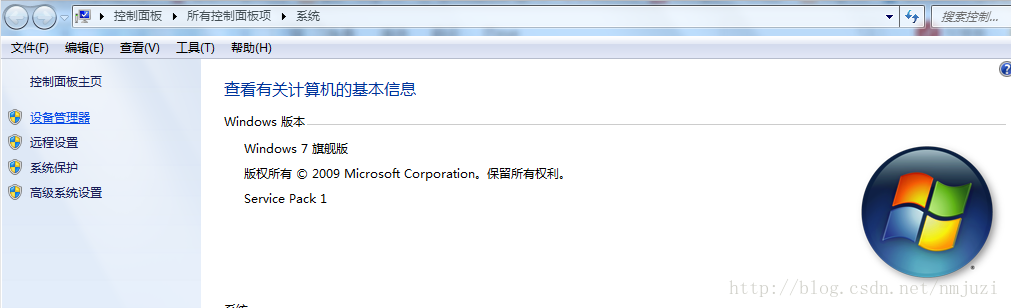
(2)单击高级系统设置-环境变量-打开下图页面
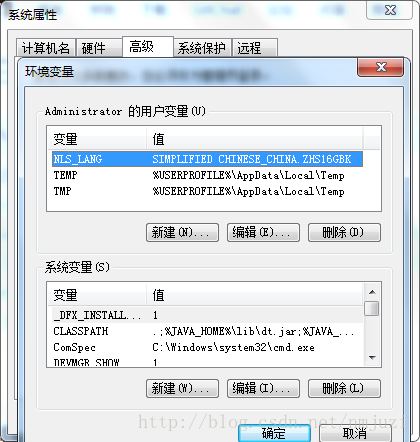
(3)为系统变量path追加f:\python36\scripts\
追加的路径是你的python文件路径(敲黑板,记得要用;分割开)
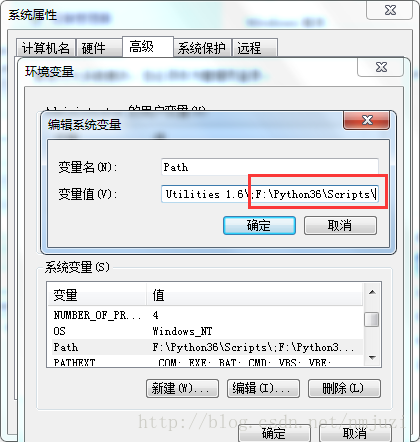
以上就是本文的全部内容,希望对大家的学习有所帮助,也希望大家多多支持服务器之家。
原文链接:https://blog.csdn.net/nmjuzi/article/details/79075736










