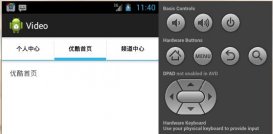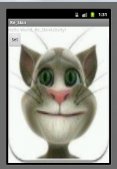一、搭建android开发环境
准备工作:下载eclipse、jdk、android sdk、adt插件
1、安装和配置java开发环境:
①把准备好的eclipse和jdk安装到本机上(最好安装在全英文路径下),并给jdk配置环境变量,其中jdk的变量值为jdk安装路径的根目录,如我的为:d:\program files\java\jdk1.7.0_02;
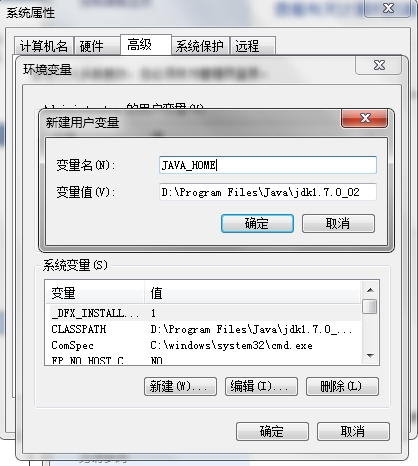
②打开命令提示符(cmd),输入java -version命令,显示如下图则说明java环境变量已经配置好了。

2、安装adt插件:
①打开已安装好的eclipse,选择菜单栏上的“help”->在弹出的下拉框中单击选择“install new software...”;

②在新打开的对话框中我们完全可以直接在"work with"中输入:在线安装adt插件,但由于google的服务器搭建在国外,所以通过这种方式安装起来会比较慢,而且可能会出现人品差死活装不上的情况,所以不推荐在线安装。
③我推荐直接通过下载好的adt插件压缩包进行安装(此种方式可以在离线环境下进行)。具体步骤是:在新打开的对话框中点击“add”按钮->在打开的对话框中点击“archive”按钮选择之前已经下载好保存在本地硬盘的adt插件压缩包,至于上面的“name”可以随便取,这只是一个代号而已,没什么实际作用。
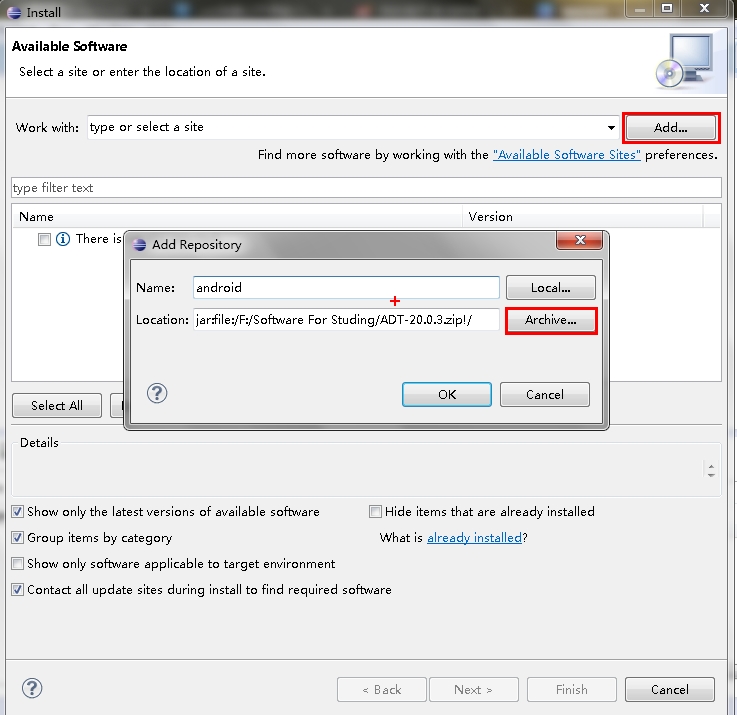
④在上一步中点击“ok”按钮后我们会发现中间的空白处出现了两行复选框,单击"select all"按钮选中所有的复选框,这步过后一路“next”,需要“accept”的就选中“accept”,直到点击“finish”结束,这样adt插件就安装好了。整个过程需要的时间视机器性能而定。安装好adt插件后,eclipse的工具栏会出现一排android的图标,如下图:
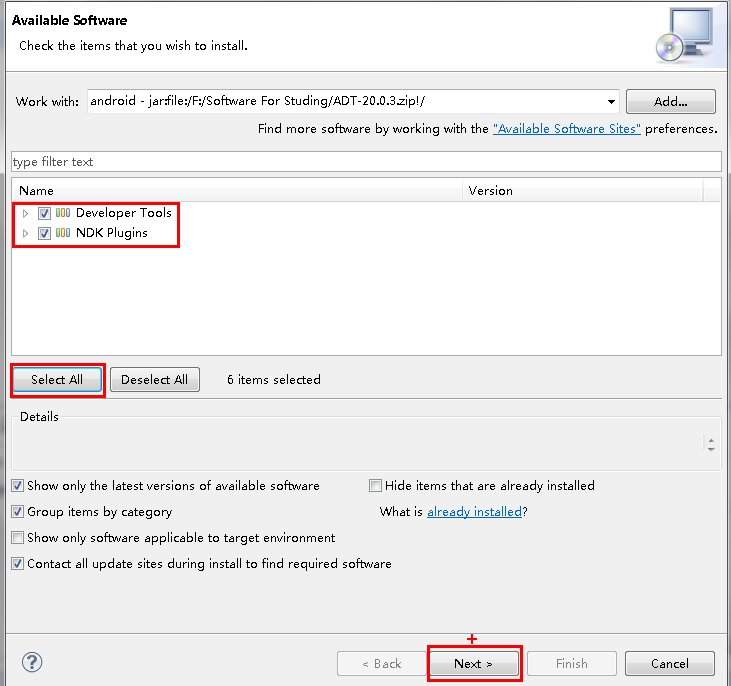

3、安装sdk:
①把下载好的android sdk安装到本机上(最好安装在全英文路径下),并为android sdk配置环境变量。android sdk的环境变量值为sdk安装目录下的platform-tools文件夹和tools文件夹子目录路径,如我的分别为:e:\my studying\android\android-sdk\platform-tools、e:\my studying\android\android-sdk\tools,在变量值中,两个路径用逗号隔开。
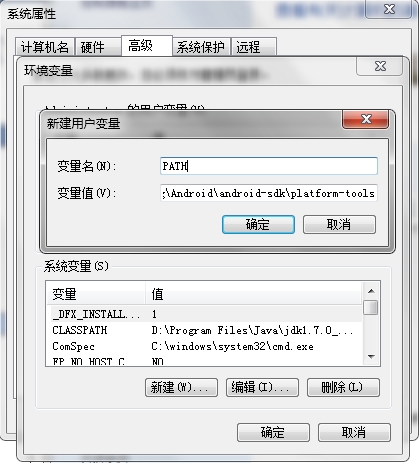
②打开命令提示符(cmd),分别输入android -h和adb命令,显示如下图则说明android sdk环境变量已经配置好了。

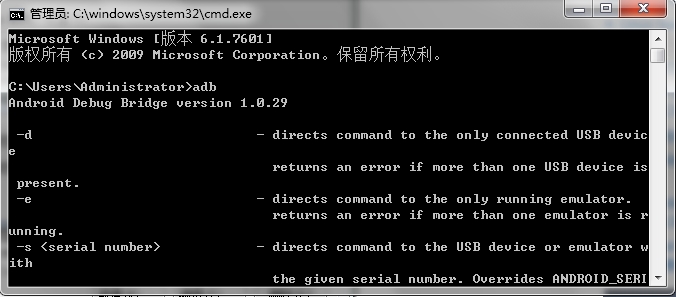
③打开android sdk的安装目录,双击 "sdk manager"->在打开的窗口中先选择你需要安装的sdk版本,其中“status”表示该sdk包是否安装,如我选的是“android2.2(api 8)”(我的之前已经安装过了,所以“status”为“installed”)->再点击“install packages...”按钮,在弹出来的窗口中最好选“accept all”这样才能安装你刚才选的所有的包->最后点“install”按钮就开始安装了,整个过程会很慢,这需要你的耐心。

另外我们还可以通过在eclipse上的工具栏中点击下图指示的图标打开“sdk manager”然后进行安装,这样和上面的sdk安装方式一样,就不累述了。

④最后再选择eclipes主菜单上的"windows"->选择"preferrnces";

⑤在弹出来的对话框中选中左边栏的“android”->通过右侧的“browse...”按钮选择sdk的安装路径根目录->点击最下方的“ok”按钮,这样sdk就在eclipse上加载成功了。
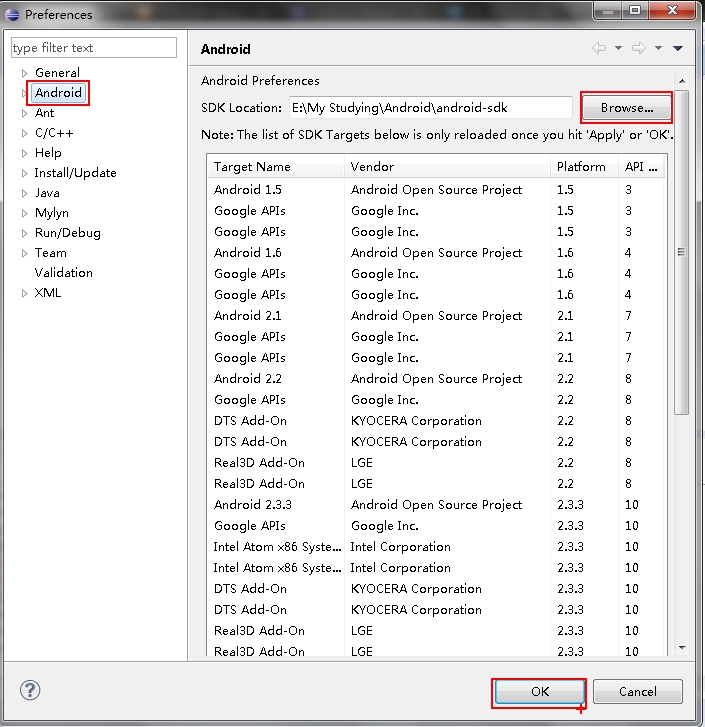
4、创建android模拟器(avd):
①打开eclipse->在eclipse的工具栏上单击下图指示的图标打开“android virsual device manager”窗口;

②在“android virsual device manager”窗口单击“new”按钮->在弹出来的窗口中"name"可以随便取;“target”指模拟器的系统版本;“sd card”的"size"是指手机存储卡的大小,只要你不在模拟器上装太多的应用,一般给个二三十mb就够了;“skin”是指屏幕的分辨率大小,其中“built in”是一般手机常用标准屏幕分辨率大小,而“resolution”是自定义屏幕分辨率大小,具体做法,可以根据自身情况选择。->一切设置好后点击“create avd”,这时一个模拟器就创建好了。如果有必要,我们可以创建多个模拟器用于测试时使用。

附:android模拟器型号以及其对应的分辨率大小:

至此为止,在eclipse上就已经成功搭建android开发环境了,下面让我们看看如何新建第一个android项目。
二、新建android一个项目
①打开eclipse,单击菜单栏的“file”->把鼠标光标移动到“new”->在弹出的列表框中,如果直接能看到“android applicaion project”选项项,则直接单击此选项,否则选择最下面的“other...”,在弹出的窗口中,展开“android”项,选择“android applicaion project”,然后“next”;
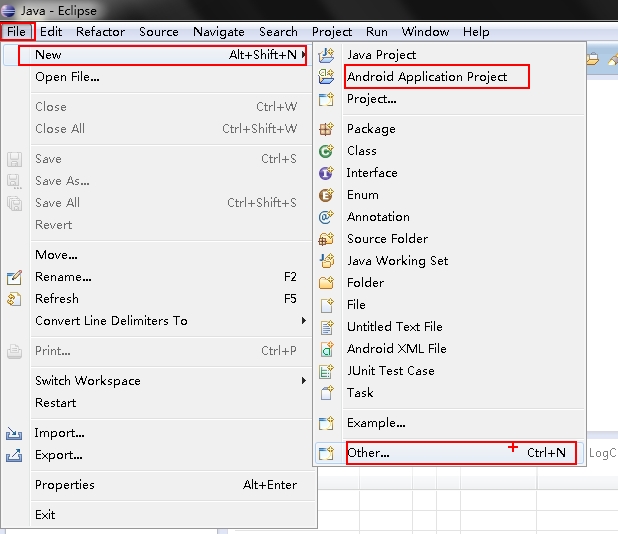
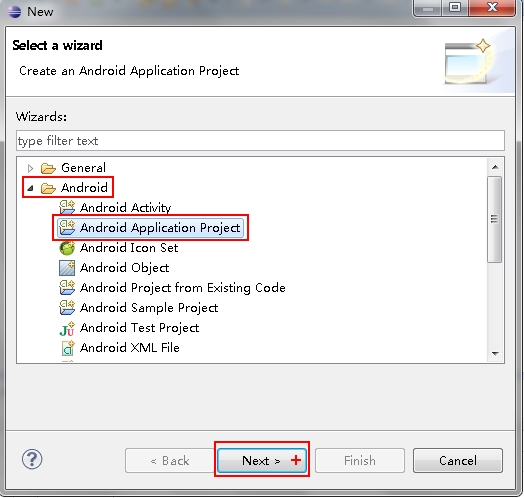
其实还有一个方法就是直接点eclipse工具栏的如下图所指示的图标:
②在新弹出的窗口中按下图提示填写相关信息,一路“next”,直到点击“finish”,这样第一个android程序就创建好了,这是你会发现eclipse左边多了一个你新创建的android项目。

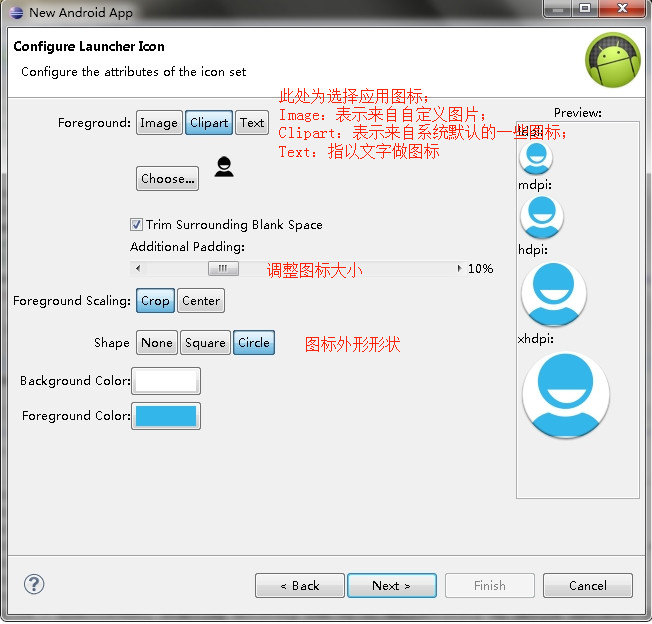
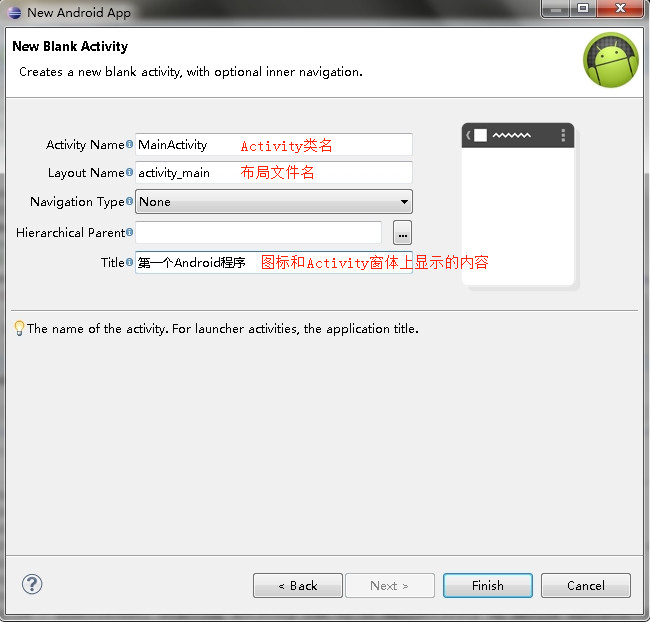
三、编译android项目
按下图所示选中项目->单击鼠标右键,在弹出的列表框中选择“run as”->单击“android application”,这时会发现模拟器自动启动,等到模拟器完全启动好后,就可以看到项目的编译结果了。有没有看到一些东西觉得很眼熟呢?其实那是你在创建这个项目时做的,开启你的android之旅吧。

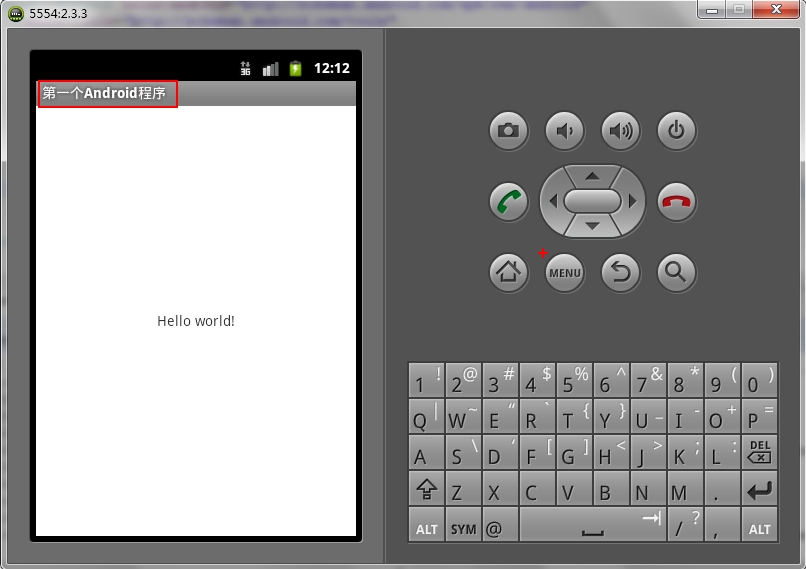
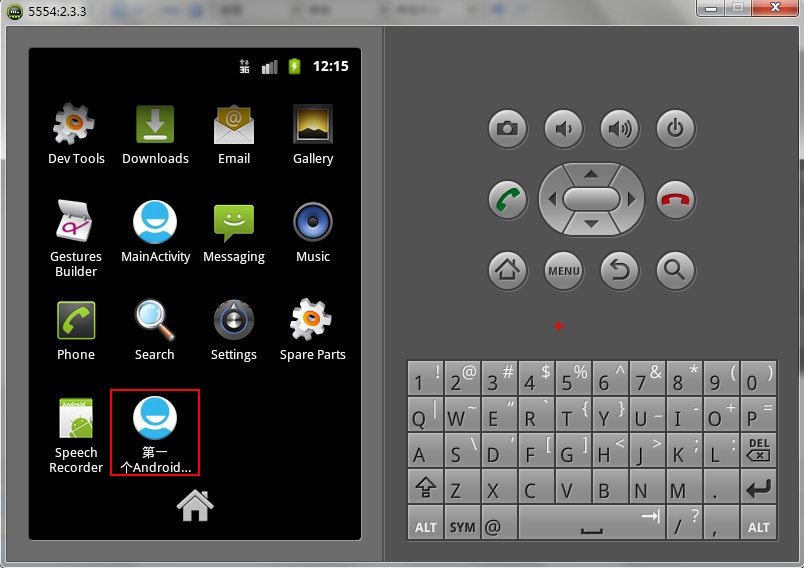
以上所述若有不妥,欢迎拍砖!
四、android创建新项目及开发项目
创建一个新项目是很简单的,只要你安装了eclipse插件,并且你的eclipse软件版本在3.2或3.3,你就可以开始开发了。
首先, 看一下要创建"hello, world"程序从高级层面上有哪些步骤:
1, 通过 file -> new -> project 菜单,建立新项目"android project"
2, 填写新项目各种参数。
3, 编辑自动生成的代码模板。
仅此而已,我们通过下面的详细说明来完成每个步骤。
1、创建一个新的android项目
启动eclipse, 选择 file -> new -> project 菜单, 如果你安装好了android的eclipse插件,你将会在弹出的对话框中看到"android project" 的选项。
选择“android project”,点击 next 按钮。
2、填写项目的细节参数
下面的对话框需要你输入与项目有关的参数:
这个表格中详细介绍了每个参数的含义:
project name: 包含这个项目的文件夹的名称。
package name: 包名,遵循java规范,用包名来区分不同的类是很重要的,例子中用到的是"com.google.android",你应该按照你的计划起一个有别于这个的路径的名称。
activity name: 这是项目的主类名,这个类将会是android的activity类的子类。一个activity类是一个简单的启动程
序和控制程序的类。它可以根据需要创建界面,但不是必须的。
application name: 一个易读的标题在你的应用程序上。
在"选择栏"的 "use default location" 选项,允许你选择一个已存在的项目。
3,编辑自动生成的代码。
当项目创建后,你刚才创建的helloandroid就会是包含下面的代码.
|
1
2
3
4
5
6
7
8
9
10
|
public class helloandroid extends activity{ /** called when the activity is first created. */@overridepublic void oncreate(bundle icicle){super.oncreate(icicle);setcontentview(r.layout.main);} } |
下面我们开始修改它 [构建界面] 当一个项目建立好以后,最直接的效果,就是在屏幕上显示一些文本,下面是完成后的代码,稍后我们在逐行解释。
|
1
2
3
4
5
6
7
8
9
10
11
12
|
public class helloandroid extends activity {/** called when the activity is first created. */ @overridepublic void oncreate(bundle icicle) {super.oncreate(icicle);textview tv = new textview(this);tv.settext("hello, android");setcontentview(tv);} } |
注意你还需要添加 import android.widget.textview; 在代码开端处。在android程序中, 用户界面是由叫做views类来组织的。
一个view可以简单理解为可以绘制的对象,像选择按钮,一个动画,或者一个文本标签(这个程序中),这个显示文本标签的view子类叫做textview.
如何构造一个textview:texiview tv = new textview(this);textview的构造参数是android程序的context实例, context可以控制系统调用, 它提供了诸如资源解析, 访问数据库等等。activity类继承自context类,因为我们的helloandroid 是activity的子类,所以它也是一个context类,所以我们能用"this"在textview构造中。当我们构造完textview后,我们 需要告诉它显示什么:tv.settext("hello, android");这个步骤很简单,当我们完成了这些步骤以后,最后要把textview显示在屏幕上。 setcontentview(tv);activity的setcontentview()方法指示出系统要用哪个view作为activity的界 面, 如果一个activity类没有执行这个方法,将会没有界面并且显示白屏。在这个程序中,我们要显示文本,所以我们传入已创建好的textview。
好了,程序代码已经写好,下面看看运行效果。运行代码: hello, android使用android的eclipse插件就可以很轻松的运行你的程序,选择run -> open run dialog。你将会看到下面的对话框下一步, 高亮"android application" 标签, 然后按下左上角的图标(就是像一片纸带个小星星那个), 或者直接双击 "android application" 标签, 你将会看到一个新的运行项目,名为"new_configuration".取一个可以表意的名称,比如"hello, android", 然后通过browser按钮选取你的项目(如果你有很多个项目在eclipse中,确保你选择要运行的项目), 然后插件会自动搜索在你的项目中的activity类并且将所有找到的添加在"activity"标签的下拉列表中。我们只有"hello, android"一个项目,所以它会作为默认选择。点击"apply" 按钮,已经完成了,你只需要点击"run"按钮,然后 android的模拟器将会启动,你的应用程序就会被显示出来。