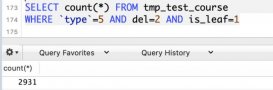前言
前几天下载安装了最新版的mysql 8.0.22,遇到了不少问题,参考了一些方法,最终得以解决。今天将自己的安装过程记录下来,希望对各位有所帮助。
一、mysql 8.0.22官网下载
点击进入mysql官网:https://www.mysql.com/
① 点击downloads
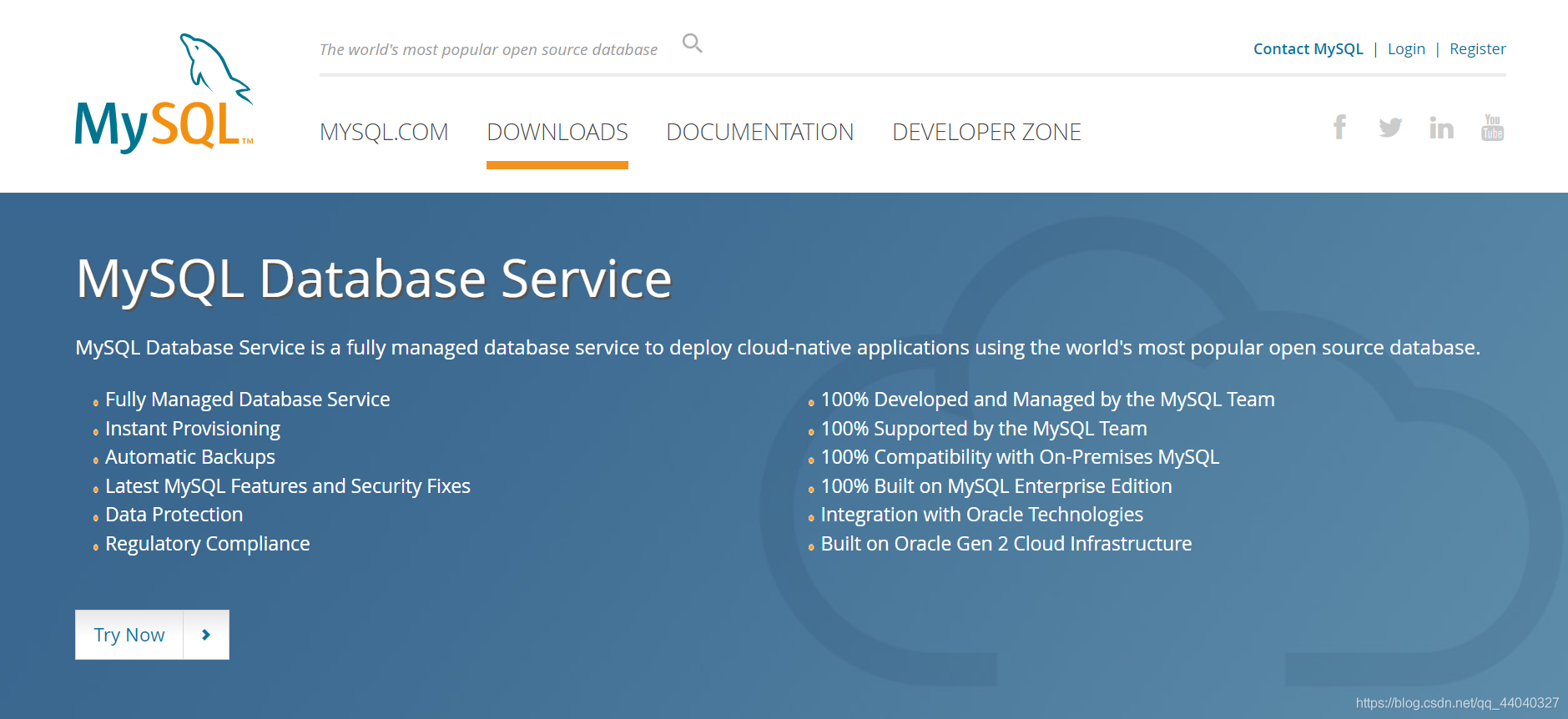
② 向下翻,找到mysql community(gpl) downloads并点击进入
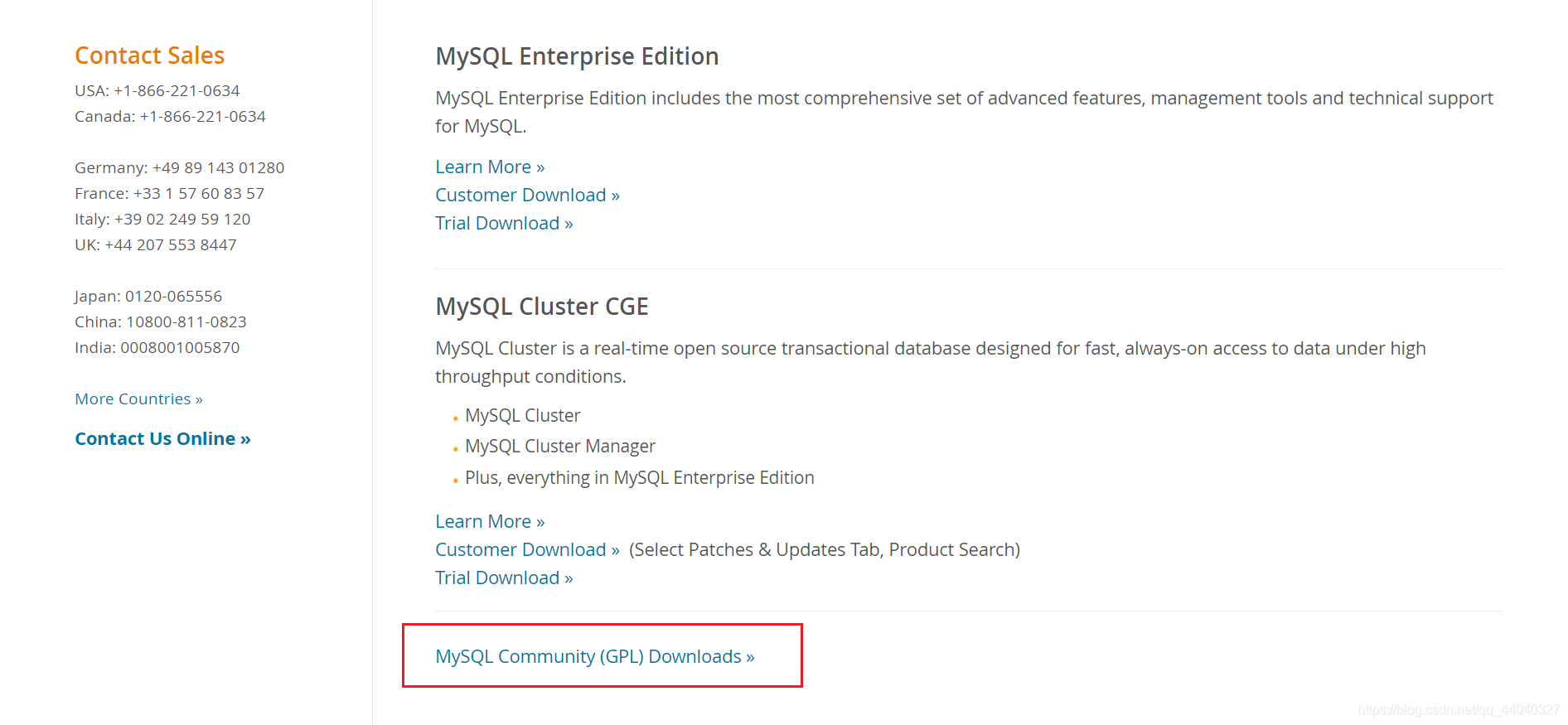
③ mysql community server
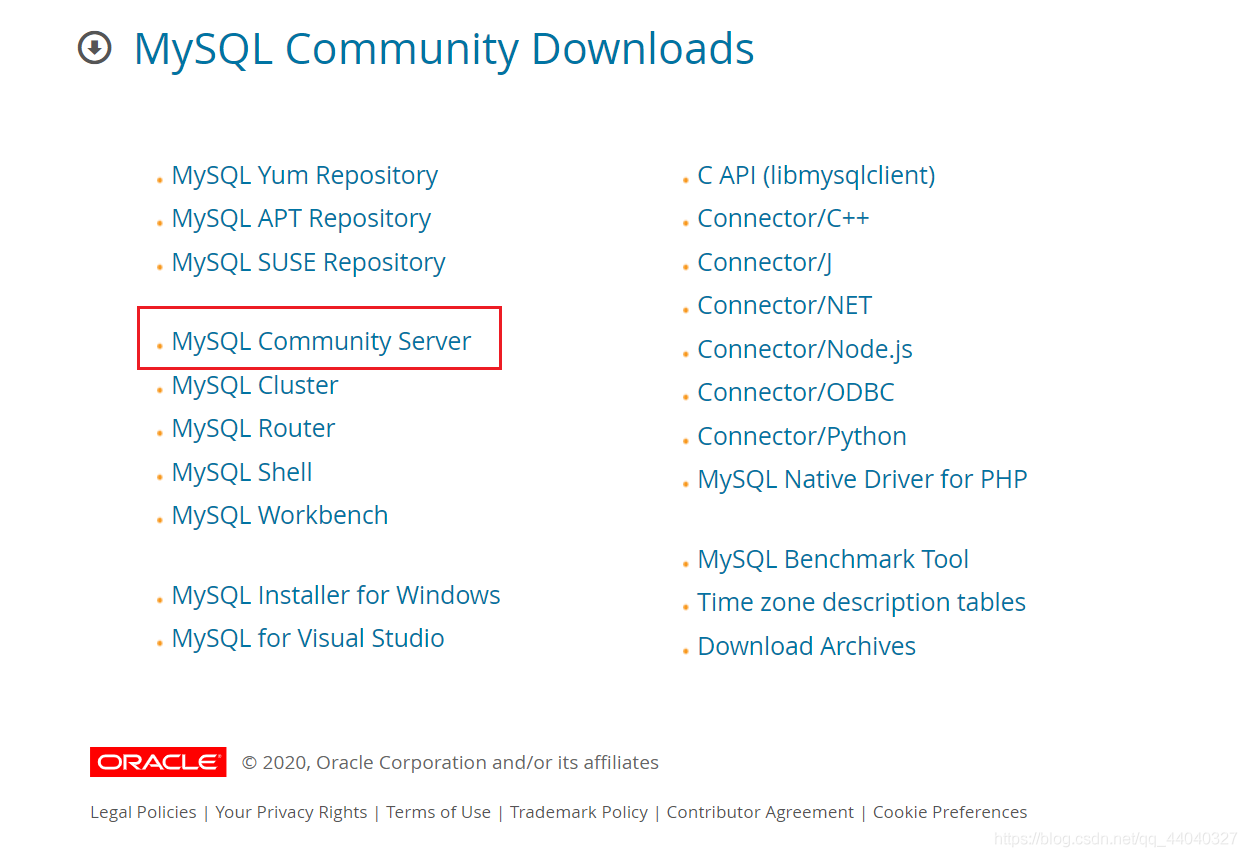
④download
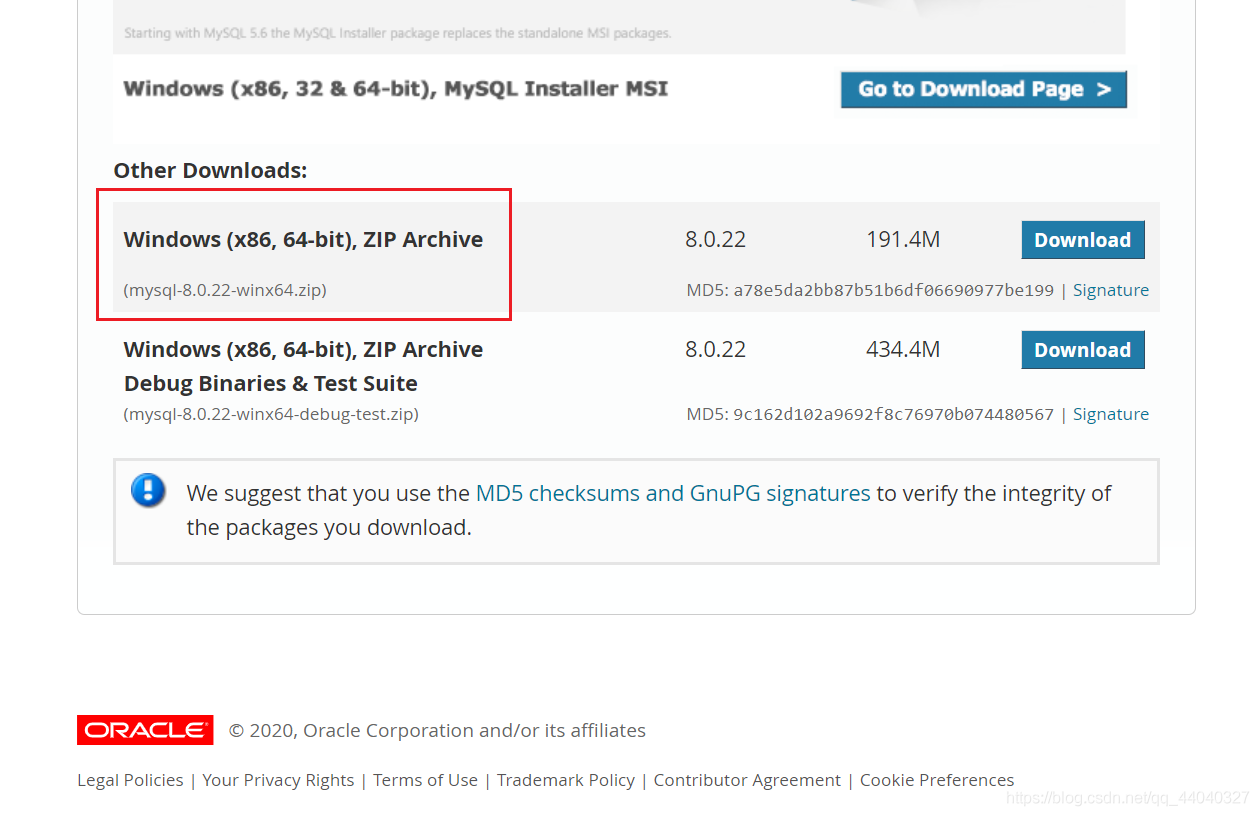
⑤ 解压,内部文件如图所示(data和database为后来创建的,下载的文件中无此两个文件夹)
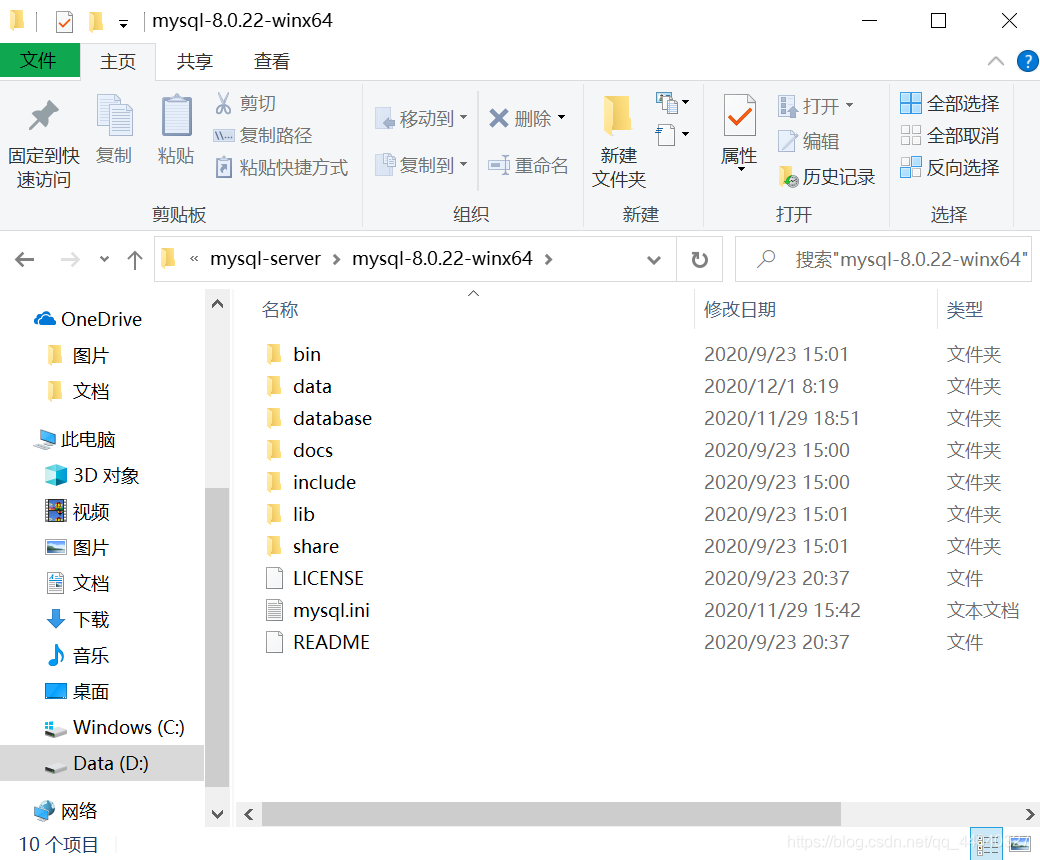
二、设置环境变量
①找到控制面板,按照“控制面板—系统和安全—系统—高级系统设置—环境变量”的顺序依次进入。
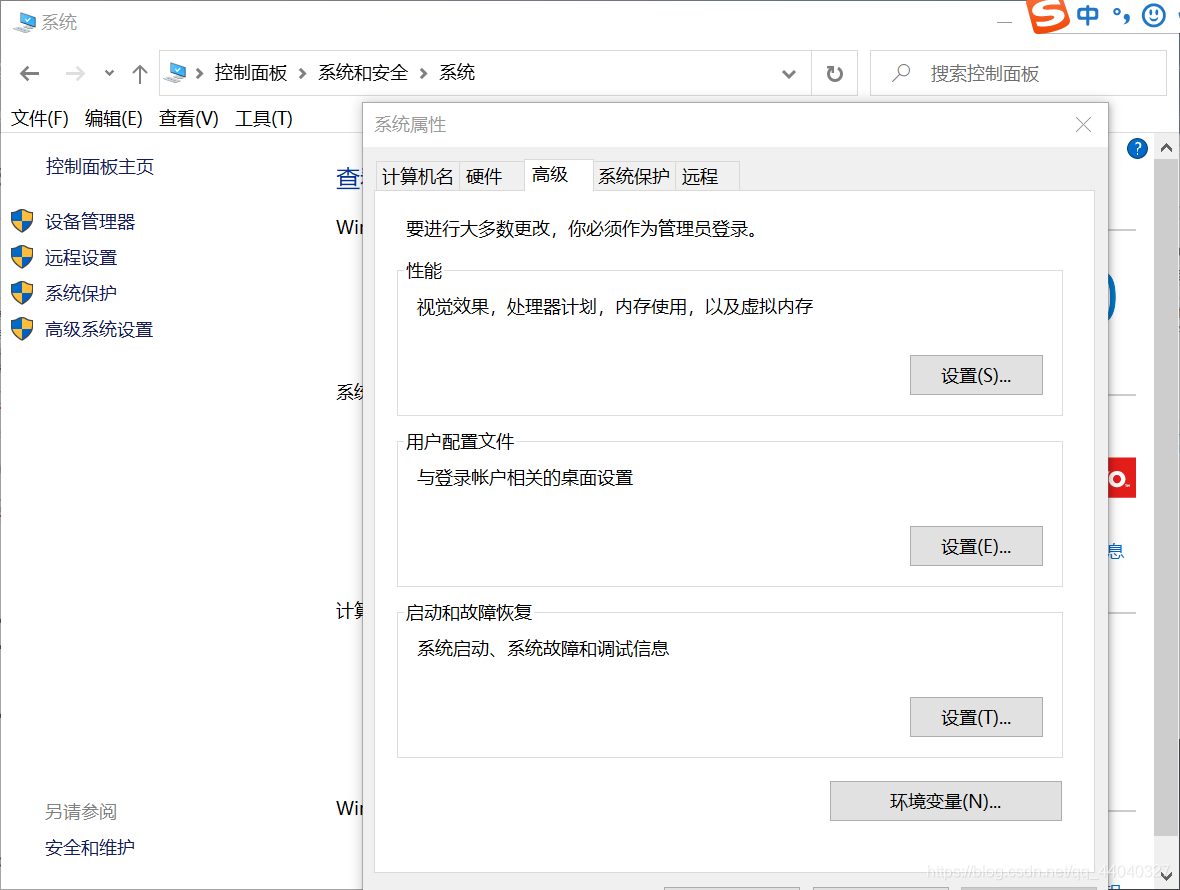
② 先找到“path”,之后将下载的mysql文件中的bin文件夹所在路径写入。之后一直点击确定,退出控制面板。
(我的bin在计算机中的访问路径为d:\mysql-server\mysql-8.0.22-winx64\bin,建议装在d盘中)
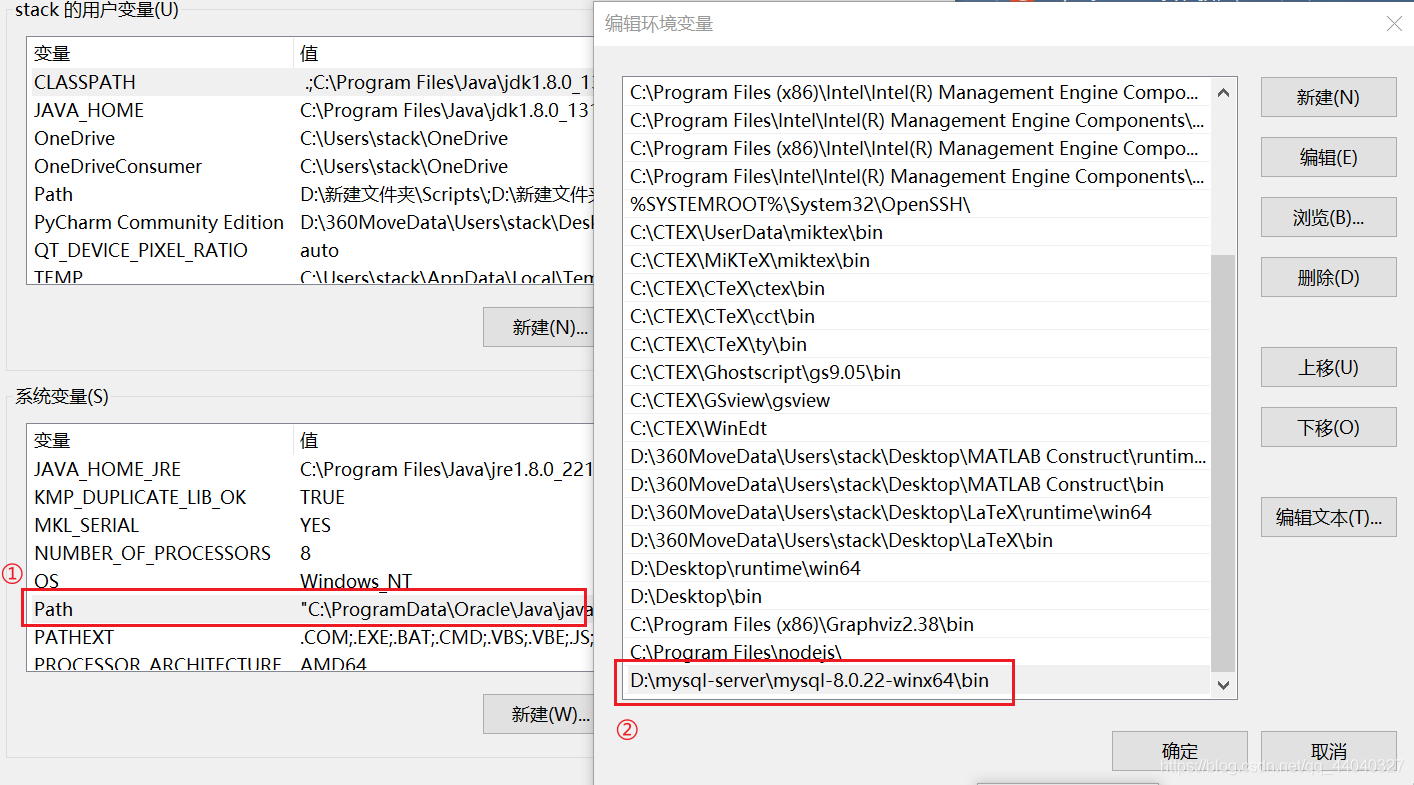
三、创建初始化文件mysql.ini
①创建方法:新建文本文档,后缀名改为“.ini”,命名随意,本人命名为mysql.ini
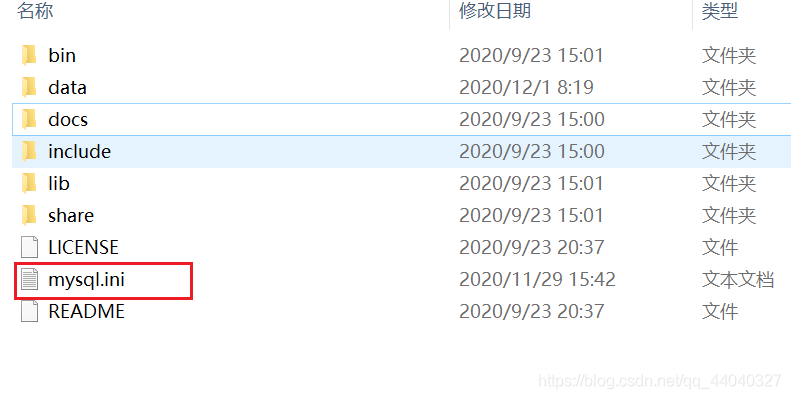
②点击进入.ini文件,将下面的内容复制进去
注意:将其中的basedir和datadir的mysql文件夹所在位置修改成自己计算机上下载的mysql-8.0.22-22-winx64的路径,datadir后的‘\data'不要变,不要手动创建data文件夹
|
1
2
3
4
5
6
7
8
9
10
11
12
13
14
15
16
17
18
19
20
21
22
23
24
25
|
[mysqld]# 设置3306端口port=3306# 设置mysql的安装目录basedir=d:\mysql-server\mysql-8.0.22-winx64# 设置mysql数据库的数据的存放目录datadir=d:\mysql-server\mysql-8.0.22-winx64\data# 允许最大连接数max_connections=200# 允许连接失败的次数。max_connect_errors=10# 服务端使用的字符集默认为utf8mb4character-set-server=utf8mb4# 创建新表时将使用的默认存储引擎default-storage-engine=innodb# 默认使用“mysql_native_password”插件认证#mysql_native_passworddefault_authentication_plugin=mysql_native_password[mysql]# 设置mysql客户端默认字符集default-character-set=utf8mb4[client]# 设置mysql客户端连接服务端时默认使用的端口port=3306default-character-set=utf8mb4 |
三、对mysql进行初始化
① 按照图中所示路径找到cmd所在位置,右键单击选择以管理员身份运行,注意一定要以管理员身份运行,否则会报错。
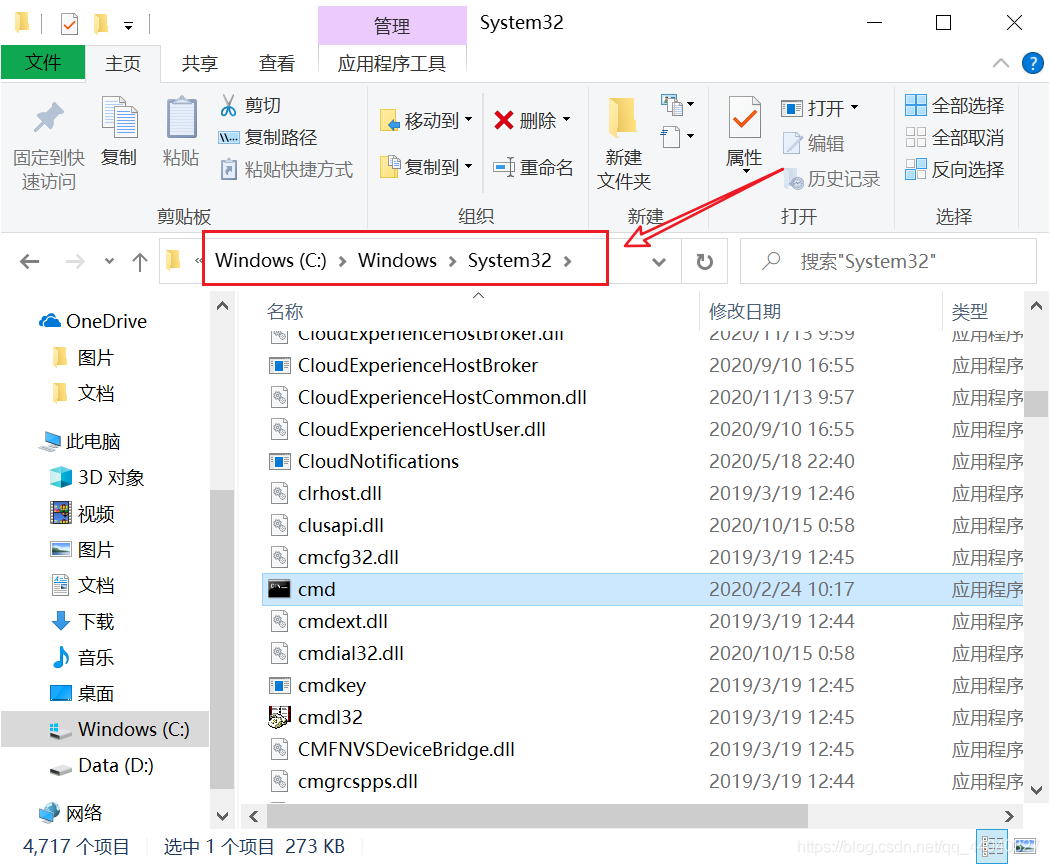
② 进入mysql的bin目录
不要在bin目录下的路径栏直接输入cmd(这样就不是管理员身份了,会报错)
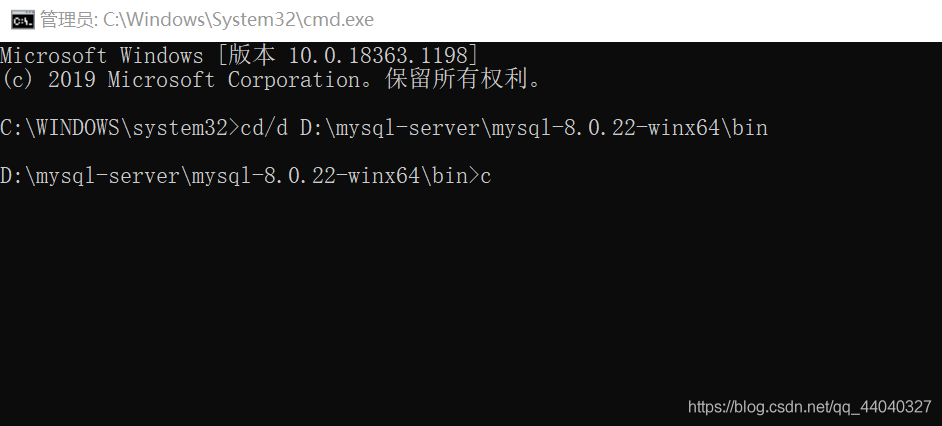
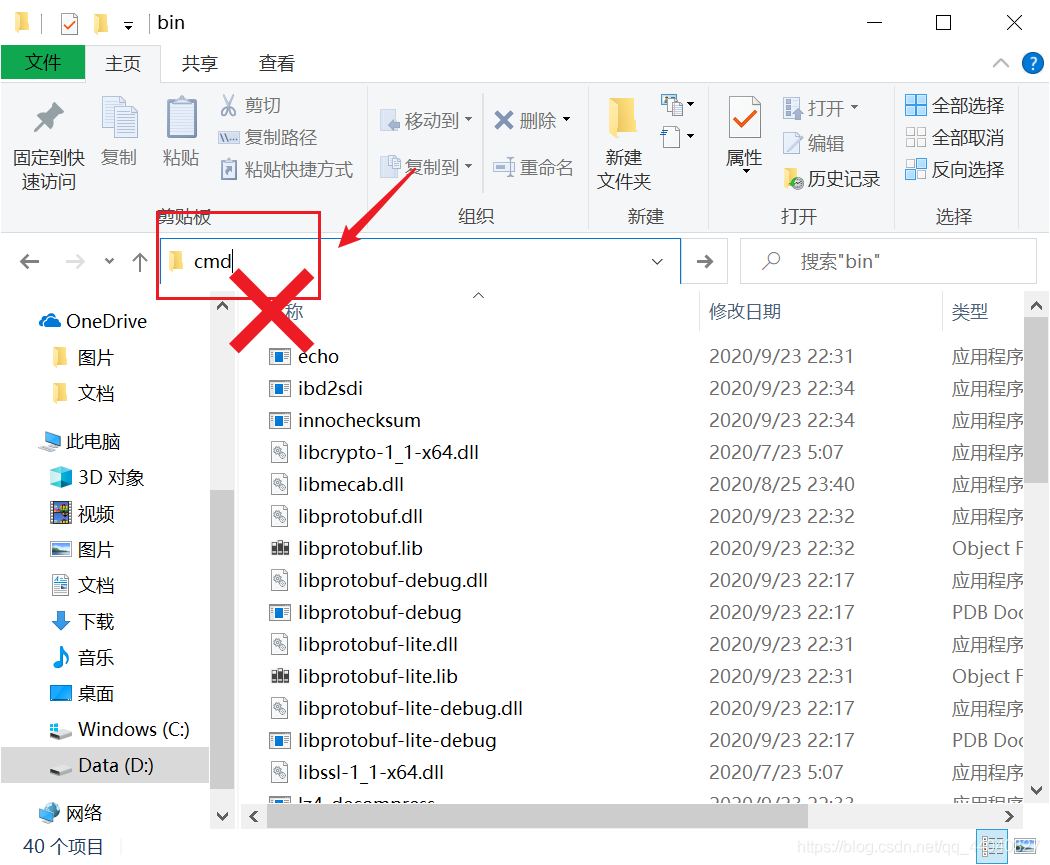
③ 输入以下命令
|
1
|
mysqld --initialize --console |

运行后会出现一串密码,请记住这个密码,方便后续操作:

四、安装mysql服务
① 在cmd窗口继续输入以下命令
|
1
|
mysqld --install |
由于我已安装过,所以这里显示“already exists”。第一次成功的标志应该是“service successfully installed! ”

② 在cmd窗口继续输入以下命令,启动mysql服务
|
1
|
net start mysql |
当出现
mysql 服务正在启动
mysql 服务已经启动成功
的提示时,说明你已经启动成功了。
五、修改mysql密码
自动生成的密码过于复杂,每次登录需要输入,为方便登录,需修改密码。
在cmd窗口继续输入
|
1
|
mysql -u root -p |
然后输入刚刚生成的密码;
之后继续输入
|
1
|
alter user 'root'@'localhost' identified by '你的密码'; |
修改成功;
输入exit,退出mysql,mysql安装成功结束。
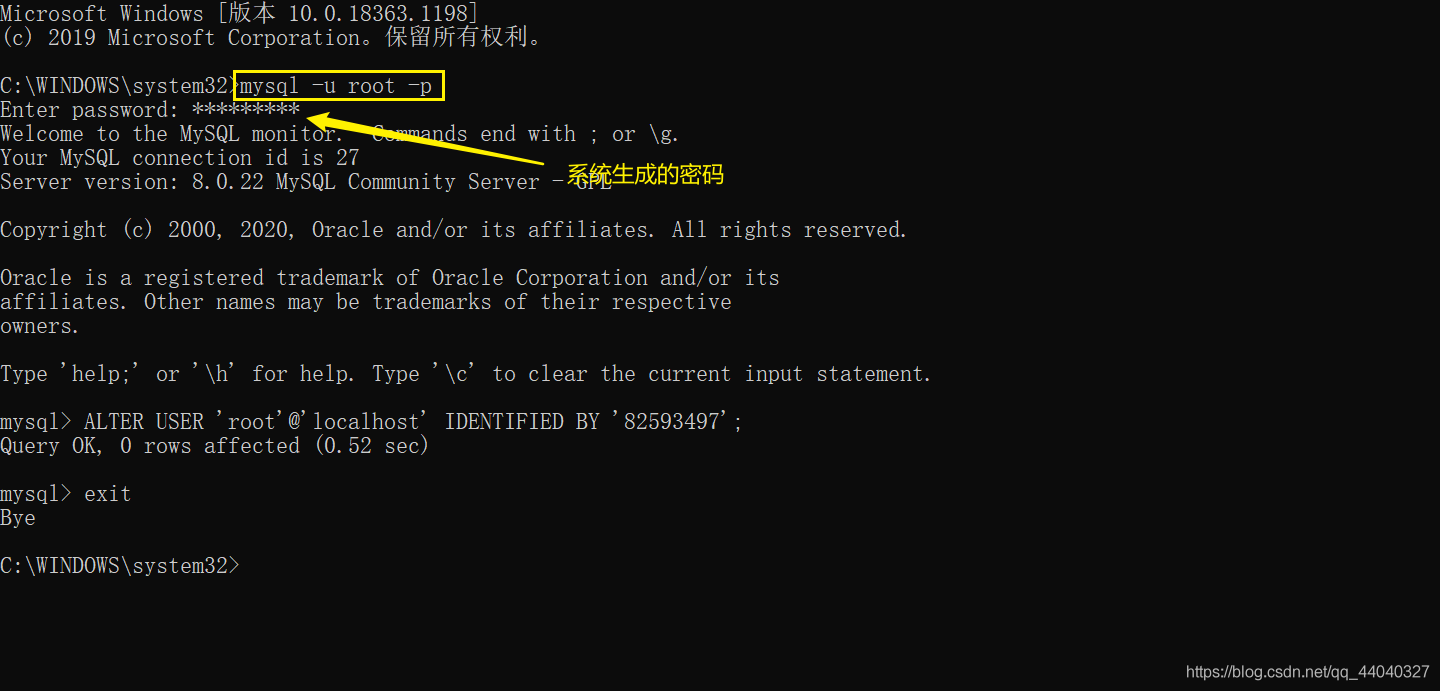
总结
① cmd窗口需要以管理员身份运行,不可图方便直接win+r,或者在bin目录下直接输入cmd,否则会报错。
② 生成的密码一定要记住。
③ 切换到d盘下mysql的bin文件夹的方法:cd/d d:\mysql-server\mysql-8.0.22-winx64\bin
到此这篇关于最新版mysql 8.0.22下载安装超详细教程(windows 64位)的文章就介绍到这了,更多相关mysql 8.0.22下载安装内容请搜索服务器之家以前的文章或继续浏览下面的相关文章希望大家以后多多支持服务器之家!
原文链接:https://blog.csdn.net/qq_44040327/article/details/110420405