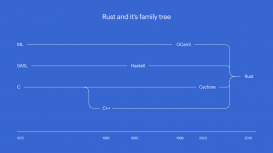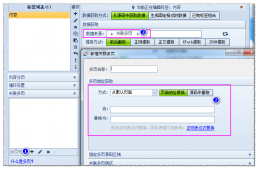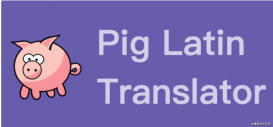一、你是怎么阅读PDF文件的?
作为已经软件开发人员,阅读代码或者 PDF文件是家常便饭的事情。假设有这样一个场景:你在看第 100 页的内容时,想回过头去看一下第 20 页的图片,你一般是如何操作?
这篇文章为你推荐一个利器:Snipaste,如果你已经在使用这个非常顺手的工具软件了,下面的内容就可以不用看了,听听音乐享受人生去。
二、几种可能的方法
方法1
用鼠标滚轮回滚到 20 页,把图片理解一遍之后,再回到 100 页继续看。这个方法是比较笨拙的,非常浪费时间。如果看了几行内容还想再看一下图片怎么办?再滚动鼠标往回滚?想想就比较恐怖。
缺点:操作不便,浪费时间。
方法2:
使用快捷键 Win + Shift + s 截取相关的图片,此时截图已经放在系统的剪贴板中了,然后通过画图等工具把剪贴板中的图片保存为图片文件,这样就可以同时看到 PDF 文件中的多个相关内容了。
缺点:截图后需要借助画图工具,把剪贴板中的图片导出之后才能看到,而且画图工具只能处理一张图片。
方法3:
使用专门的屏幕截图小工具,把需要的图片截图之后,保存为一个图片文件放在桌面上,例如下面这个小工具:

这个方法本质上与方法 2 是一样的,只不过是把截图和保存图片放在一个小工具中来完成,省去了中间的剪贴板环节。
缺点:仍然需要打开图片来看。
三、屏幕贴图神器 SnipasteStep
1: 按下 F1 键,截取需要的图片内容 :
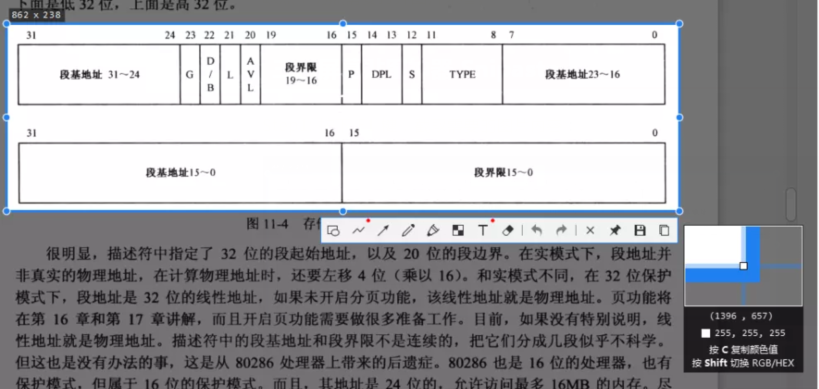
Step2: 按下 F3 键,把截图转为屏幕贴图,此时图片四周出现淡蓝色的阴影:

此时,你可以用鼠标把这个贴图拖动到屏幕的任意地方,也可以通过滚轮来放大或缩小贴图,如果需要多个图片、代码混合着学习,可能就是类似这样的桌面:
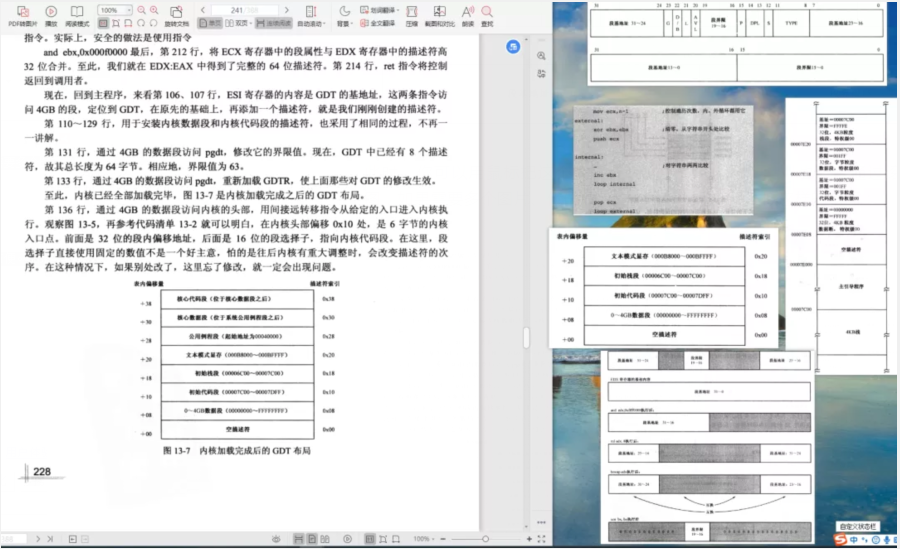
可以把所有相关部分的信息全部在一个屏幕上展示,不用来回切换,通过鼠标的滚轮来缩放也非常方便。如果某个贴图不用了,直接选中后按下 Esc 键即可丢弃。
如果你还没有使用过这个贴图神器,强烈建议尝试一下。
下图是 Snipaste 的菜单说明,你可以自己设置一些选项,其实默认的就已经够用了。
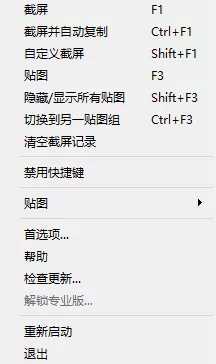
五、总结
这里只介绍了 Snipaste 中我最常用的贴图功能,对于我来说这已经足够了!
原文地址:https://mp.weixin.qq.com/s/8RJsvRrkiKooItujYVpCMg