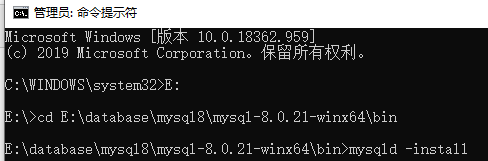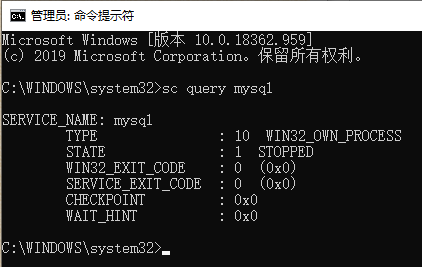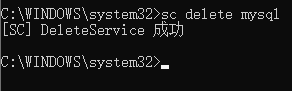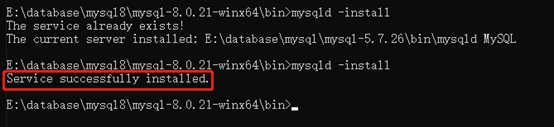mysql8.0.21安装教程(windows系统)
安装建议:尽量不要用.exe进行安装,用压缩包安装,对日后的卸载/版本升级更为方便
下载地址:https://dev.mysql.com/downloads/mysql/
1、点击上面的下载地址得到zip压缩包


2、解压到要安装的目录
我这里是e:\database\mysql8\mysql-8.0.21-winx64\bin
data 文件夹与 my.ini文件需手动创建出来

3、添加环境变量
我的电脑–>属性–>高级系统设置–>环境变量
选择path添加:mysql安装目录下的bin文件夹地址
这里需要注意是否以前有安装过老版本的mysql,需要将其环境变量去掉
img sql" id="highlighter_294110">
|
1
2
3
4
5
6
7
8
9
10
11
12
13
14
15
16
17
18
19
20
21
22
23
24
25
26
27
28
29
30
31
32
33
34
35
36
37
38
39
40
41
42
43
44
45
46
47
48
49
|
[mysql]# 设置mysql客户端默认字符编码形式default-character-set=utf8mb4[mysqld]#设置端口号,默认3306port = 3306# 设置mysql的安装目录basedir=e:\database\mysql8\mysql-8.0.21-winx64\# 设置mysql数据库的数据存放目录datadir=e:\database\mysql8\mysql-8.0.21-winx64\data\# 设置最大连接数max_connections=200# 允许连接失败的次数max_connect_errors=10# 服务端使用的字符集默认为utf8mb4character-set-server=utf8mb4# 创建新表时将使用的默认存储引擎default-storage-engine=innodb# 默认使用“mysql_native_password”插件认证#mysql_native_passworddefault_authentication_plugin=mysql_native_password[client]# 设置mysql客户端连接服务端时默认使用的端口port=3306default-character-set=utf8mb4 |