三维可视化系统的建立依赖于三维图形平台, 如 OpenGL、VTK、OGRE、OSG等, 传统的方法多采用OpenGL进行底层编程,即对其特有的函数进行定量操作, 需要开发人员熟悉相关函数, 从而造成了开发难度大、 周期长等问题。VTK、 ORGE、OSG等平台使用封装更好的函数简化了开发过程。下面将使用Python与VTK进行机器人上位机监控界面的快速原型开发。
完整的上位机程序需要有三维显示模块、机器人信息监测模块(位置/角度/速度/电量/温度/错误信息...)、通信模块(串口/USB/WIFI/蓝牙...)、控制模块等功能模块。三维显示模块主要用于实时显示机器人的姿态(或位置)信息。比如机器人上肢手臂抬起,程序界面中的虚拟机器人也会同时进行同样的动作。三维显示模块也可以用于对机器人进行控制,实现良好的人机交互。比如在三维图像界面中可以点击拾取机器人某一关节,拖拽部件(肢体)控制真实的机器人完成同样的运动。Aldebaran Robotics的图形化编程软件Choregraphe可以完成上述的一些功能对NAO机器人进行控制。
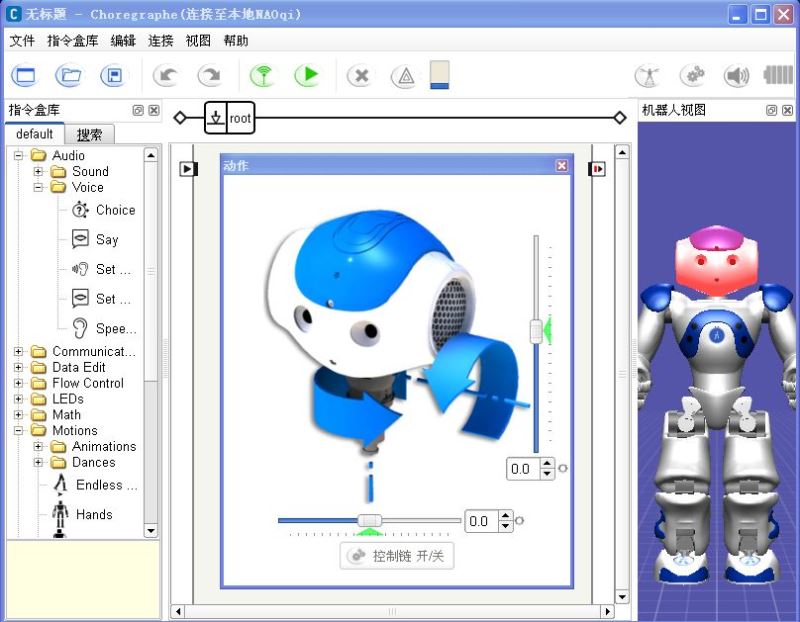
对于简单的模型可以自己编写函数进行创建,但这种方法做出来的模型过于简单不够逼真。因此可以先在SolidWorks、Blender、3DMax、Maya、Rhino等三维设计软件中建立好模型,然后导出为通用的三维文件格式,再使用VTK将其读入并进行渲染。
在SolidWorks等三维设计软件中设计好机器人的大臂(upperarm)和小臂(forearm),然后创建装配体如下图所示。在将装配体导出为STL文件前需要注意几点:
1. 当从外界读入STL类型的模型时,其会按照它内部的坐标位置进行显示,因此它的位置和大小是确定的。为了以后的定位以及移动、旋转等操作的方便,需要先在SolidWorks中创建一个坐标系。如下图所示,坐标系建立在大臂关节中心点。
2. 如果将装配体整体输出为一个STL文件,则导入VTK后无法控制零部件进行相对运动。因此,需要将装配体各可动部件分别导出。

在SolidWorks的另存为STL对话框中,点开输出选项卡,如下图所示。注意之前提到的几点:如果勾选“在单一文件中保存装配体的所有零部件”则会将整个装配体导出为一个STL文件,否则就是分别命名的两个STL文件;输出坐标系下拉列表中选择之前创建的坐标系1,并勾选“不要转换STL输出数据到正的坐标空间”。
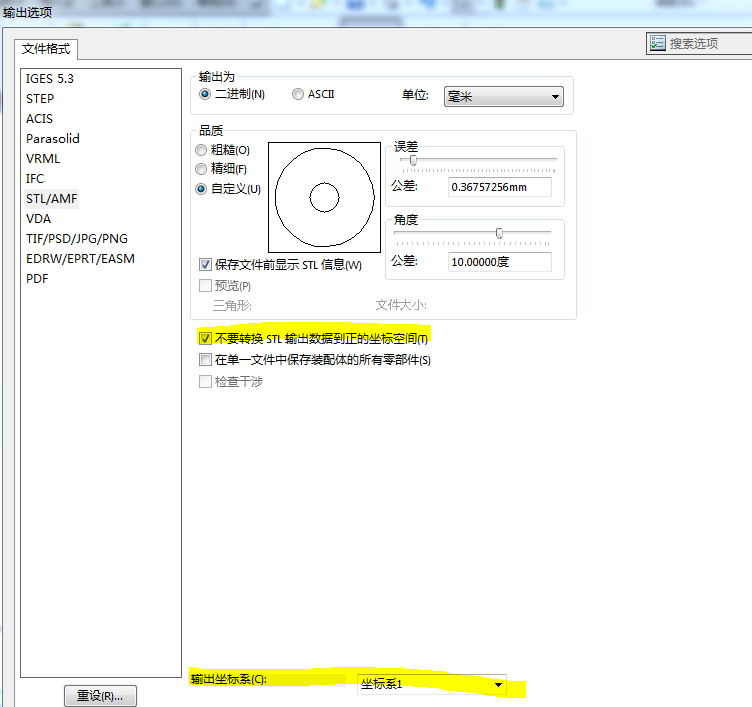
下面的Python代码简单实现了一个2自由度机械臂的三维仿真,可以拖动滑块或按键盘上的方向键控制肩关节或肘关节运动。当然程序还存在一些问题有待完善...
|
1
2
3
4
5
6
7
8
9
10
11
12
13
14
15
16
17
18
19
20
21
22
23
24
25
26
27
28
29
30
31
32
33
34
35
36
37
38
39
40
41
42
43
44
45
46
47
48
49
50
51
52
53
54
55
56
57
58
59
60
61
62
63
64
65
66
67
68
69
70
71
72
73
74
75
76
77
78
79
80
81
82
83
84
85
86
87
88
89
90
91
92
93
94
95
96
97
98
99
100
101
102
103
104
105
106
107
108
109
110
111
112
113
114
115
116
117
118
119
120
121
122
123
124
125
126
127
128
129
130
131
132
133
134
135
136
137
138
139
140
141
142
143
144
145
146
147
148
149
150
151
152
153
154
155
156
157
158
159
160
161
162
163
164
165
166
167
168
169
170
171
172
173
174
175
176
177
178
179
180
181
182
183
184
185
186
187
188
189
190
191
192
193
194
195
196
197
198
199
200
201
202
203
204
205
206
207
208
209
210
211
|
#!/usr/bin/env python import vtkimport mathfrom vtk.util.colors import *filenames = ["upperarm.stl","forearm.stl"]dt = 1.0 # degree step in rotationangle = [0, 0] # shoulder and elbow joint anglerenWin = vtk.vtkRenderWindow()assembly = vtk.vtkAssembly()slider_shoulder = vtk.vtkSliderRepresentation2D()slider_elbow = vtk.vtkSliderRepresentation2D()actor = list() # the list of links# Customize vtkInteractorStyleTrackballCamera class MyInteractor(vtk.vtkInteractorStyleTrackballCamera): def __init__(self,parent=None): self.AddObserver("CharEvent",self.OnCharEvent) self.AddObserver("KeyPressEvent",self.OnKeyPressEvent) # Override the default key operations which currently handle trackball or joystick styles is provided # OnChar is triggered when an ASCII key is pressed. Some basic key presses are handled here def OnCharEvent(self,obj,event): pass def OnKeyPressEvent(self,obj,event): global angle # Get the compound key strokes for the event key = self.GetInteractor().GetKeySym() # Output the key that was pressed #print "Pressed: " , key # Handle an arrow key if(key == "Left"): actor[1].RotateY(-dt) if(key == "Right"): actor[1].RotateY(dt) if(key == "Up"): assembly.RotateY(-dt) angle[0] += dt if angle[0] >= 360.0: angle[0] -= 360.0 slider_shoulder.SetValue(angle[0]) if(key == "Down"): assembly.RotateY(dt) angle[0] -= dt if angle[0] < 0.0: angle[0] += 360.0 slider_shoulder.SetValue(angle[0]) # Ask each renderer owned by this RenderWindow to render its image and synchronize this process renWin.Render() returndef LoadSTL(filename): reader = vtk.vtkSTLReader() reader.SetFileName(filename) mapper = vtk.vtkPolyDataMapper() # maps polygonal data to graphics primitives mapper.SetInputConnection(reader.GetOutputPort()) actor = vtk.vtkLODActor() actor.SetMapper(mapper) return actor # represents an entity in a rendered scenedef CreateCoordinates(): # create coordinate axes in the render window axes = vtk.vtkAxesActor() axes.SetTotalLength(100, 100, 100) # Set the total length of the axes in 3 dimensions # Set the type of the shaft to a cylinder:0, line:1, or user defined geometry. axes.SetShaftType(0) axes.SetCylinderRadius(0.02) axes.GetXAxisCaptionActor2D().SetWidth(0.03) axes.GetYAxisCaptionActor2D().SetWidth(0.03) axes.GetZAxisCaptionActor2D().SetWidth(0.03) #axes.SetAxisLabels(0) # Enable:1/disable:0 drawing the axis labels #transform = vtk.vtkTransform() #transform.Translate(0.0, 0.0, 0.0) #axes.SetUserTransform(transform) #axes.GetXAxisCaptionActor2D().GetCaptionTextProperty().SetColor(1,0,0) #axes.GetXAxisCaptionActor2D().GetCaptionTextProperty().BoldOff() # disable text bolding return axesdef ShoulderSliderCallback(obj,event): sliderRepres = obj.GetRepresentation() pos = sliderRepres.GetValue() assembly.SetOrientation(0,-pos,0) renWin.Render()def ElbowSliderCallback(obj,event): sliderRepres = obj.GetRepresentation() pos = sliderRepres.GetValue() actor[1].SetOrientation(0,-pos,0) renWin.Render()def ConfigSlider(sliderRep, TitleText, Yaxes): sliderRep.SetMinimumValue(0.0) sliderRep.SetMaximumValue(360.0) sliderRep.SetValue(0.0) # Specify the current value for the widget sliderRep.SetTitleText(TitleText) # Specify the label text for this widget sliderRep.GetSliderProperty().SetColor(1,0,0) # Change the color of the knob that slides sliderRep.GetSelectedProperty().SetColor(0,0,1) # Change the color of the knob when the mouse is held on it sliderRep.GetTubeProperty().SetColor(1,1,0) # Change the color of the bar sliderRep.GetCapProperty().SetColor(0,1,1) # Change the color of the ends of the bar #sliderRep.GetTitleProperty().SetColor(1,0,0) # Change the color of the text displaying the value # Position the first end point of the slider sliderRep.GetPoint1Coordinate().SetCoordinateSystemToDisplay() sliderRep.GetPoint1Coordinate().SetValue(50, Yaxes) # Position the second end point of the slider sliderRep.GetPoint2Coordinate().SetCoordinateSystemToDisplay() sliderRep.GetPoint2Coordinate().SetValue(400, Yaxes) sliderRep.SetSliderLength(0.02) # Specify the length of the slider shape.The slider length by default is 0.05 sliderRep.SetSliderWidth(0.02) # Set the width of the slider in the directions orthogonal to the slider axis sliderRep.SetTubeWidth(0.005) sliderRep.SetEndCapWidth(0.03) sliderRep.ShowSliderLabelOn() # display the slider text label sliderRep.SetLabelFormat("%.1f") sliderWidget = vtk.vtkSliderWidget() sliderWidget.SetRepresentation(sliderRep) sliderWidget.SetAnimationModeToAnimate() return sliderWidgetdef CreateGround(): # create plane source plane = vtk.vtkPlaneSource() plane.SetXResolution(50) plane.SetYResolution(50) plane.SetCenter(0,0,0) plane.SetNormal(0,0,1) # mapper mapper = vtk.vtkPolyDataMapper() mapper.SetInputConnection(plane.GetOutputPort()) # actor actor = vtk.vtkActor() actor.SetMapper(mapper) actor.GetProperty().SetRepresentationToWireframe() #actor.GetProperty().SetOpacity(0.4) # 1.0 is totally opaque and 0.0 is completely transparent actor.GetProperty().SetColor(light_grey) ''' # Load in the texture map. A texture is any unsigned char image. bmpReader = vtk.vtkBMPReader() bmpReader.SetFileName("ground_texture.bmp") texture = vtk.vtkTexture() texture.SetInputConnection(bmpReader.GetOutputPort()) texture.InterpolateOn() actor.SetTexture(texture) ''' transform = vtk.vtkTransform() transform.Scale(2000,2000, 1) actor.SetUserTransform(transform) return actor def CreateScene(): # Create a rendering window and renderer ren = vtk.vtkRenderer() #renWin = vtk.vtkRenderWindow() renWin.AddRenderer(ren) # Create a renderwindowinteractor iren = vtk.vtkRenderWindowInteractor() iren.SetRenderWindow(renWin) style = MyInteractor() style.SetDefaultRenderer(ren) iren.SetInteractorStyle(style) for id, file in enumerate(filenames): actor.append(LoadSTL(file)) #actor[id].GetProperty().SetColor(blue) r = vtk.vtkMath.Random(.4, 1.0) g = vtk.vtkMath.Random(.4, 1.0) b = vtk.vtkMath.Random(.4, 1.0) actor[id].GetProperty().SetDiffuseColor(r, g, b) actor[id].GetProperty().SetDiffuse(.8) actor[id].GetProperty().SetSpecular(.5) actor[id].GetProperty().SetSpecularColor(1.0,1.0,1.0) actor[id].GetProperty().SetSpecularPower(30.0) assembly.AddPart(actor[id]) # Add the actors to the scene #ren.AddActor(actor[id]) # Also set the origin, position and orientation of assembly in space. assembly.SetOrigin(0, 0, 0) # This is the point about which all rotations take place #assembly.AddPosition(0, 0, 0) #assembly.RotateX(45) actor[1].SetOrigin(274, 0, 0) # initial elbow joint position ren.AddActor(assembly) # Add coordinates axes = CreateCoordinates() ren.AddActor(axes) # Add ground ground = CreateGround() ren.AddActor(ground) # Add slider to control the robot sliderWidget_shoulder = ConfigSlider(slider_shoulder,"Shoulder Joint", 80) sliderWidget_shoulder.SetInteractor(iren) sliderWidget_shoulder.EnabledOn() sliderWidget_shoulder.AddObserver("InteractionEvent", ShoulderSliderCallback) sliderWidget_elbow = ConfigSlider(slider_elbow,"Elbow Joint", 160) sliderWidget_elbow.SetInteractor(iren) sliderWidget_elbow.EnabledOn() sliderWidget_elbow.AddObserver("InteractionEvent", ElbowSliderCallback) # Set background color ren.SetBackground(.2, .2, .2) # Set window size renWin.SetSize(600, 600) # Set up the camera to get a particular view of the scene camera = vtk.vtkCamera() camera.SetFocalPoint(300, 0, 0) camera.SetPosition(300, -400, 350) camera.ComputeViewPlaneNormal() camera.SetViewUp(0, 1, 0) camera.Zoom(0.4) ren.SetActiveCamera(camera) # Enable user interface interactor iren.Initialize() iren.Start()if __name__ == "__main__": CreateScene() |
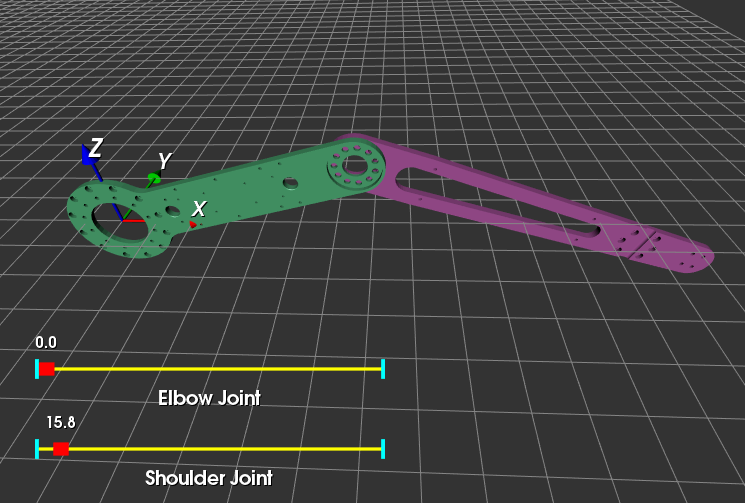
下面是使用MFC搭建的机器人上位机监控平台,可以实现上述的一些基本功能。这个GIF动画使用开源软件ScreenToGif生成,非常好用!
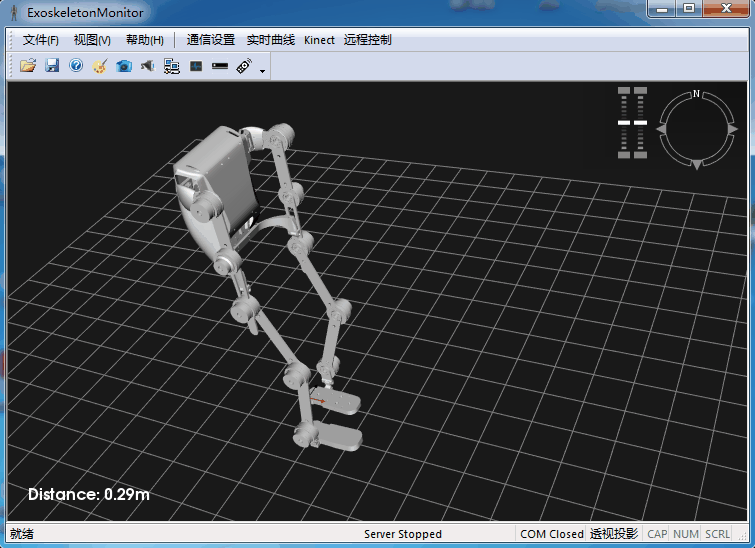
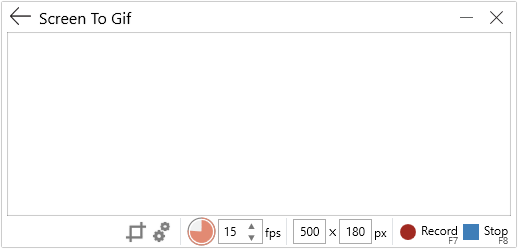
总结
以上就是本文关于VTK与Python实现机械臂三维模型可视化详解的全部内容,希望对大家有所帮助。如有不足之处,欢迎留言指出。感谢朋友们对本站的支持!
原文链接:https://www.cnblogs.com/21207-iHome/p/6430549.html










