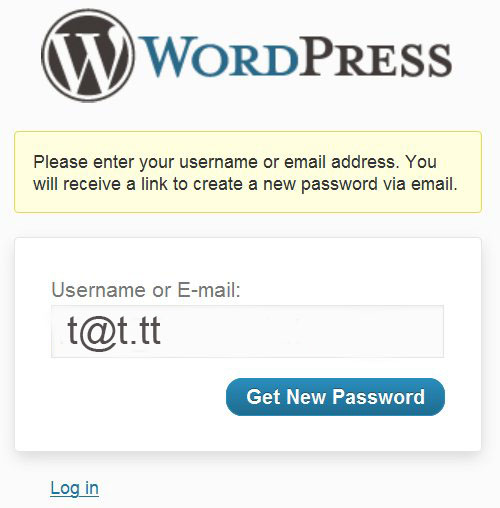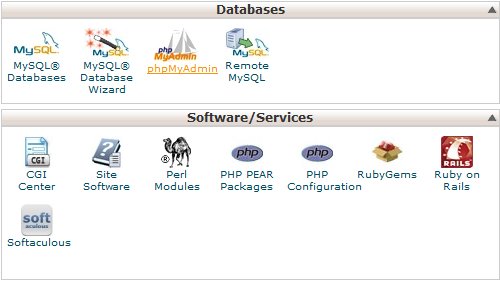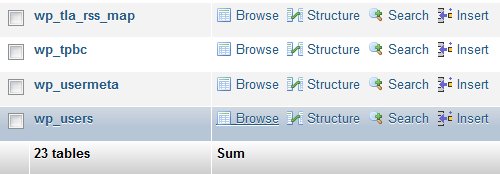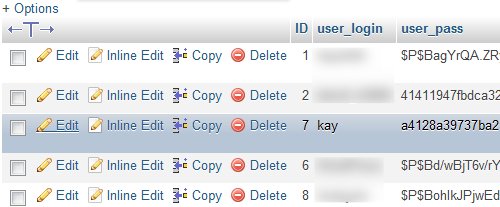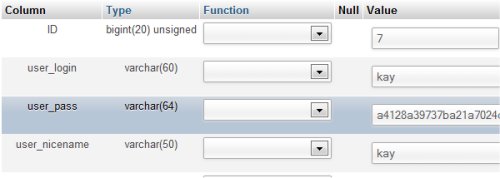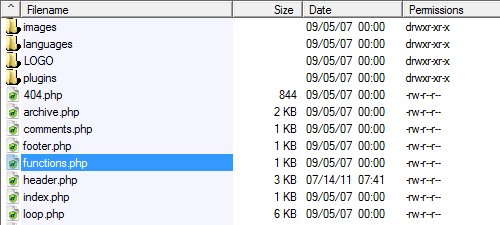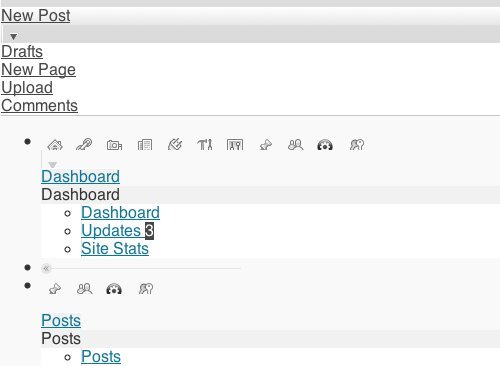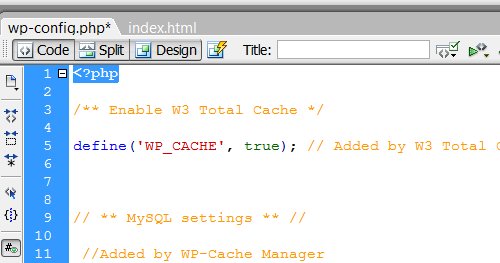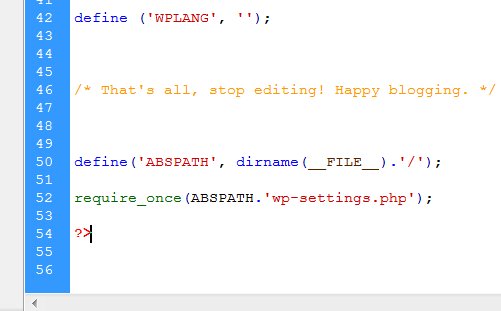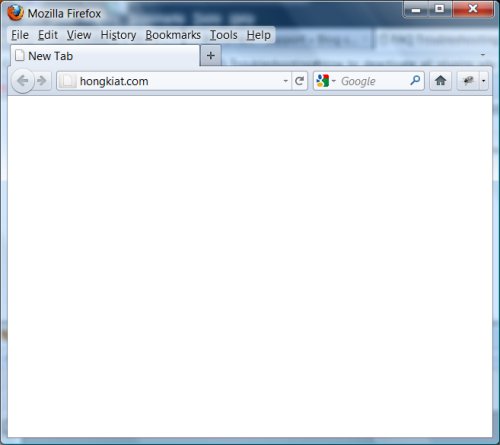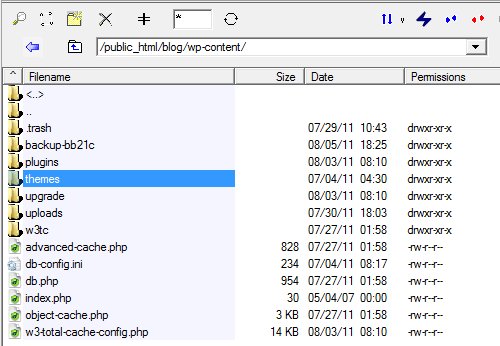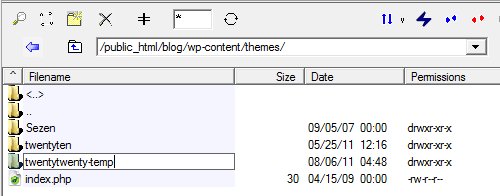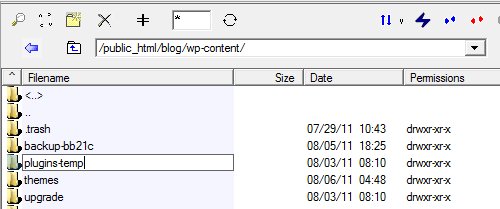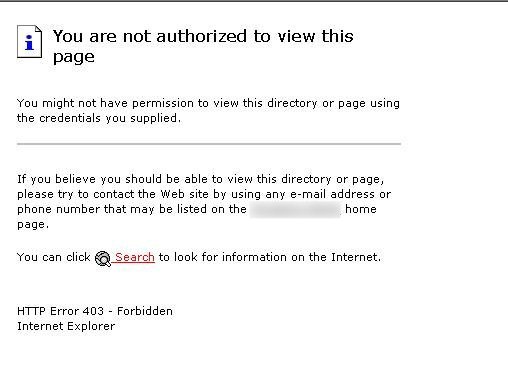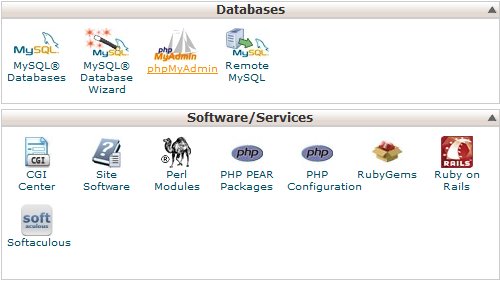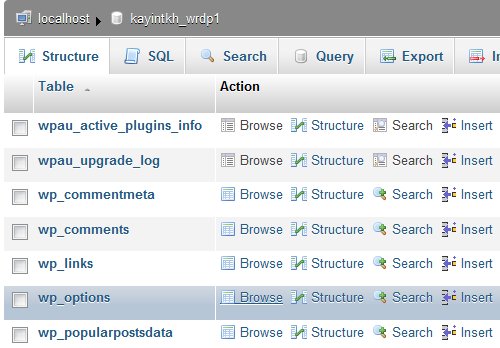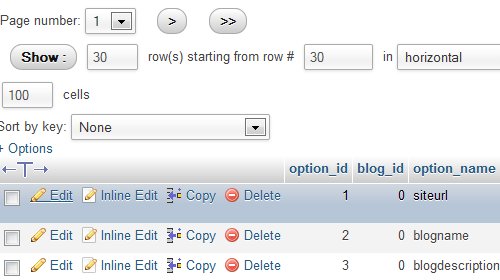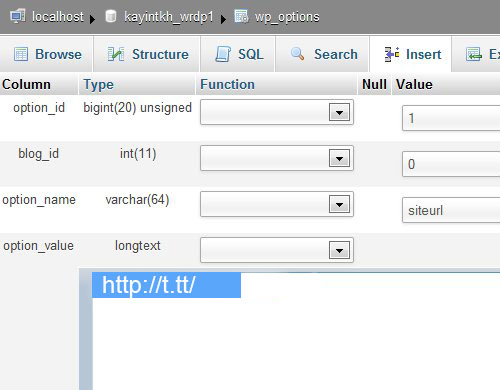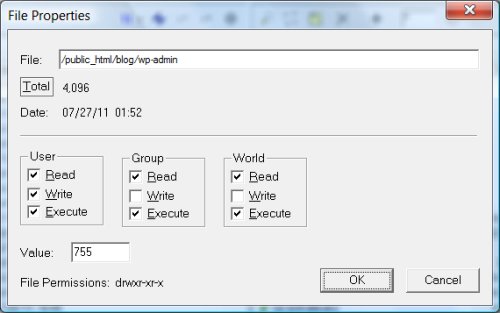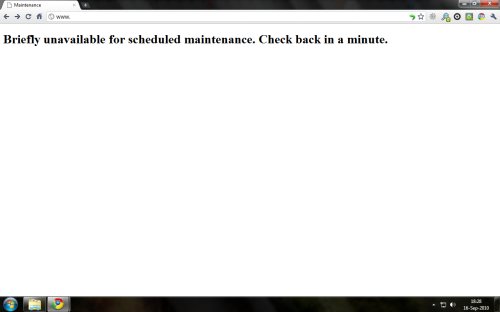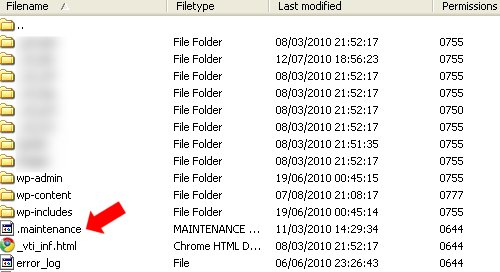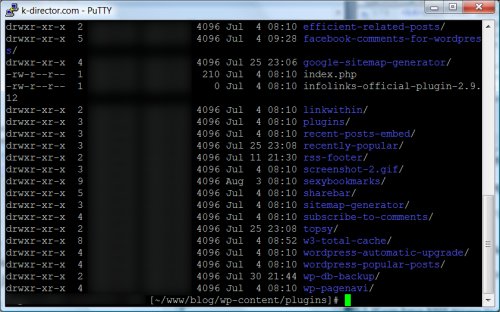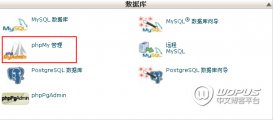WordPress是主流的 Blog 搭建平台。 WordPress 可以说是世界上目前最先进的 weblog 程序。目前开发的程序大多都是根据它仿造的。它更能把握搜索引擎,在你使用 WordPress 并掌握几种插件后,对于优化将不用过多的操心,它会为你想的更多。
如果你是一个喜欢随手编上一段代码的WordPress 用户,又或者你是一个喜欢安装插件,改变主题的用户,你就会明白,错误是没有办法避免的。你也会明白当你卷入一个无法预计的错误,而又没有找到解决办法的时候是有多么的绝望。事实上,大部分的 WordPress 错误问题都是可以解决的。所以当你遇到一个错误的时候,不要焦急,因为很可能你遇到的这个问题别人也遇到过,而且已经有解决办法了。
在今天的文章当中,我们来看看那些最常见的 WordPress 错误,然后给大家分享一下解决办法,让你看完帖子之后不再苦恼,能更愉快的写博客。
一、忘记了用户密码同时邮件找回功能不起作用
问题描述:
你丢失了你的WordPress 管理员密码,也尝试过点“忘记密码” 进去填写了用户名和 Email 地址。但是却没有收到重设密码的邮件。
这里有两个很简单的方法来重设你的 WordPress 管理员密码:
方法 1: phpMyAdmin
1. 如果您是 cPanel 空间用户,登录 cPanel 后,点击 Database(数据库) 下的 phpMyAdmin
2. 选择你的 WordPress 数据库。例如 Username_wrdp1
3. 找到 wp_users,点击 Browse
4. 找到你的用户名然后点击 Edit。
5. 通过在 user_pass 里写入新的值来重设你的密码。记住,是有大小写区分的。
6. 完成上面一步之后,点击 Function 的下拉菜单,从选项中选择 MD5
7. 在页面的最低端,点击 Go 按钮。
1. 登录你的 FTP 账户。
2. 找到 ../wp-content/themes/(你的主题文件)/ 目录,然后下载 functions.php 文件。
3. 打开 functions.php 然后在第一个 <?php 后面加上下面一行代码:
wp_set_password('YourNewPassword',1);
把 YourNewPassword 这个值换成你想要的密码。这个代码里的 1 代表的是 wp_users 表上的 用户 ID。
4. 把改好的 functions.php 再次上传到 FTP 当中。
5. 当你可以登录到 WordPress 的时候,再去删掉那行代码。
二、WordPress 控制面板(Dashboard)不能正常显示
问题描述:
WordPress 控制面版里面的 CSS 未能显示出来,页面上的链接很乱。
解决方法1:端口和防火墙
检查一下你的网络连接是经过端口和防火墙的。有一些端口和防火墙是会过滤到 CSS 的,所以有 CSS 的地方会显示不正常。试着清除端口和防火墙的 cookies 和缓存,然后 Ctrl + F5 重新载入页面。
解决方法2:升级你的 WordPress 插件
如果你有一些插件是用来代替默认的控制面板的,像 Admin Drop Down Menu 和 Lighter Menus ,那么就升级一下这些插件,如果还是不起作用,那就禁用试试看。
三、警告Warning:Cannot modify header information – headers already sent by
问题描述:
在升级WordPress 到新的版本或者是全新安装之后,在浏览器里遇到这样的错误:Warning:Cannot modify header information – headers already sent by (output started at /path/blog/wp-config.php:34)
解决办法:删掉 wp-config.php 里面多余的空格,空行以及其他无用信息。
1. 通过 FTP 下载 wp-config.php 文件
2. 打开 wp-cinfig.php
3. 去除<?php 前面的所有空格。
4. 确保第一个字段是 <?php 并且 <?php 在第一行而且中间没有空格。
5.去除 ?> 后的所有空格。
6. 确保最后的字符是 ?>,放到最后一行,确保中间没有空格。
这个错误可以发生在其他的文件。仔细阅读错误信息,上面有记录出错的文件的位置的。
问题描述:
这个错误一般是发生在安装了新的主题,或者是升级到了新的版本。打开博客就是一个空白页面。在控制面板那里也会遇到这样的情况,这样就没有办法进入到控制面板了。
解决方法1:通过 FTP 重新命名当前安装的主题。
把当前安装的主题文件夹重命名的话,会强制 WordPress 自动选择默认的主题,然后就可以正常载入了。
1. 通过 FTP 找到 wp-contents/themes 文件夹。
2. 重命当前安装的主题文件夹。例如:把 twentytwenty 命名为 twentytwenty-temp
3. 登录到你的 WordPress 后台。
4. 检查一下你的主题和你现在运行的 WordPress 是否兼容。
5. 检查一下你的主题是否包含不能够被执行的代码。
解决方法2.:通过 FTP 重设插件文件夹
1. 通过 FTP 找到 wp-contents 文件夹。
2. 把 plugins 文件夹重命名为 plugins-temp
3. 在同一目录下创建一个新的文件夹为 plugins
4. 再次登录一下 WordPress 控制面板。
5. 把你的插件从 plugins-temp 移到 plugin ,然后逐个重新激活。
6. 检查一下是否有插件与当前的 WordPress 不兼容。
问题描述:
当你在上传照片的时候,遇到 Fatal error: Allowed memory size of 33554432 bytes exhausted 错误信息。为了解决这个问题,应该尝试去增加分配到 PHP 的内存。你可以把限制设置为 32MB, 64MB, 128MB 或者是 256MB,这个要看你的主机商是否支持。
解决方法1:编辑 php.ini
如果你可以编辑 php.ini 文件,那么可以直接在上面修改 memory_limit 这个值。
memory_limit = 64M ; Maximum amount of memory a script may consume (64MB)
如果默认的显示是 64M,尝试 128M。
解决方法2:.htaccess 文件
把下面那行代码加入到 .htaccess 文件里面。
php_value memory_limit 64M
解决方法3:编辑 wp-config.php 文件
把下面代码加入到 wp-config.php 文件里面。
Increasing memory allocated to PHP
define('WP_MEMORY_LIMIT', '64M');
解决方法4:在 wp-admin 文件夹里面 新建一个 php.ini 文件。
1. 打开记事本。
2. 插入以下代码:
memory_limit = 64M ;
3.保存为 php.ini。
4. 上传到 wp-admin 目录。
六、你没有权限浏览这个页面(403错误)
问题描述:
在后台登录页面输入用户名密码的时候收到这样一个错误:You are not authorized to view this page. (403 error)
解决办法:启用 index.php
如果你的博客是安装在 Windows Server 上的,这是因为 IIS 没有设置默认首页为 indexx.php 而引起这个错误。
1. 打开 控制面板。
2. 打开 IIS 管理。
3. 找到 默认首页 部分。
4. 加入一个 index.php。
七、致命错误:Fatal error undefined function is_network_admin()
问题描述:
在你升级完 WordPress 的时候,尝试登录的时候出现 Fatal error undefined function is_network_admin()致命错误。
解决办法:手动升级
这个错误是由于 WordPress 升级失败造成的。尝试手动升级。
1. 下载最新的 WordPress 压缩包并解压。
2. 备份你现在的 WordPress。
3. 重命名 wp-includes 和 wp-admin 目录为 wp-includes.bak 和 wp-admin.bak。
4. 通过FTP上传 wp-includes 和 wp-admin 目录到服务器是上。
5. 把新的 wp-content 目录里面的东西上传到服务器上的相应位置。
6. 上传其他文件到 WordPress 根目录。
7. 通过 FTP 把 .maintenance 文件删掉。
8. 重新登录到 WordPress 你会看到一个像这样的链接 http://你的域名/wordpress/wp-admin/upgrade.php ,按说明进行操作。
9. 清空缓存,然后看看你否生效了。
更多的关于手动升级的细节,请查看:Updating WordPress
问题描述:
你没有办法登录到 WordPress 后台,显示 404 错误。
解决办法1: 在数据库你面更新 URL。
如果你可以进入到 phpMyAdmin,尝试在数据库里面更新 URL。
1. 登入到 cPanel,点击 Databases 里面的 phpMyAdmin。
2. 选择你的 WordPress 数据库,例如:Username_wrdp1。
3. 进入 wp_options ,点击 Browse。
4. 在字段 option_name 下面搜索 siterul。
5 点击 Edit Field。
6. 在 option_value 选项里面更改 URL。
7. 在最底部点击确认。
解决方法2:更改文件夹属性。
1. 在 FTP 下进入 /wp-admin 目录。
2. 右击 wp-admin 目录,然后点击文件夹属性。
3. 把属性值改为 755 然后再检查一下子目录有没有相应选项。
4. 点击 OK。
5. 把 1 - 4 步骤在 wp-content 和 wp-includes 文件夹里面都操作一遍。
6. 打开你的浏览器,然后尝试登录 WordPress。然后按 Ctrl + F5 清空缓存。
问题描述:
如果你的站点在完成升级之后显示 Briefly unavailable for scheduled maintenance 错误信息。
解决办法:删除 .maintenance 文件。
在你进行升级的时候会生成一个叫做 .maintenance 的文件,是用来提醒访客网站正在维护。如果升级失败了的话,这个文件还会保留在文件夹里面。
删掉 .maintenance 的步骤。
1. 通过 FTP 登录到你博客的根目录。
2. 找到 .maintenance 文件。
3. 在根目录里面删掉 .maintenance 文件。
一旦你解决了这个问题,你就可以去再次进行自动升级的操作了。
十、无法删除插件
问题描述:
你无法在 WordPress 控制面板里面删掉某一个插件。在你通过 FTP 删掉插件的文件夹之后还是无法在控制面板删除。
解决办法:通过 SSH 来删除插件。
你的插件可能上传过一些隐藏文件到目录里面,这些目录在 FTP下是不可见的。
如果你的博客可以通过 SSH 登录:
1. 通过 SSH 登录到你的博客。
2. 用 SSH 命令找到该目录:wp-content/plugins/
3.用命令 ls -al 显示整个文件夹。
4. 用 rm 目录名称 命令删除插件。
由于WordPress的广泛性,暂时只能列出这几个常见问题的解决方法,希望对大家有帮助哦~