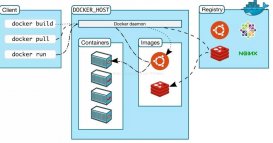本次为使用VirtualBox虚拟机过安装测试机过程,我们在使用Vm(无论是Vbox还是VMware等)我们的CPU都必须可支持Intel-V或AMD-V,并且在VM软件设置和BIOS设置开启虚拟化支持。
Vm基本要求:CPU两核,RAM1G,系统设置为Linux_x86-64
一、选择键盘类型:US。

二、这个是欢迎界面,选择“OK”即可。

三、这个是使用协议,我们必须得接受,否则就不能继续安装了!

四、这个是警告,告诉你XenServer所需要的硬件条件,我们选择“OK”即可。

六、这个是存储设备选择界面,第一个是本地磁盘—sda;第二个是自动精简配置—thinprovisioning,主要是针对XenDesktopMCS,如果想详细了解,可以上查查。我们这里就直接选择本地。

七、这个是安装方式选择界面,一共有三种:本地、HTTP/FTP、NFS,我们这里直接用本地,一般在公司都会用ftp或nfs通过网络安装。

八,提示我们,要不要追加安装补丁包,我们不用就直接选择“NO”。

九、光盘验证,这里提示让我们选择要不要验证我们的安装光盘有没有错,第一为忽略,即直接跳过,第二个为验证安装源,我们的选择跳过即可。

十、这里要我们输入root的密码,一般在企业中,我们的密码最好复杂些并且要记下来。

十一、这里为XenServer主机的网络设置,有DHCP自动获取和静态IP两种,具体情况要看个人的安装网络环境。

十二、这里为配置XenServer主机的主机名与DNS。大家可以直接使用google的公共dns服务器,地址为:8.8.8.8

十三、区时选择,我们选择亚洲—“Asia”。

十四、具体时区,我们直接使用上海—“Shanghai”即可。

十五、这个是设置NTP,主要是与校准时钟有关,特别是在服务器集群时,我们所有的服务器时间必须得一致,否则很容易出现一些很奇怪的问题。当然,你也可以都选择第二个,本地时间,这个的话,就不必设置ntpserver了,不过它为在安装结束后让你手动设置时间的。NTPServer可以到http://www.ntp.org/这里看看如何设置。

十六、安装界面

十七、安装过程

安装完毕后,它会提示让你重启,重新启动后即可完成XenServer6.1的安装。
祝你好运!
如果转载,请务必说明来自:http://www.cnblogs.com/sbaicl谢谢!