凤凰系统是一套基于安卓平台深度研发的 x86 PC 操作系统,可以安装在平板电脑、笔记本电脑以及台式电脑。凤凰系统拥有类似 windows 风格的操作界面,用起来很方便,不需要像安卓模拟器一样多开就可以同时运行多种程序。
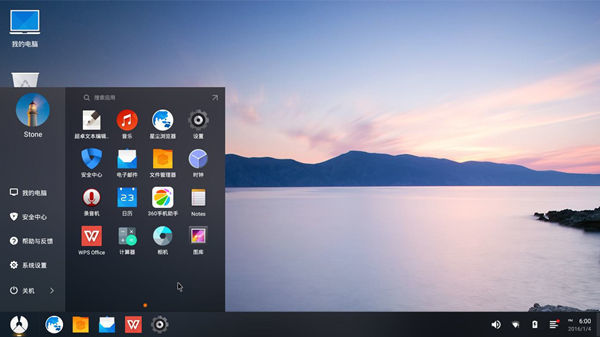
我最近刚在Win7电脑上装了一下这个系统,用起来感觉还不错,所以就写个安装教程分享给大家。其实整个安装过程也很简单,甚至不用看教程都能学会安装。
Win7 硬盘安装凤凰系统步骤
1、选择凤凰系统版本
点击上面的凤凰系统(Phoenix OS)官网地址之后,我们就可以选择凤凰系统的版本,比如 PC 版或平板版,因为我这里用的是台式电脑,所以我就选了 PC 版。
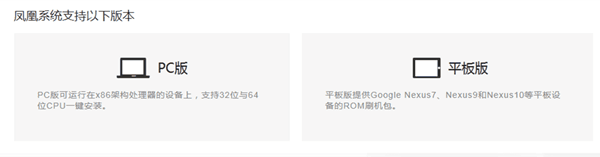
2、下载凤凰系统官方下载器
选择 PC 版后,会进入这个页面
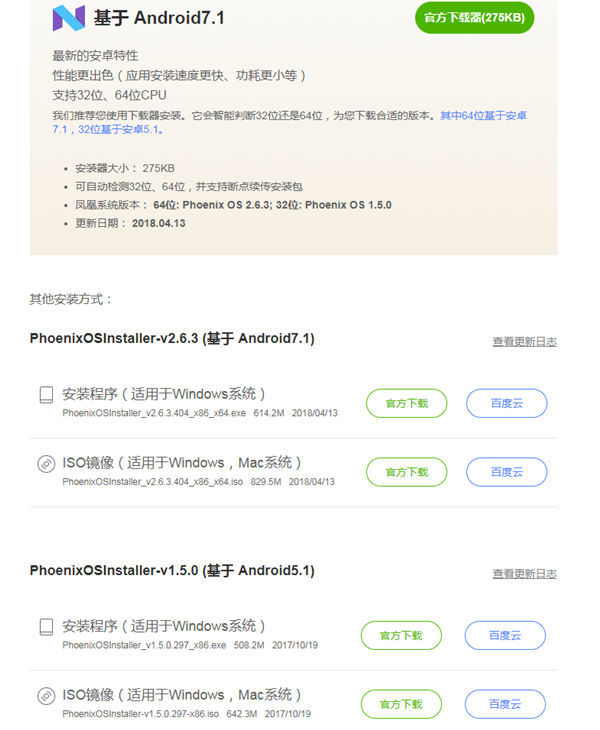
如果不熟悉凤凰系统应该下载哪一个版本的话,一般我们只要点击右上角的绿色按钮『官方下载器』进行下载就可以了,因为官方下载器会智能判断我们电脑是 32 位还是 64 位,然后自动下载合适的版本。
3、运行下载器
下载器下载完成后可以直接鼠标双击运行。

4、在线下载凤凰系统文件
打开后我们会看到这样一个界面,然后直接点击右下角的“开始”按钮就可以在线安装了
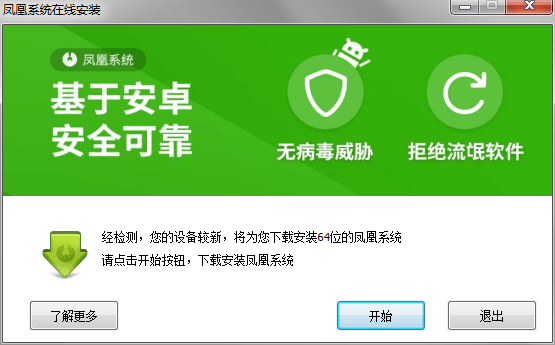
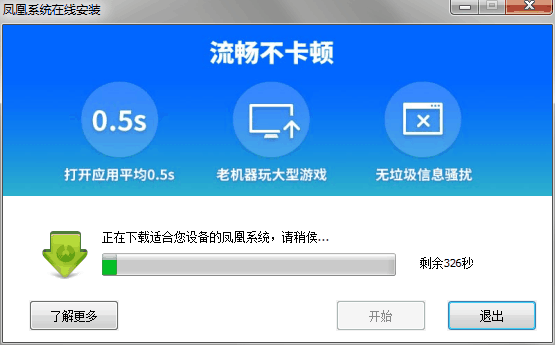
这个过程它会智能判断当前系统是 32 位还是 64 位,自动下载合适的版本,总共下载时间一般不会超过 10 分钟,64 位是 614.2M,32 位是 508.2M。具体下载速度就看自己的带宽速度了。
5、安装凤凰系统
下载完成后会出现这个界面
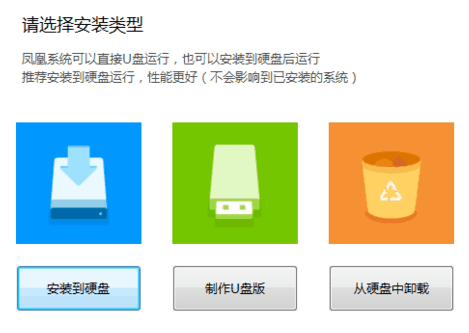
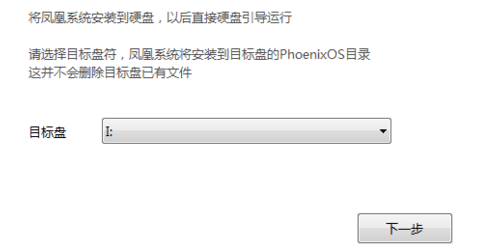
我们选择第一个“安装到硬盘”,然后选择磁盘,安装在哪一个磁盘都是可以的,跟平时装系统不同,平时装系统,装完后原数据就清空了,但凤凰系统是不会删除电脑的任何数据的,只会占用一点空间,占用多少空间也是我们来定的。
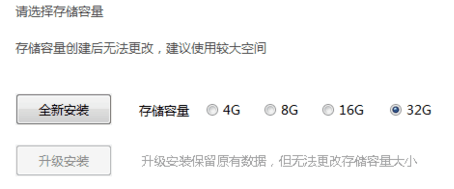
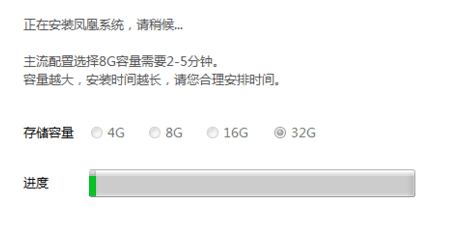
这里选择的的储存容量就是占用磁盘空间的大小,就是相当于进入凤凰系统后,凤凰系统的储存空间容量,这个可以按各自爱好来选择。安装完成后,电脑桌面会有一个图标:
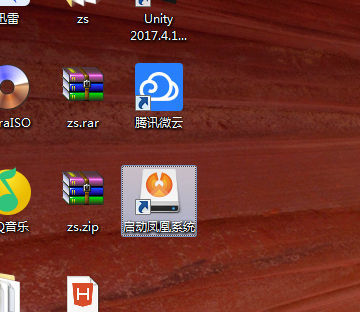
看到这个桌面图标就是已经安装完成了!我们想要使用时,只需要双击这个桌面图标,系统就会自动重启开机进入凤凰系统。
PS:开机过程我就截不了图,其实在开机的时候,有两个选项,一个是“windows7”,另一个是“phoenixos”,我们需要选择“phoenixos”然后才能进入凤凰系统了。


















