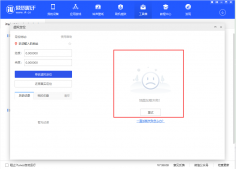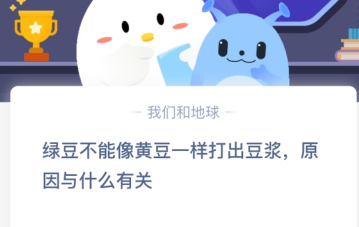TeamViewer是一个能在任何防火墙和NAT代理的后台用于远程控制,桌面共享和文件传输的简单且快速的解决方案。下面教大家远程桌面连接软件teamviewer使用图文教程。
1.首先下载TeamViewer远程控制软件,双击运行TeamViewer主程序,如图一

2.打开TeamViewer后我们可以看到自己的ID和密码。这个ID和密码是动态的,每关闭一次就会重新生成一个ID和密码。我们可以将此ID和密码发送给他人,使他人能够远程控制我们的计算机。如图二
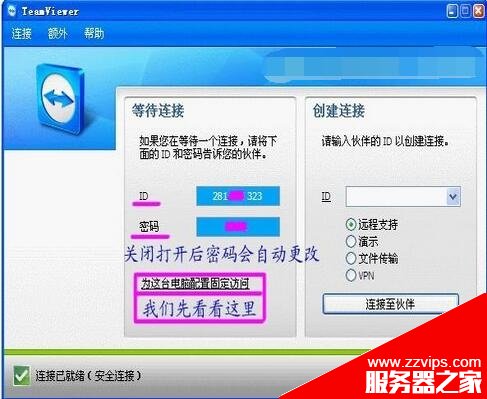
3.如果您想连接他人的电脑,需知道他人teamviewer的帐号密码。在teamviewer界面右侧,输入对方ID,并选择连接方式,点击连接至伙伴按钮,进入下一步。如图三

4.点击连接后会弹出teamviewer验证界面,在界面文本框中我们输入对方密码,点击登陆验证即可。如图四

5.经过一段时间的等待后,teamviewer将自动连接到对方的电脑。这样您就可以对对方电脑进行控制了,如图五

到这里teamviewer使用方法就结束了。