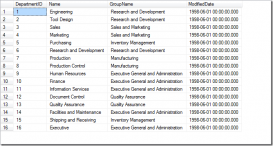首先、点击桌面的“sql server management studio”打开,sql2005的管理器,点击“连接”登录,如图:

一、新建数据库
1、新建数据库
右键点击“数据库”——“新建数据库”,如图:
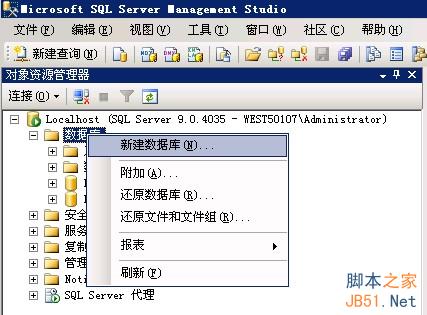
mssql2005备份还原图文教程
填写数据库名,如mydata,选择数据库保存路径,一般可以保持默认地址,点击“确定”。
2、新建用户
右键点击“安全性”——“登录名”——“新建登录名”,如图:

mssql2005备份还原图文教程
填写登录名,如mydata。选择“sql server身份验证”,输入密码。下方的“强制密码过期”不要选择,默认数据库选择您用户登陆对应的数据库,如mydata。如图:

点击“用户映射”,“映射到此登录名的用户”勾选对应的数据库,如mydata。数据库成员角色勾选“public”和“db_owner”,点“确定”。如图:
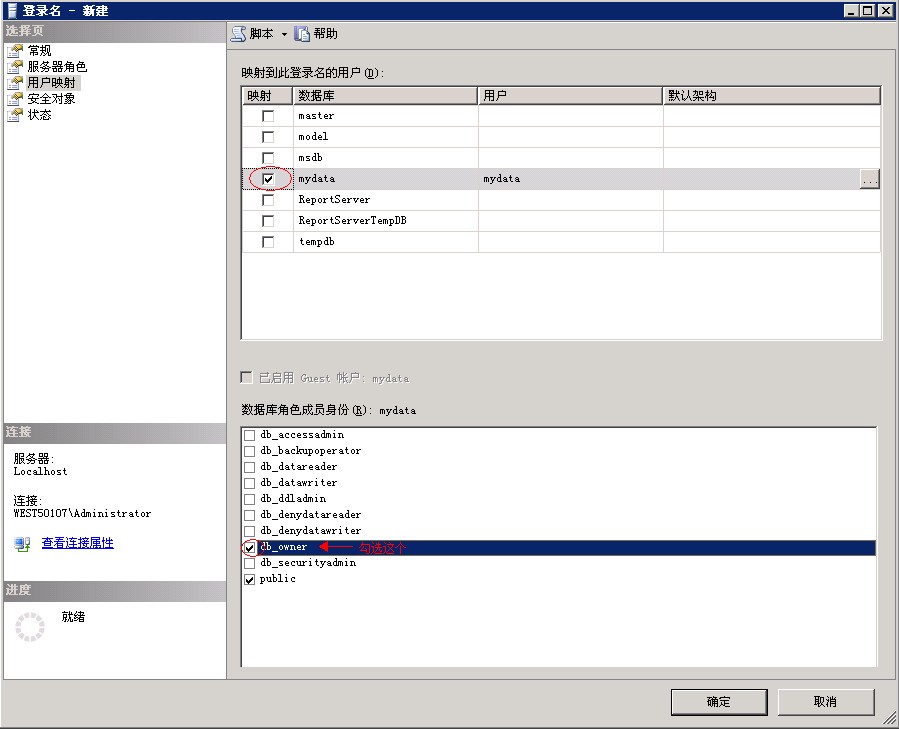
至此新建数据库就完成了。
二、还原数据库
首先将数据库备份bak文件上传到服务器,建议放到d:\mssql 目录 ,如mydata.bak。右键点击要还原的数据库,选择“任务”——“还原”——“数据库”,如图:
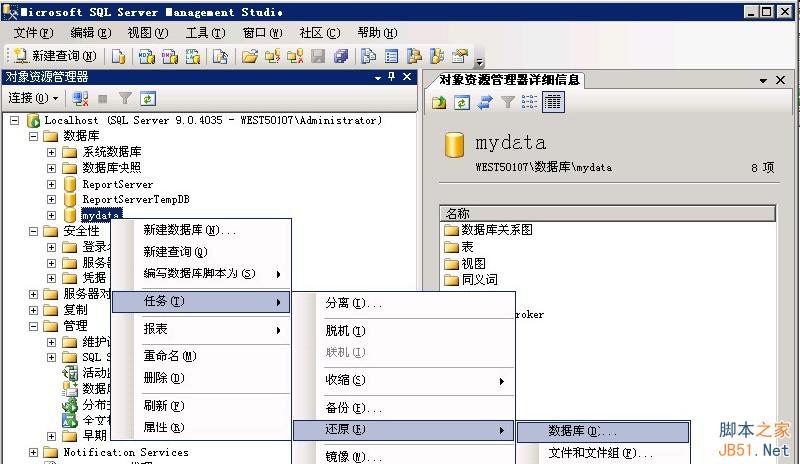
注意,如果放在其他目录,务必保证该目录先加上mssqluser的完全控制权限,否则还原或备份会失败。保存备份的目录也必须有这个权限!!
若不是本服务器上早期的备份,请选择“源设备”,点右侧的“…”查找bak文件,完成后下方会显示出备份集,“还原”那勾选。如图:
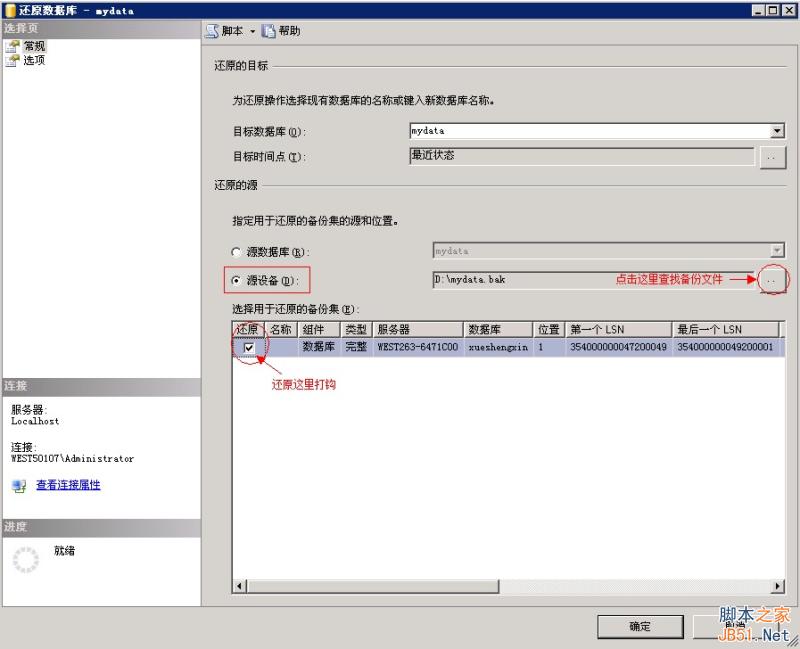
然后点击“选项”,勾选“覆盖现有数据库”,“将数据库文件还原为:”的文件路径指向现在的数据库文件,点击“确定”就开始还原了,备份太大的话,还原时间要稍微长点。如图:
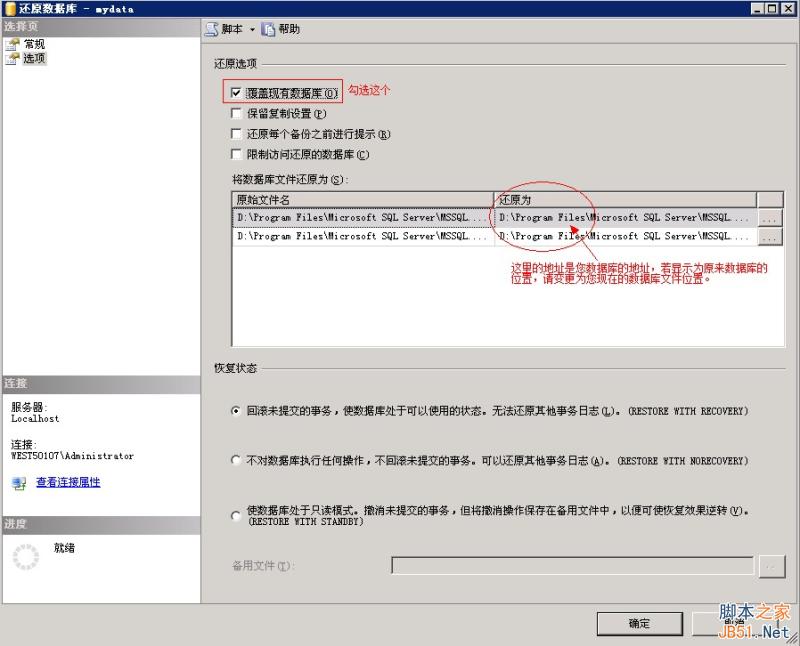
还原成功后,系统会提示,如图:
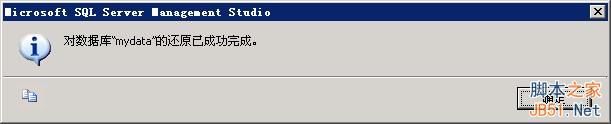
还原成功后,请检查下表的架构是否是dbo,如图:
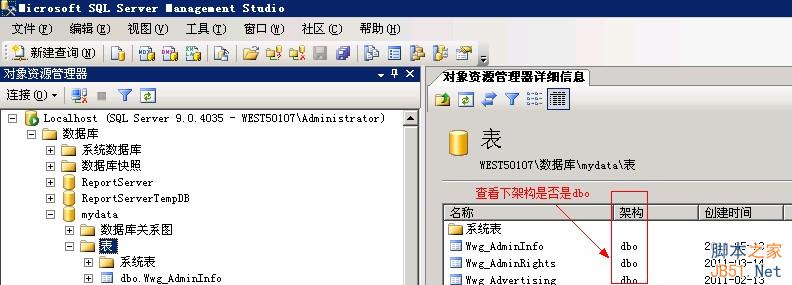
若是数据库名或其他架构,如为mydata架构,需要在“安全性”——“架构”,新建一个所有者为dbo的mydata架构。
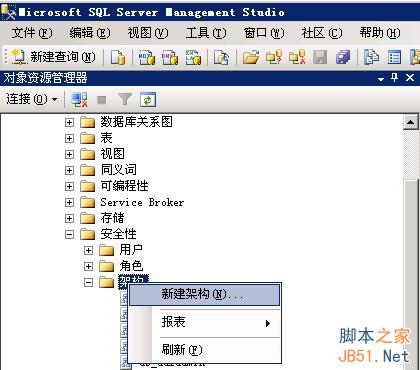
新建一个所有者为dbo的mydata架构,如图:
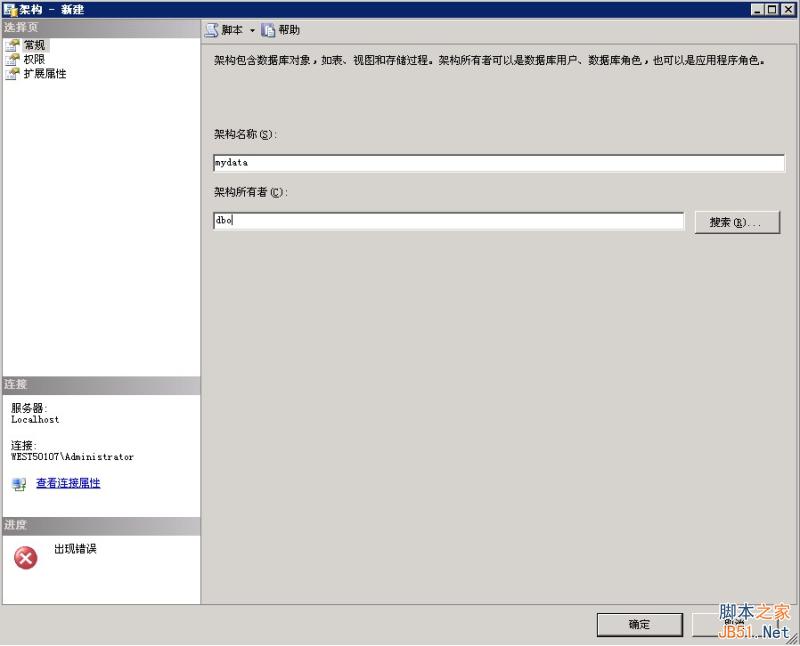
三、附加数据库
首先将您的数据库mdf和ldf文件上传到服务器的某个目录(一般不要放在系统盘,以免系统损坏造成数据丢失),比如d:\mssql目录,并给该目录mssqluser的完全控制权限。
注意,如果放在其他目录,务必保证该目录先加上mssqluser的完全控制权限,否则还原或备份会失败。保存备份的目录也必须有这个权限!!
其次,右键点击您的数据库,选择附加,如图:

点击添加,添加您的mdf文件。如图:
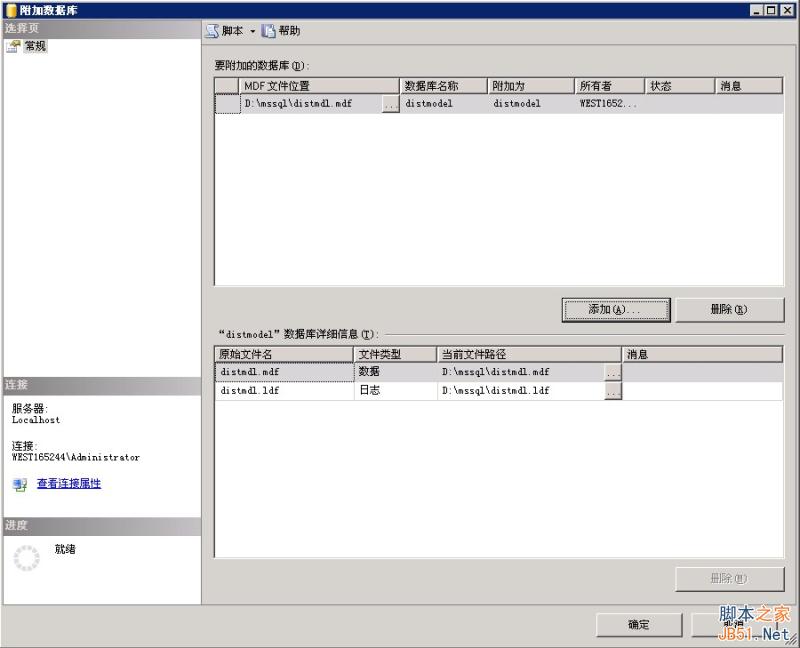
点击确定就可以附加成功数据库了,在数据库中能看到新附加的数据库。如图:
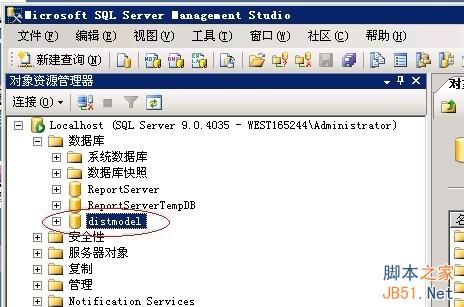
注意,如果放在其他目录,务必保证该目录先加上mssqluser的完全控制权限,否则还原或备份会失败。保存备份的目录也必须有这个权限!!