我们大家平时在运维管理Windows10计算机系统时,为了安全起见,可能需要对磁盘驱动器启用BitLocker加密,以防止电脑上的文件或文件夹未经授权的访问。那么,我们该如何处理操作呢?下面,小编就带大家分享一下具体的操作步骤。

如何启用Windows10系统的BitLocker驱动器加密
1、按住"Win+R"快捷键,打开"运行"对话框。
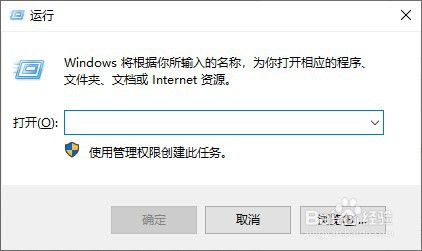
2、输入"control"指令。
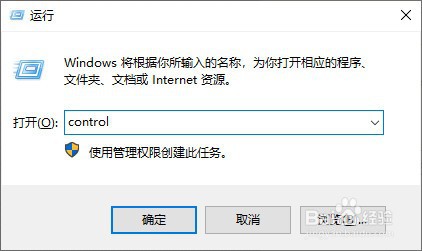
3、打开"控制面板",选择"系统和安全"菜单项。
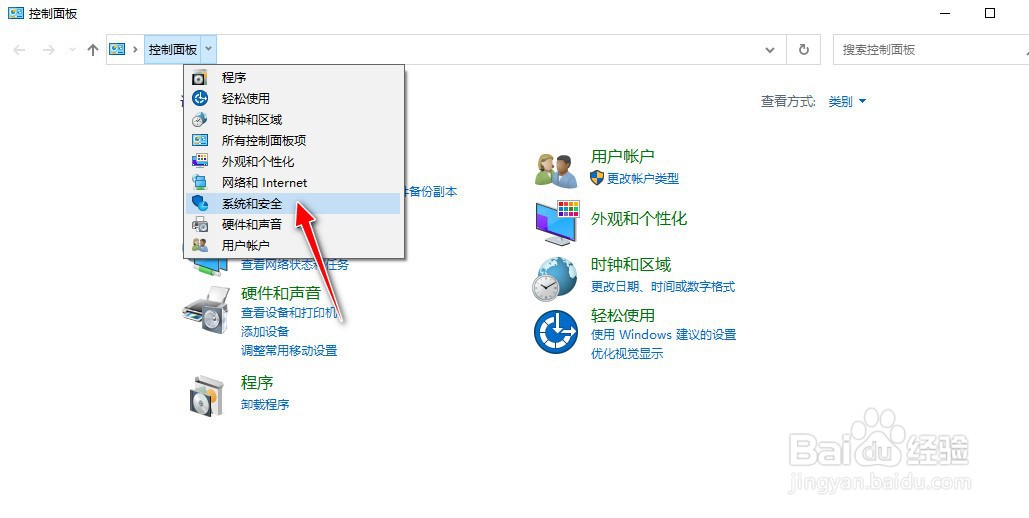
4、选择"BitLocker驱动器加密"选项菜单。
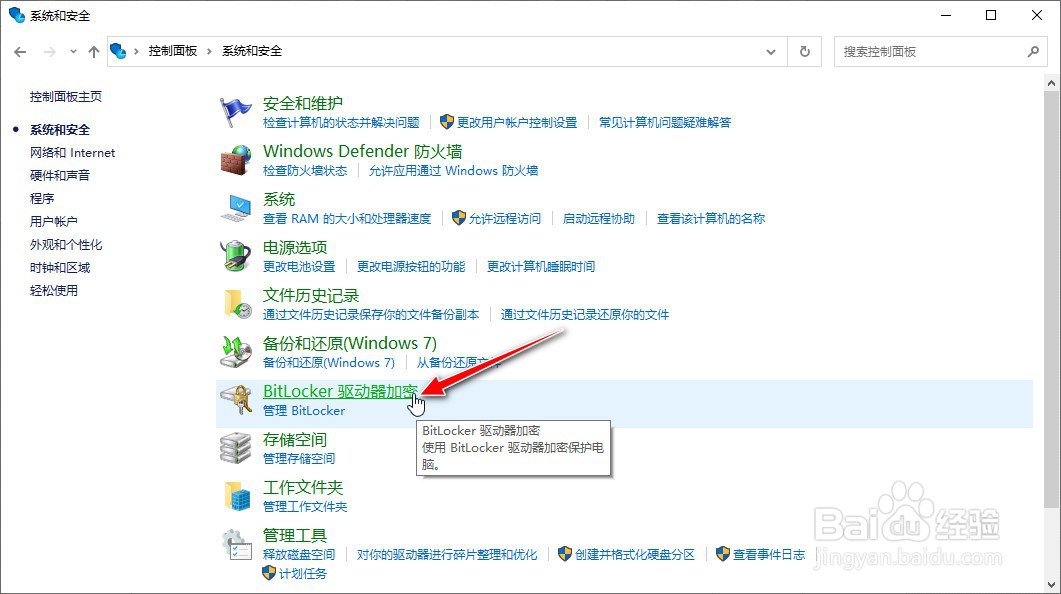
5、打开"BitLocker驱动器加密"操作对话框,默认情况下,操作系统驱动器的"BitLocker"是"关闭"状态的。
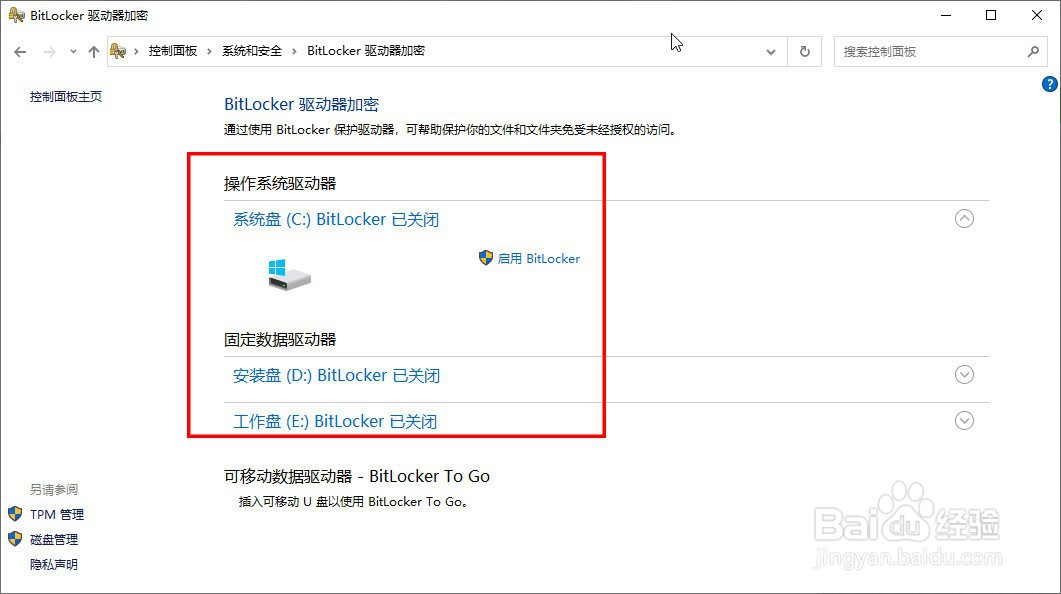
6、选择需要启用"BitLocker"的驱动器栏,点击"启用BitLocker"标签链接。
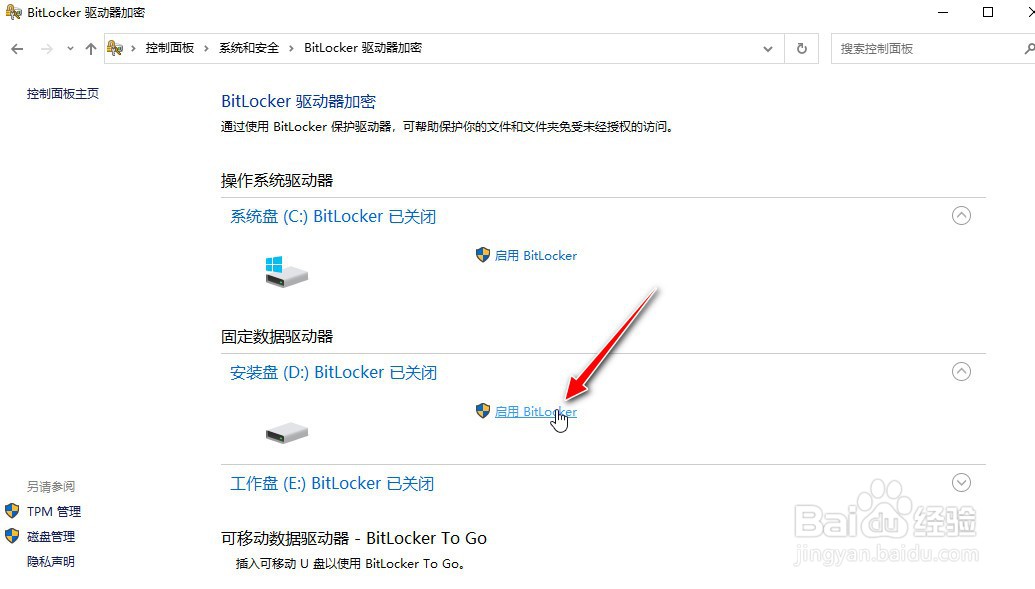
7、进入到"BitLocker驱动器加密"操作对话框,勾选中"使用密码解锁驱动器"前面的复选框,设置好密码,再点击"下一步"按钮继续操作。
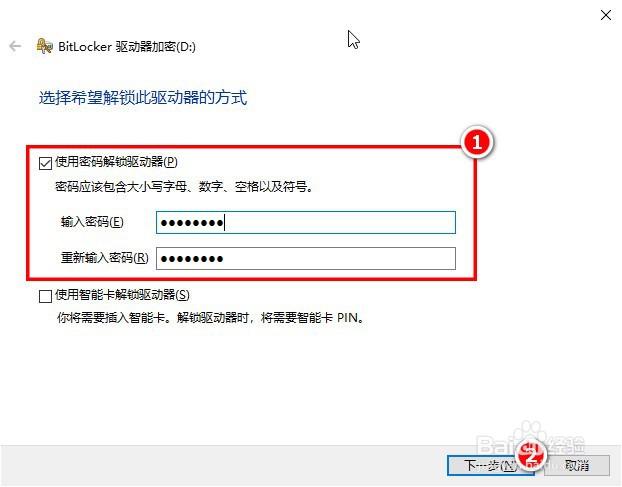
8、再选择密钥的保存方式,如"保存到文件"选项菜单,再点击"下一步"按钮。
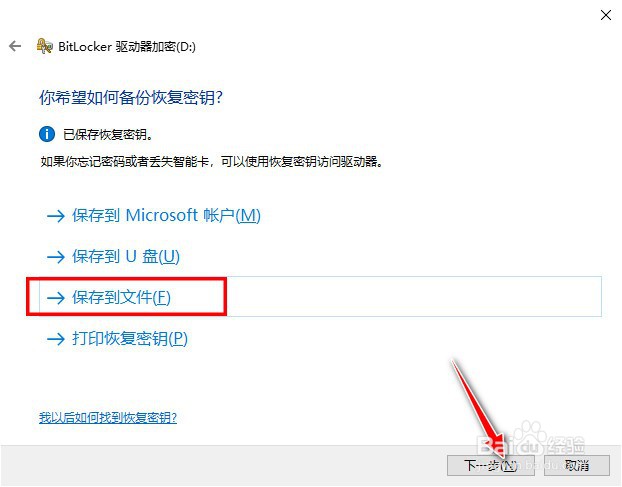
9、进入到"选择要加密的驱动器空间"对话框,可选择默认的"仅加密已用磁盘空间"选项菜单,再点击"下一步"按钮。
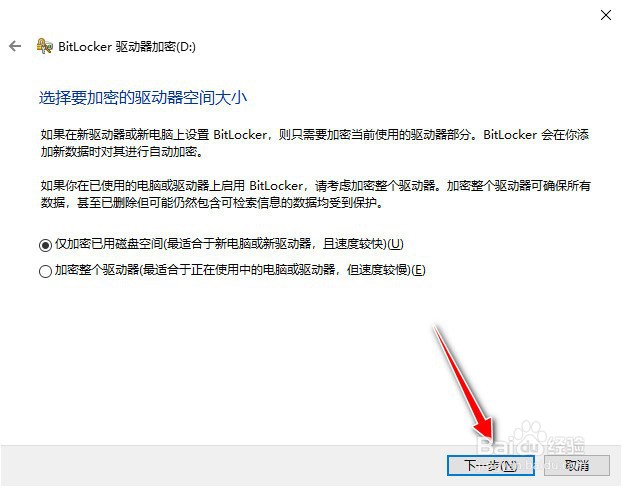
10、对于Windows10系统,选择默认的"新加密模式",再点击"下一步"按钮继续操作。
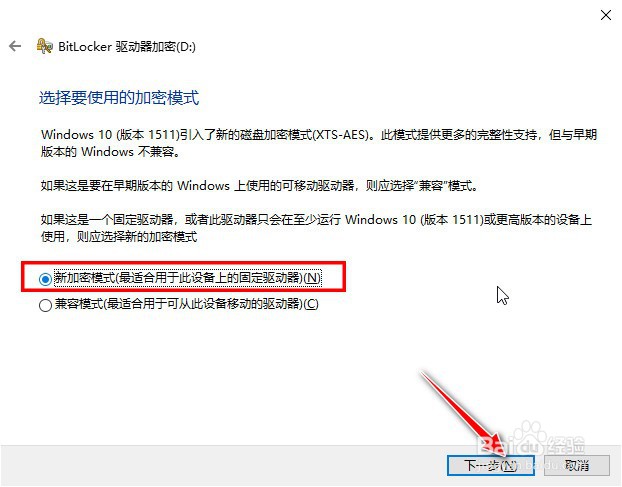
11、最后点击"开始加密"按钮,即可开始对磁盘文件进行加密处理操作。
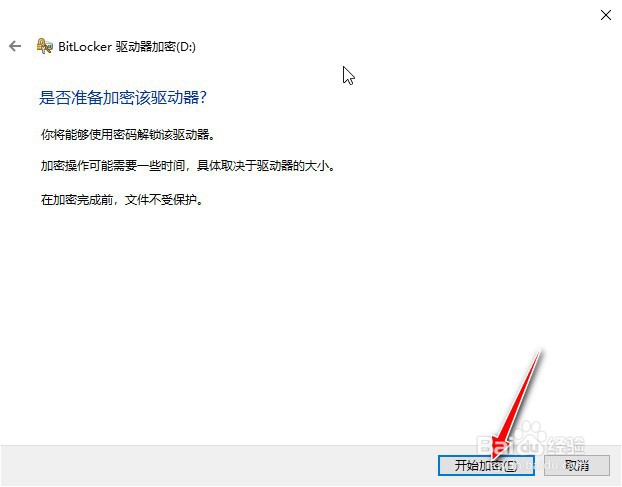
总结
- 按住"Win+R"快捷键,打开"运行"对话框。
- 输入"control"指令。
- 打开"控制面板",选择"系统和安全"菜单项。
- 选择"BitLocker驱动器加密"选项菜单。
- 打开"BitLocker驱动器加密"操作对话框,默认情况下,操作系统驱动器的"BitLocker"是"关闭"状态的。
- 选择需要启用"BitLocker"的驱动器栏,点击"启用BitLocker"标签链接。
- 进入到"BitLocker驱动器加密"操作对话框,勾选中"使用密码解锁驱动器"前面的复选框,设置好密码,再点击"下一步"按钮继续操作。
- 再选择密钥的保存方式,如"保存到文件"选项菜单,再点击"下一步"按钮。
- 进入到"选择要加密的驱动器空间"对话框,可选择默认的"仅加密已用磁盘空间"选项菜单,再点击"下一步"按钮。
- 对于Windows10系统,选择默认的"新加密模式",再点击"下一步"按钮继续操作。
- 最后点击"开始加密"按钮,即可开始对磁盘文件进行加密处理操作。


















