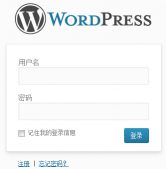wordpress的安装还是比较简单的,本文来用一步骤一图的比较直观的方式来给大家介绍wordpress安装步骤。
首先要先下载wordpress程序包,官方网站最近抽风经常打不开,所以天兴工作室之前就把wordpress的程序包给上传到百度云盘去了,
wordpress安装包下载地址:
- githud下载:https://github.com/WordPress/WordPress。
- 百度网盘下载:https://pan.baidu.com/s/1CMNMYDone184wWr2xW0vOA;提取码:i3sb。
下载了wordpress程序包后上传到你网站根目录下,然后解压。下面正式开始安装wordpress。
1、浏览器打开“你的域名/wp-admin/install.php”,会来到如下界面:
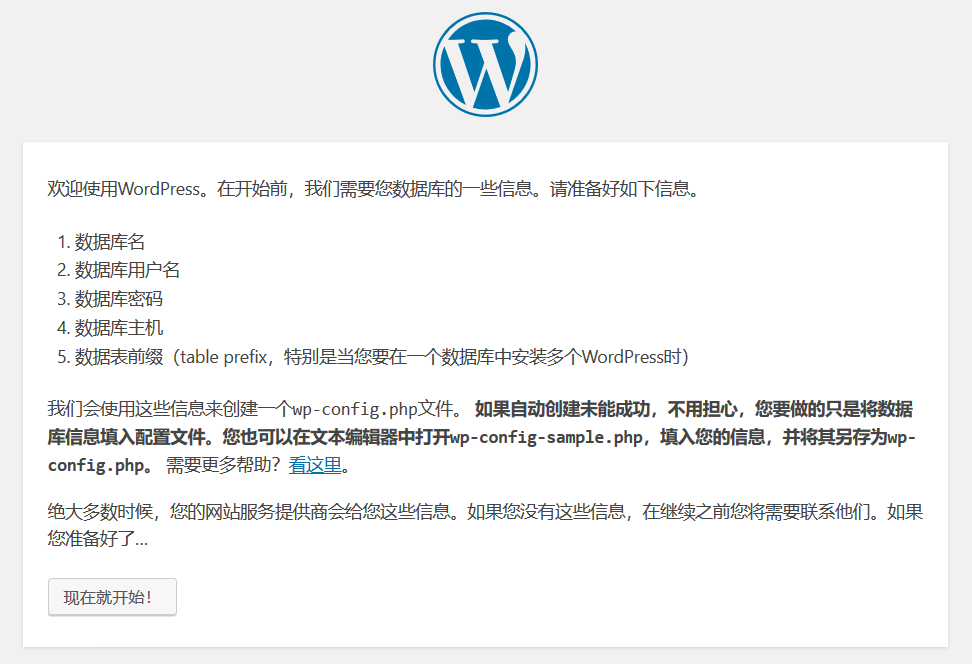
ps:如果打开后不是这个页面或者报错,请检查文件是否上传,文件路径是否正确。
2、点击上图“现在就开始”按钮后来到如下界面:
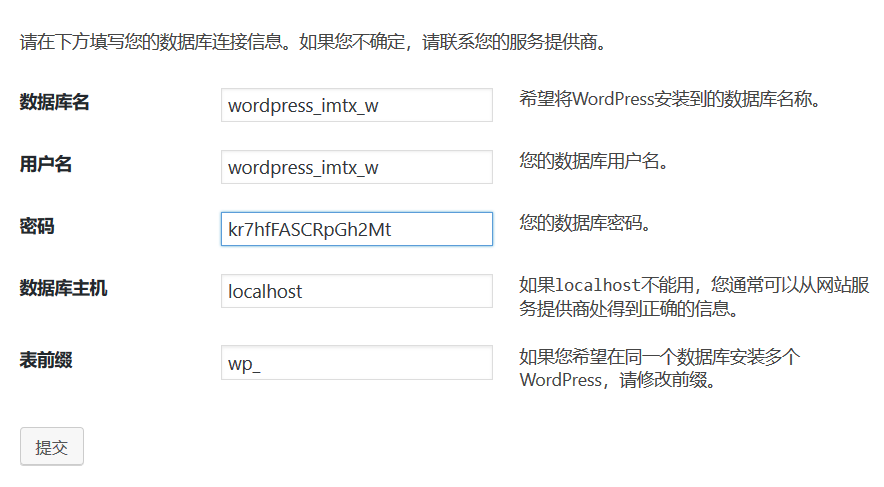
对照说明填写好数据库名、数据库用户名、数据库密码、数据库链接地址(一般为默认的localhost,如果是另外单独购买的数据库请填写完整的数据库地址),表前缀没有特殊需求请不要改动。数据库名、数据库用户名、数据库密码这些东西你的主机服务商都会有提供。
3、填写好后点击“提交”按钮,来到如下界面:

4、不废话,点击上图的“现在安装”按钮,来到如下界面:
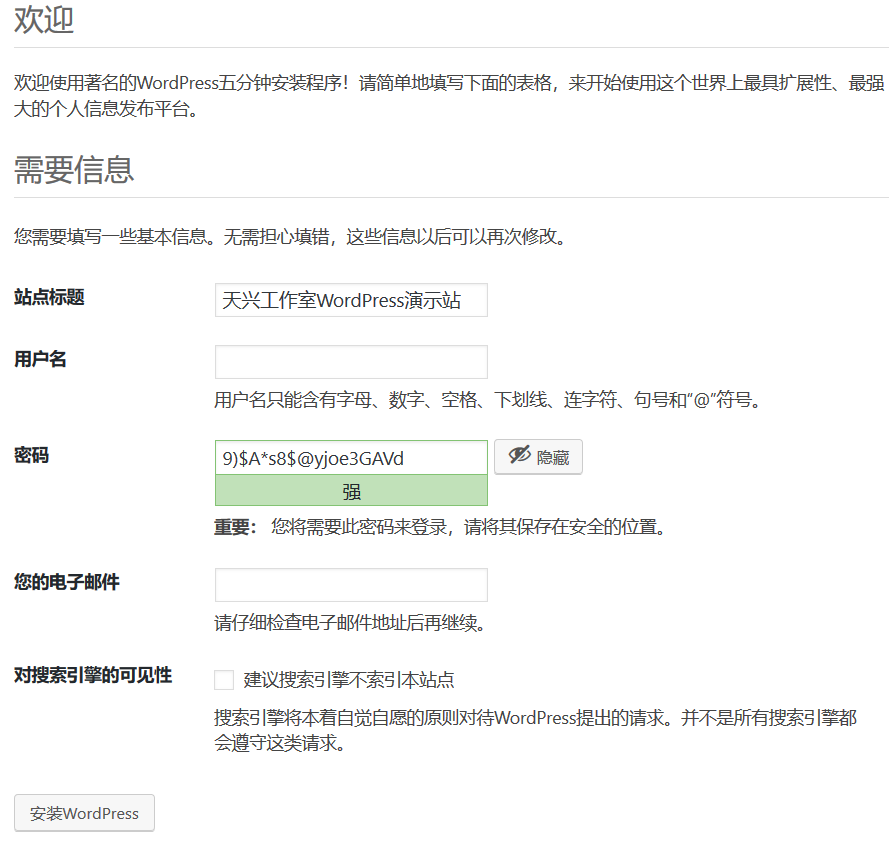
这里需要填写站点标题(就是你网站叫啥名字)、用户名(管理员用户名)、密码(管理员密码)和电子邮件地址(找回密码啥的会用到)。填写完成后(请务必保证自己记得填写的用户名和密码)请点击“安装wordpress”按钮即可。
5、现在你会看到安装完成提示页面了,如下:
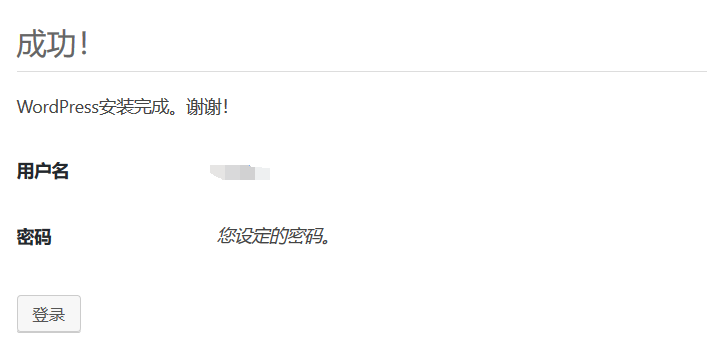
点击”登录“按钮,输入用户名和密码即可登录到wordpress后台了。这样就完成了wordpress整个安装。
比较容易出错的地方就是填写数据库用户名密码那里,如果你实在是确定不了这些东西,请联系你的主机服务商客户,让他们帮帮忙吧。