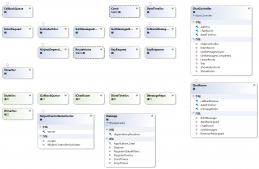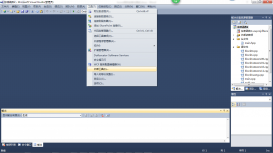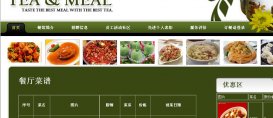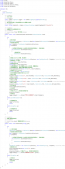使用Visual Studio IDE编写程序时不显示窗口,或窗口一闪而逝,遇到这个问题并不是你的代码出错了,而是IDE本身的设置问题,所以不用总是纠结自己代码哪里写错了。
例如写了一个这样的程序:
|
1
2
3
4
5
6
7
8
9
|
#include "iostream"using namespace std;int main(int argc, char *argv[]){ cout << "hello world!" << endl; return 0;} |
下面提供三种解决方法:
一、加上暂停语句
在主函数的返回语句前加上
|
1
|
system("pause"); |
注意:如果用C语言写的程序,则需要在程序开头加上
|
1
|
#include "stdlib.h" |
即包含stdlib.h这个头文件,这个头文件中含有system(“pause”)这个函数,如果不包含这个头文件,那system(“pause”)就无法使用。
加上暂停语句后,源代码变为:
|
1
2
3
4
5
6
7
8
9
10
11
12
13
|
//#include "stdlib.h"//若是C语言程序则加上上面这条语句#include "iostream"using namespace std;int main(int argc, char *argv[]){ cout << "hello world!" << endl; //加上暂停语句 system("pause"); return 0;} |
再次运行程序,输出窗口就会在代码运行到 system(“pause”); 时暂停,直到你按任意键,才会继续执行程序。
二、新建为Windows控制台应用程序
按照以下顺序依次在VS界面上点击
文件->新建->项目
在“新建项目”窗口中找到“Windows控制台应用程序”,点击它,然后按确定
这时写的代码运行后的窗口就不会一闪而逝了。
三、修改链接器
写好代码后,依次点击 项目->[项目名]属性
在弹出的对话框中点击配置属性->链接器->系统,在右边的子系统中选择 控制台(/SUBSYSTEM:CONSOLE) ,点击确定。
这样就可以解决窗口一闪而逝的问题。
以上三种方法随便挑一个都能解决Visual Studio IDE编写程序时不显示窗口或窗口一闪而逝的问题。
以上就是本文的全部内容,希望对大家的学习有所帮助,也希望大家多多支持服务器之家。
原文链接:https://blog.csdn.net/baishuiniyaonulia/article/details/78311117