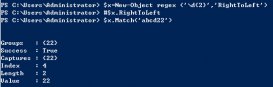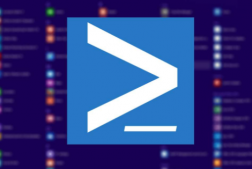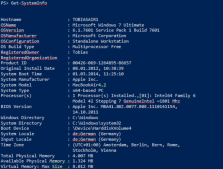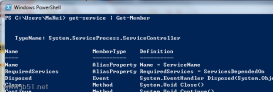PowerShell控制台
打开PowerShell,显示如下界面:
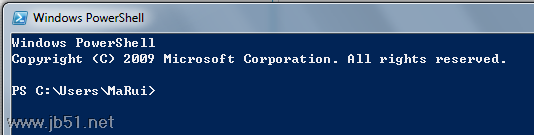
命令提示符前缀为:
PS C:\Users\MaRui>
PS的意思为正在运行PowerShell中,而C:则是我的主目录驱动器号,不同机器会有所不同。
最最最基本的操作与cmd、dos、sh等相同。
cmdlet命令
虽然有超过一百条新的PowerShell命令需要去学习,但是,与大多数命令行界面一样,PowerShell命令已经被标准化。它使用“动词-名词”的命名形式作为一个cmdlet命令。该标准大大降低了学习难度,并且对所有cmdlet命令提供了更好的描述性帮助。
要查看当前PowerShell中所有的cmdlet,使用如下命令:
get-command <enter>
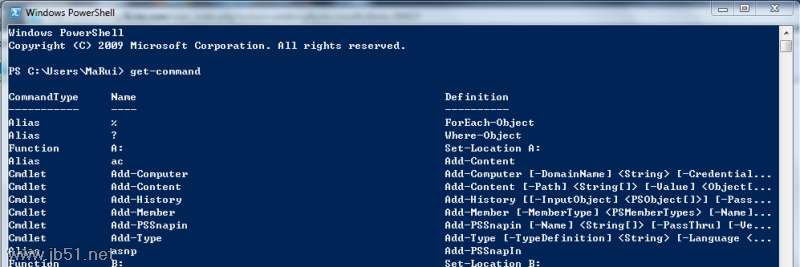
接下来,让我们使用特定的动词列出所有的命令。下面是使用动词"Get“筛选后的cmdlet:
get-command -Verb Get <enter>
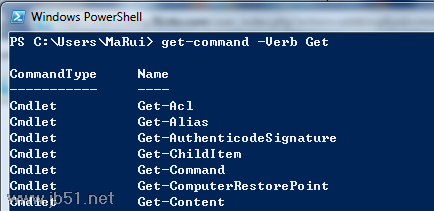
其他命令同样可以使用这种筛选方法。这样子组合之后,上百条命令就很好记忆了。
简单举例其他基本常用命令:
get-help <enter>
get-help * <enter>
get-service <enter>
get-help get-service <enter>
试试下列按键吧,看看会发生什么:
Page Up - 跳转到历史缓冲区中的第一个命令。
Page Down - 跳转到历史缓冲区中的最后一个命令。
UpArrow - 向后显示历史缓冲区命令。
DownArrow - 向进显示历史缓冲区命令。
Home - 跳跃到命令行的开头。
End - 跳跃到命令行的末尾。
Ctrl + LeftArrow - 到最左侧字符。
Ctrl + RightArrow - 到右侧单词结尾。
Tab - 完成输入(在控制台中键入GET - C和按TAB键,再按下Tab试试)。
F7键 - 显示历史缓冲区(使用向上和向下箭头键来浏览缓冲区)。
或者在别的窗口复制一段文字,在PowerShell上按鼠标右键试试,类似于sh下的鼠标中键的作用。
在PowerShell命令中,还有一类被称之为“原生窗口命令”。例如我们可以从PowerShell命令行启动services.msc的GUI窗口。
services.msc <enter>
既然我们使用PowerShell,那么就可以无视services.msc了。
下列是对服务进行操作的命令<以Brower服务为例>:
get-service -name Browser <enter> stop-service -name Browser <enter> get-service -name Browser <enter>
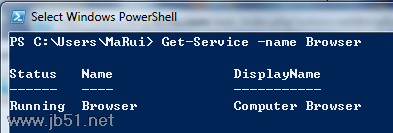
需要注意的是:在使用cmdlet停止服务时不会有任何迹象来向用户告知该服务已经成功停止的。
同样,启动服务命令:
start-service -name Browser <enter>
启动服务后也不会有任何反馈性迹象表明服务正常启动,除非服务启动失败。
这一段的命令就简单介绍到这里,是不是很简单?只需要记着“动词-名词”这一形式就可以了!
下面贴出PowerShell中的基本运算语法示例
PS C:\> 99 + 100 199
在PowerShell中,可以非常简单的进行数学运算,你所要做的仅仅是输入表达式这么简单,结果就会自动输出,在此过程中不需要使用其他shell中的打印语句等,运算结束后得到的执行结果也不会被随意丢弃掉,而是直接输出,往后我们会学习如何将结果进行丢弃。
PS C:\> "Hello World!" Hello World!
"Hello World”,就像上面的数学计算,直接输入字符串即可。使用过Perl脚本的会觉得这里很熟悉,因为PowerShell很大程度上借鉴了Perl的优点。
PS C:\> (7 - 2 * 3) / 5 0.2
对于四则混合运算,PowerShell也能很好的支持。在表达式中可以使用( )来调整运算符的优先级和结合性。需要注意的是,PowerShell支持若干种不同的数据类型,例如:int、float、double等等。往后我们会接触到类型转换等内容。
PS C:\> (2+2)*3/7 > c:\fun.txt PS C:\> type c:\fun.txt 1.71428571428571
同样,除了屏幕输出外,我们可以将结果存储到临时文件,然后使用type命令将文件的结果取回。
PS C:\> $n = (2+2)*3 PS C:\> $n 12 PS C:\> $n / 7 1.71428571428571
另外,我们还可以通过对变量赋值,将运算结果存储到变量中,并使用该变量进行后续的计算。
PS C:\> $files = dir PS C:\> $files[3]
PS C:\> $files = dir PS C:\> $files[3] Directory: Microsoft.PowerShell.Core\FileSystem::C:\ Mode LastWriteTime Length Name ---- ------------- ------ ---- d-r-- 2010-3-26 21:25 Program Files
作为一个面向对象的语言,我们可以简单的将命令返回的结果赋值给变量。这里的$files中包含了目前所处目录下的目录项的对象集合,使用普通数组访问语法就可以获得该位置的对象。例子中显示了Program Files目录。注意:PowerShell中的数组下标是从0开始的,这点与.Net Common Language Runtime完全一致。
这一节就到这里。有兴趣的童鞋可以继续关注下一节内容。