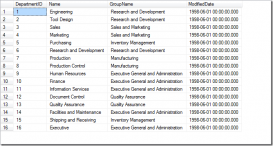SQL SERVER 2000安装教程:http://www.zzvips.com/article/46551.html
1、如果您的SQL空间开通以后,请打开您本地的SQLserver企业管理器,如下图:

2、点SQLserver组右键,选择新建SQLserver注册,如下图:

3、弹出SQLserver注册向导,点下一步,如下图:

4、可用的服务器填写,您订单中的服务器IP地址,然后点添加,如下图:

5、您添加的服务器IP即可增加到右侧,然后点下一步,如下图:

6、按下图选择连接使用方式,点下一步;

7、按下图所示,按您的订单中显示的SQL用户名和密码,分别填写后,点下一步;

8、完成SQLserver注册,点击完成,如下图:

9、显示注册成功。(如果总是提示失败,请检查您的局域网是否开放了1433端口,同时检查您的SQL链接超时时间,SQL默认超时时间为4秒,建议改成60秒---在SQLserver企业管理器=>工具=>选项=>高级。)

10、完成SQLserver注册后,在左侧列表中即可看到我们的远程服务器,如下图:

11、点击我们的远程服务器,展开,再展开数据库,显示出服务器上的数据库列表,请找到您的订单中显示的数据库名称,点击展开,如下图:

12、在表上点击右键,选择所有任务,选择导入数据,如下图所示:

13、弹出数据导入向导,如下图:

14、选择您原来存放数据库的服务器及登陆方法,如下图所示:

15、选择目的,即为本公司的远程服务器,一般下图的内容不用修改;

16、点下一步后,按下图选择,再点下一步;

17、选择您想要导入的表、视图等数据内容,如下图所示:

18、可以点击全选,也可以手动选择;

19、选好后,点击下一步,弹出下面的图示,按提示,点下一步,完成。

20、至此,您已经设置好了数据库,然后修改您程序中的数据库链接,按您订单里面显示的服务器IP地址、数据库名、登陆用户名、登陆密码进行修改,即可进行数据库链接。