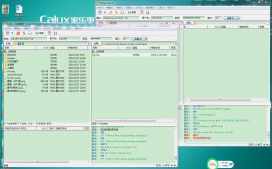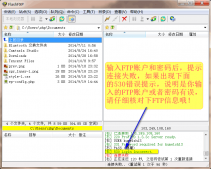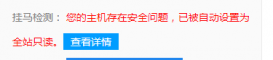CuteFTP能够将一个FTP站点上的文件直接传送到另一个FTP站点上,这就是所谓的FXP传输方式。如果你要将其它FTP站点上的“好东东”搬到自己网站上,运用此功能就太方便啦。让我们来看看如何操作:
1、使用“站点管理器”或“快速连接”登录到一个FTP站点。
2、再次启动CuteFTP,这样桌面上就同时打开了两个CuteFTP窗口。
3、在第二次启动的CuteFTP中,登录另一个FTP站点(或你的网站)。
4、从一个CuteFTP窗口的远程文件列表中选择文件,并直接拖放到另一个CuteFTP窗口(或你的网站)的远程文件列表中,一场“乾坤大搬移”的戏法就开始了。
1.经典FTP软件:CuteFTP轻松上手
CuteFtp是一款非常受欢迎的FTP工具,界面简洁,并具有的支持上下载断点续传、操作简单方便等特征使其在众多的FTP软件中脱颖而出,无论是下(下)载软件还是更新主页,CuteFTP是一款不可多得的好工具。在最新的4.0版本中,兼具剪贴板监视、宏录制、服务器对传、快速远程HTML文件编辑、目录比较、目录删除、强制大(小)写选项、反闲置剔除(可以每隔一段时间给远端服务器一个请求,免除由于闲置时间过长,被服务器剔除的危险)、记忆快速连接条目等等,功能多多。所以,能够获得Tucows五牛奖及Zdnet五星软件也就不足为怪了。如果您经常使用它来上传文件的话,CuteFTP无疑是您不二的选择。
FTP站点管理
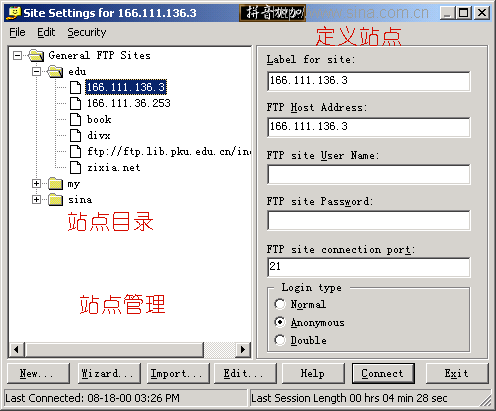
左边的窗口是分类目录管理窗口,下面的“New”、“Wizard”、“Import”、“Edit”按钮可以方便的各自完成添加新站点、连接向导、编辑分类目录/站点的操作。尤其方便的是,选择“Import”按钮,你就可以把CuteFTP的早期版本(从1.3直到最近的4.0)或者Ws-FTP,也可以方便的将原有的站点地址本导入到CuteFTP的站点管理中。右上是以有站点列表,请按“new”添加欲连接的FTP站点信息。
Label for Site:输入这个站点的称呼,可以自己随意起个容易记忆的名字。
FTP Host Address:这里要填入站点的位置,域名(ftp.softhouse.com.cn)或IP地址(202.106.112.145)都行。
FTP Site User Name & FTP Site Password:一般公开的FTP站站点,可以使用匿名登陆(Anonymous),选中下面的单选框(Anonymous)就可以了,不用填。一般公开的FTP站点的User name用anonymous(匿名登陆帐号),password用你的E-mail帐号就行了(如没有E-mail 帐号,可以随便填入。但是最好要符合user@host这样的邮件地址定义的规则。
Port: 按照规定,一般FTP站点的端口号默认都是21,一些地下FTP站会(如Warez、Crackz可能不是这个端口)更改。
如果需要即刻连接,可以直接按“connect”按钮。注意:老牛在使用的时候发现一个问题,如果此时CuteFTP正在连接其它站点,此时按下“connect”按钮可能会导致CuteFTP停止响应,不知道是不是软件的BUG。
CuteFTP站点管理
CuteFtp是一款非常受欢迎的FTP工具,界面简洁,并具有的支持上下载断点续传、操作简单方便,是一款不可多得的好工具。
CuteFTP上传和下载操作
上传和下载的操作可以通过鼠标的点击或者通过鼠标在不同窗口的拖放来完成,非常的便于使用。
CuteFTP的提醒和防火墙设定
使用默认的设置,CuteFTP就能够工作的很好了。但是为了我们能用的更顺手,更加符合您的使用习惯,或者为了实现某些特殊的应用(诸如Proxy的设置),我们很有必要来仔细的调整一下相关的设定。
Cuteftp的站点管理数据的备份
经常性的备份对于使用电脑的人来说绝对是一个非常好的习惯。CuteFTP的站点管理数据库也经常需要备份,如果你想减少遗忘站点地址的麻烦的话。
关于Cuteftp的几个常见问题
为什么每次我都需要重新开始下载呢?为什么这个服务器我用CuteFTP无法登陆呢?这里有答案。
2.CuteFTP上传和下载操作
上传/下载文件
正确连接主机后,一般会出现站点欢迎信息,我们按“确定”后就进入CuteFTP主窗口,如下图。
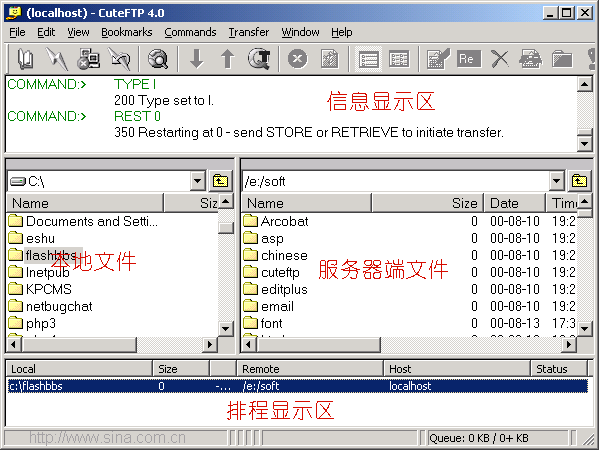
信息显示区:这里是FTP站所显示的信息区,可以由这里知道目前连接的情形,例如该站给使用者的欢迎或者提示信息、是否支援断点续传、正在下载哪个文件、是否已经连接中断,等等。
本地文件区:这里显示的是你的硬盘要上传(upload)及要下载(download)的所在目录,未设定前默认显示的是CuteFTP的的安装目录(如c:\programs files\cuteFTP)。当然,如果我们不想把下载下来的文件都放在这里(我也不赞成您养成不明确分类、随便存放下载文件的坏习惯,不然以后数据备份和查找就变成一件非常困难的事情),在后面讲到的软件设置过程中我们可以自由的设定存放的目录。
服务器端文件显示区:这里显示的是FTP站点里面的目录和文件(比如文件名,大小,属性等我们都可以非常清楚的看见)。
排程区:可以一次准备好要上传或者下载的文件,然后一次性完成。免除上下传过程中太多的人为干预因素所造成的时间浪费。
上传文件:您只要双击本地文件显示区显示的文件名就可以将本地文件送上服务器了(注意:在匿名登陆的情况下,并不是所有的FTP站点都允许您上传文件,一般在Incoming目录可能提供匿名上传的权限)。如果站点是UNIX的服务器,您也可以直接改变文件的属性,方法是选中需要改变文件属性的文件(目录)后按鼠标右键,在菜单中选择“Change file attributes”,然后新窗口中根据需要改变文件的属性就可以了。
下载文件:您只要双击站点文件显示区显示的文件名就可以将站点上的本文件下载到本地。
创建排程:CuteFTP可以方便的创建上传和下载的排程。你只要先选中文件或者目录后按鼠标右键,在弹出菜单中选择“Add to Queue”就可以了。你可以在排程区看到加入排程的文件列表。该版本还允许你定义排程自动运行的时间,方法是在该区域中选中需要定时传送的文件,按鼠标右键菜单,运行“Schedule Transfers”,选择你需要定时传送的开始时间即可。
以上操作,也可以简单的通过鼠标在不同窗口的拖放来完成,非常的便于使用。你甚至可以使用工具栏上的相应快捷按键或者快捷按钮(本文就不多讲述,您只要把鼠标放置在快捷按钮上即会弹出该按钮的相应作用说明)。
CuteFTP更是具有剪贴板监视的强大功能。在CuteFTP开启的情况下,如果您发现有需要下载的软件连接(举例:如以ftp://开始的下载连接地址),您就可以在浏览器或者其他的应用程序中直接拷贝下载地址连接,CuteFTP一旦监视到剪贴板中有这些连接,将会自动连接到指定的站点,切换到相应的目录中开始下载。注意,如果需要下载的站点不允许匿名登陆下载,您还需要在连接中采取一些特殊的格式,才能保证CuteFTP正常登陆并下载指定文件:ftp://user:pass@host:port/path/filename。其中":port"是可选项,主要的"user:pass@", path and filename不可以省略。如果您要在一个不可以匿名登陆的主机上有johnbull这个帐号,密码是laoniu,您需要下载pub/目录下的cuteftp.exe 文件,你就必须要这样写:ftp://johnbull:laoniu@ftp.zyst.com/pub/cuteftp.exe。
CuteFTP的提醒和防火墙设定
3.
CuteFTP的设定
使用默认的设置,CuteFTP就能够工作的很好了。但是为了我们能用的更顺手,更加符合您的使用习惯,或者为了实现某些特殊的应用(诸如Proxy的设置)。我们还是有必要简单的了解一下CuteFTP的设置,以便使我们的CuteFTP能更加个人化。请按照下面的顺序将设置窗口打开:菜单“Edit”->“Settings”。
没有比误操作丢失或者损坏文件更令人沮丧的事情了。对于有些操作,您还是小心为好。举例来说,辛苦下载回来的70多M的IE5压缩包,可能有些时候被您“轻松”的就覆盖掉。为此,在您辛苦冲浪头大的时候,还是让CuteFTP来体贴的多给你些提醒为妙。这里就CuteFTP的“Prompts:提醒”的善意提醒功能相关设定作一个特别的说明。
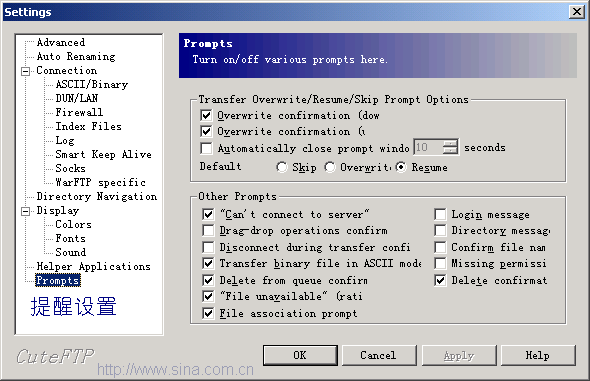
Overwrite confirmation[down]/ Overwrite confirmation[up]:上载和下载覆盖提醒。这个功能建议一定要开启,对于减少无谓的损失非常有意义。
Transfer binary file in ASCII mode:以ASCII模式传送binary文件提醒。这个功能不是很必要,因为CuteFTP会自动根据文件的类型选择响应的传输方式。
Delete confirmation:删除确认。给你确认是否“真的删除?”机会。
Drag-drop operations confirmation:拖放操作确认。CuteFTP可以由鼠标在不同窗口中的拖动来完成上载/下载的任务,这个选项会给您以提示信息。
Firewall:防火墙的设定。
这里是关于CuteFTP的防火墙和代理服务器设置。防火墙的设置我就不多说了,如果您使用Wingate之类的工具共享MODEM上网,您的CuteFTP可以软件设置说明进行相应的设置,这里我们主要介绍使用代理服务器的用法。大家已经知道,在某些场合恰当的使用代理服务器,可以提供上载和下载的速度,并可以到达无法正常到达的站点。见图防火墙设定,要使用代理服务器,需要进行下面的设置。
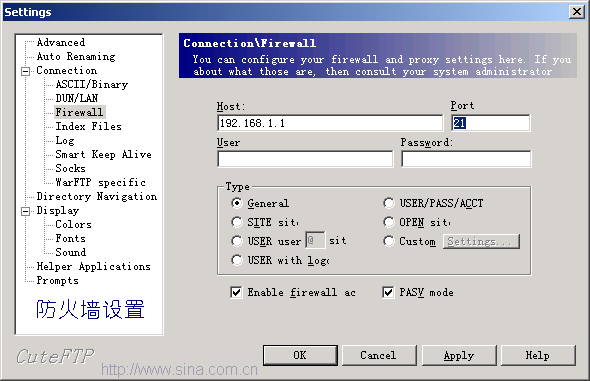
在“host”中输入代理服务器的地址,在“Port”给出端口地址。然后“Type”中选择“general”,不要忘记最后“Enable firewall access”,这样你才可以享受到代理服务器所带来的益处。
Cuteftp的备份和常见问题
4.
Cuteftp的备份和安全隐忧
如果您仔细留意一下CuteFTP安装目录,您可能会发现sm.dat,对了,CuteFTP的所有关于站点信息的记录全部包含在这个文件中,所以,为防万一,请注意妥善备份好这个文件。另外,由于这个文件比较容易找到,请不要让陌生人使用您的机器,防止将这个文件泄露出去,任何人只要将该文件放入他的CuteFTP安装目录,他将可以在您的站点管理的站点中为所欲为,您的站点将暴露无疑,毫无安全性可言。虽然在最新的4.0版本中提供了把整个站点管理导出的功能虽然给用户一个非常好的备份方法,但是显而易见的是如果这些用户名和密码被居心不良的人得到,后果将非常的严重。另外,对于CuteFTP中的宏的录制与拨放,也是一个非常另人不放心的功能,他将让您的密码成为明码。所以,请您慎重。
总的来说,CuteFTP是一款易用、简洁、稳定的FTP软件,对于经常进行文件上传(比如主页维护)的朋友们来说非常适合。
CuteFTP常问集(FAQ)
何谓续传?
当我们下载文件时,最怕中途断线,文件只下载了一半。不完整的文件根本没有用处,续传就是从文件中断的地方接下去下载,而不必从头开始下载。这项功能对于下载较大文件时非常有用。
续传的条件是?
有三个:一、FTP站点要能提供续传的功能。目前大部份都有了。(登陆进站点时候注意看进站的信息,如果有“This site can not resume broken downloads” 这行字,表示该站没有续传功能,若是写“This site can resume broken downloads”就表示有这个功能);二、你的FTP软件要有支持续传的功能,我们文中介绍的CuteFTP就有;三、FTP站的文件与你的硬盘里面的文件名要相同,如果你在中断下载之后,将下载回来的部分改名的话,将不可能有下载的功能。
一个文件中断后续传有没有次数限制?
一般没有,但是还是希望您尽量减少中断续传的次数。。
我的CuteFTP要怎样续传?
先让文件名字出现在CuteFTP的左下边(自己电脑的部份),右下边也找到FTP站里相同名称的文件,也就是要让左右两边都出现相同档名时才能续传。 双按FTP站的文件下载,此时CuteFTP检查到你的目录里也有相同的档名,于是问你要如何处理(这个提示选项只有在我们打开覆盖提醒的时候才有,如果你的CuteFTP没有提示你,请检查设置),有四个选项::1、overwrite:将该文件从头下载,并且将旧的文件覆盖过去;2、resume:从中断处继续下载。我们要选的就是这个;3、rename:将正要下载的文件换个新名称,从头下载;4、cancel:取消下载动作。
我可不可以从不同的站点续传?
可以,但是要确定文件名和文件内容是一样的。要尽量避免这种动作,因为即使文件名一样,文件也有可能不一样,尽量在中断下载后尽早的将未下载部分取回,防止站点删除该文件后,前功尽弃。
我看到要我的文件,可是下载下来后文件大小是零??
使用者的权限不够。通常这种情形会发生在UPLOAD区里面,一种是该文件未经过FTP 站管理者的确定,另一种是该文件为版权软件,不开放下载。
我要进去某个目录,但却不行?
使用者的权限不够。通常该目录只提供特定用户使用。