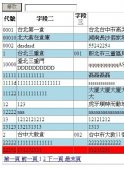首先为大家提醒一点,.NET Core和经典.NET Framework的Library是不通用的,包括Entity Framework!
哪怎么办? 别急,微软为.NET Core发布了.NET Core版本的Entity Framework,具体配置方法与经典.NET Framework版本的稍有区别,下面的内容就为带领大家在ASP.NET Core中应用Entity Framework DB first。
注:目前部分工具处于Preview版本,正式版本可能会稍有区别。
前期准备:
1.推荐使用VS2015 Update3作为你的IDE
2.你需要安装.NET Core的运行环境以及开发工具
3.你需要有一个Sql Server数据库。
结构应该是这样的。
|
1
2
3
4
5
6
7
8
9
10
11
12
|
CREATE DATABASE TestNetCoreEF GO USE TestNetCoreEF GO CREATE TABLE Student( ID int identity primary key, Name nvarchar(50), Age int) INSERT INTO Student VALUES('Bear',18) INSERT INTO Student VALUES('Frank',20) |
创建项目
在VS中新建项目,项目类型选在ASP.NET Core Web Application (.NET Core),输入项目名称为TestEFInNetCore

接下来选择Web Application, 右侧身份认证选择:No Authentication

安装Entity Framework
打开Tool->NuGet Package Manager->Package Manager Console

在Pack Manager Console中运行如下命令:
Install-Package Microsoft.EntityFrameworkCore.SqlServer
Install-Package Microsoft.EntityFrameworkCore.Tools –Pre
Install-Package Microsoft.EntityFrameworkCore.SqlServer.Design
打开Project.json,在节点tool中添加如下配置:
|
1
2
3
4
|
"tools": { "Microsoft.EntityFrameworkCore.Tools": "1.0.0-preview2-final", …………. } |
这是VS会自动下载对应的包至你的本地,目前这个还是preview版本,正式版请关
注:https://docs.efproject.net/en/latest/intro.html
生成数据库Mapping
在Pack Manager Console中于运行如下命令:
|
1
|
Scaffold-DbContext "{Your DB connect string}" Microsoft.EntityFrameworkCore.SqlServer -OutputDir Models |
{Your DB connect string}:你的数据库连接字符串
Microsoft.EntityFrameworkCore.SqlServer:目标数据库为Sql Server
-OutputDir Models: 生成的文件的存放目录,目前目录是根目录下的Models目录
之后引擎会试图连接你的SQL Server 数据库,并生成文件在你指定的目录里。
在目录中找到一个***Context.cs并打开它,你会发现一个如下方法,
|
1
2
3
4
5
|
protected override void OnConfiguring(DbContextOptionsBuilder optionsBuilder){ #warning To protect potentially sensitive information in your connection string, you should move it out of source code. See http://go.microsoft.com/fwlink/?LinkId=723263 for guidance on storing connection strings. optionsBuilder.UseSqlServer(@"{your sql connect string}");} |
如自动生成代码里所写的warning一样,我们不应该把连接字符串放在这里。接下来的工作,让我们来从appsettings.json中读取配置。
在***Context.cs中添加一个属性用来存放ConnectionString,另外我们需要重写OnConfiguring方法,完整的代码应该是这样:
|
1
2
3
4
5
|
public static string ConnectionString { get; set; } protected override void OnConfiguring(DbContextOptionsBuilder optionsBuilder) { optionsBuilder.UseSqlServer(ConnectionString); } |
打开appSetting.json,添加如下代码:
|
1
2
3
|
"ConnectionStrings": { "TestNetCoreEF": "Data Source={your sql server host address};Initial Catalog=TestNetCoreEF;user id={your username};password={your password};"}, |
完整的代码应该像这样:
|
1
2
3
4
5
6
7
8
9
10
11
12
13
|
{ "ConnectionStrings": { "TestNetCoreEF": "Data Source={your sql server host address};Initial Catalog=TestNetCoreEF;user id={your username};password={your password};" }, "Logging": { "IncludeScopes": false, "LogLevel": { "Default": "Debug", "System": "Information", "Microsoft": "Information" } } } |
打开 Startup.cs,在ConfigureServices(IServiceCollection services)方法中添加如下代码:
TestNetCoreEFContext.ConnectionString = Configuration.GetConnectionString("TestNetCoreEF");
完整的代码应该是这样:
|
1
2
3
4
5
6
7
8
|
public void ConfigureServices(IServiceCollection services) { //config the db connection string TestNetCoreEFContext.ConnectionString = Configuration.GetConnectionString("TestNetCoreEF"); // Add framework services. services.AddMvc(); } |
关于调用Entity Framework
真的,相信我,跟之前一毛一样,真的一毛一样。
|
1
2
3
|
Models.TestNetCoreEFContext context = new Models.TestNetCoreEFContext();var StudentList = context.Student.ToList(); |
以上就是本文的全部内容,希望对大家的学习有所帮助,也希望大家多多支持服务器之家。
原文链接:http://www.cnblogs.com/onecodeonescript/p/6016140.html