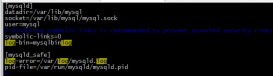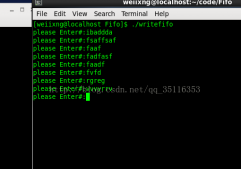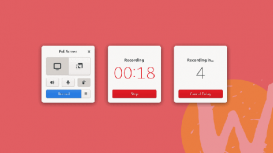作为linux服务器管理员,经常要使用ssh登陆到远程linux机器上做一些耗时的操作。
也许你遇到过使用telnet或SSH远程登录linux,运行一些程序。如果这些程序需要运行很长时间(几个小时),而程序运行过程中出现网络故障,或者客户机故障,这时候客户机与远程服务器的链接将终端,并且远程服务器没有正常结束的命令将被迫终止。
又比如你SSH到主机上后,开始批量的scp命令,如果这个ssh线程断线了,scp进程就中断了。在远程服务器上正在运行某些耗时的作业,但是工作还没做完快要下班了,退出的话就会中断操作了,如何才好呢?
我们利用screen命令可以很好的解决这个问题。实现在断开SSH的情况下,在服务器上继续执行程序。
那什么是screen命令?
Screen被称之为一个全屏窗口管理器,用他可以轻松在一个物理终端上获得多个虚拟终端的效果。
Screen功能说明:
简单来说,Screen是一个可以在多个进程之间多路复用一个物理终端的窗口管理器,这意味着你能够使用一个单一的终端窗口运行多终端的应用。Screen中有会话的概念,用户可以在一个screen会话中创建多个screen窗口,在每一个screen窗口中就像操作一个真实的telnet/SSH连接窗口那样。
Screen命令语法:
screen [-AmRvx -ls -wipe][-d <作业名称>][-h <行数>][-r <作业名称>][-s ][-S <作业名称>]
Screen命令参数:
-A -[r|R] 将所有的视窗都调整为目前终端机的大小。
-c filename 用指定的filename文件替代screen的配置文件’.screenrc’.
-d [pid.tty.host] 断开screen进程(使用该命令时,screen的状态一定要是Attached,也就是说有用户连在screen里)。一般进程的名字是以pid.tty.host这种形式表示(用screen -list命令可以看出状态)。
-D [pid.tty.host] 与-d命令实现一样的功能,区别就是如果执行成功,会踢掉原来在screen里的用户并让他logout。
-h <行数> 指定视窗的缓冲区行数。
-ls或–list 显示目前所有的screen作业。
-m 即使目前已在作业中的screen作业,仍强制建立新的screen作业。
-p number or name 预先选择一个窗口。
-r [pid.tty.host] 恢复离线的screen进程,如果有多个断开的进程,需要指定[pid.tty.host]
-R 先试图恢复离线的作业。若找不到离线的作业,即建立新的screen作业。
-s shell 指定建立新视窗时,所要执行的shell。
-S <作业名称> 指定screen作业的名称。(用来替代[pid.tty.host]的命名方式,可以简化操作).
-v 显示版本信息。
-wipe 检查目前所有的screen作业,并删除已经无法使用的screen作业。
-x 恢复之前离线的screen作业。
Screen命令的常规用法:
screen -d -r:连接一个screen进程,如果该进程是attached,就先踢掉远端用户再连接。
screen -D -r:连接一个screen进程,如果该进程是attached,就先踢掉远端用户并让他logout再连接
screen -ls或者-list:显示存在的screen进程,常用命令
screen -m:如果在一个Screen进程里,用快捷键crtl+a c或者直接打screen可以创建一个新窗口,screen -m可以新建一个screen进程。
screen -dm:新建一个screen,并默认是detached模式,也就是建好之后不会连上去。
screen -p number or name:预先选择一个窗口。
Screen实现后台运行程序的简单步骤:
1> 要进行某项操作时,先使用命令创建一个Screen:
[linux@user~]$ screen -S test1
2>接着就可以在里面进行操作了,如果你的任务还没完成就要走开的话,使用命令保留Screen:
[linux@user~]$ Ctrl+a+d #按Ctrl+a,然后再按d即可保留Screen
[detached] #这时会显示出这个提示,说明已经保留好Screen了
如果你工作完成的话,就直接输入:
[linux@user~]$ exit #这样就表示成功退出了
[screen is terminating]
3> 如果你上一次保留了Screen,可以使用命令查看:
[linux@user~]$ screen -ls
There is a screen on:
9649.test1 (Detached)
恢复Screen,使用命令:
[linux@user~]$ screen -r test1 (or 9649)
Screen命令中用到的快捷键
Ctrl+a c :创建窗口
Ctrl+a w :窗口列表
Ctrl+a n :下一个窗口
Ctrl+a p :上一个窗口
Ctrl+a 0-9 :在第0个窗口和第9个窗口之间切换
Ctrl+a K(大写) :关闭当前窗口,并且切换到下一个窗口(当退出最后一个窗口时,该终端自动终止,并且退回到原始shell状态)
exit :关闭当前窗口,并且切换到下一个窗口(当退出最后一个窗口时,该终端自动终止,并且退回到原始shell状态)
Ctrl+a d :退出当前终端,返回加载screen前的shell命令状态
多窗口
screen,像许多的窗口管理器一样,能支持多窗口。这个功能在处理多个任务且同时没有打开新的会话时 很有用。作为一个系统管理员,我常常要同时开四五个SSH会话。在每个shell下,我可能要处理两三个任务。不使用screen的话,需要15个SSH 会话,15次登录,15个窗口等等。使用screen,每个系统都分配到一个单独的会话中,我通过screen来管理系统上不同的作业。
要打开新的窗口,只需要使用“Ctrl-A”“c”。创建的新的窗口会显示一个默认的命令提示符。例如,我可以运行top命令后再打开一个新的窗口来做其它的工作。Top继续留在那运行!可以亲身实验一下,启动screen并运行top。(注:为了节省空间我截断了多个屏幕。)
启动top
Mem: 506028K av, 500596K used, 5432K free,
0K shrd, 11752K buff
Swap: 1020116K av, 53320K used, 966796K free
393660K cached</p> <p> PID USER PRI NI SIZE RSS SHARE STAT %CPU %ME
6538 root 25 0 1892 1892 596 R 49.1 0.3
6614 root 16 0 1544 1544 668 S 28.3 0.3
7198 admin 15 0 1108 1104 828 R 5.6 0.2
现在可以通过“Ctrl-A”“c”来打开一个新窗口
[admin@ensim admin]$
To get back to top, use "Ctrl-A "n"
Mem: 506028K av, 500588K used, 5440K free,
0K shrd, 11960K buff
Swap: 1020116K av, 53320K used, 966796K free
392220K cached</p> <p> PID USER PRI NI SIZE RSS SHARE STAT %CPU %ME
6538 root 25 0 1892 1892 596 R 48.3 0.3
6614 root 15 0 1544 1544 668 S 30.7 0.3
你可以创建多个窗口然后通过“Ctrl-A”“n”切换到下一个窗口,或者使用“Ctrl-A”“p”返回上一个窗口。当你在其它窗口工作时,其它窗口的每个程序都会保持运行。
退出screen
有两种方式退出screen。第一种和登出一个shell一样,你可以通过“Ctrl-A”“K”或者“exit”来终止一个窗口。这样当前的窗口会被关闭,如果你打开了多个窗口,你就会直接转到其余中的一个,而如果是仅有的一个窗口时,你就退出了screen。
另外一种退出screen的方式是分离窗口。这种方式只是简单地关闭了窗口但进程仍运行着。如果你有确定要长时间执行的进程,还需要关闭SSH程序时,你便可以使用“Ctrl-A”“d”分离窗口。这会使你回到shell中。所有的screen窗口都待在那里,你可以稍后重新接管它们。(译者注:这很像我们实际中的最小化窗口和程序后台运行)
接管会话
假设你正用着screen花了很长时间编译着一个程序,突然间你的连接断开了。请不用担心,screen会保存你的编译进度。重新登录你的操作系统后使用screen列表工具查看有哪些会话正在运行:
[root@gigan root]# screen -ls
There are screens on:
31619.ttyp2.gigan (Detached)
4731.ttyp2.gigan (Detached)
2 Sockets in /tmp/screens/S-root.
在这里,我有两个不同的screen会话。要需要重新接管其中一个,使用恢复窗口的命令:
[root@gigan root]#screen -r 31619.ttyp2.gigan
只需要使用 -r 选项再接会话的名,现在你便可以重新回到刚才的屏幕。令人欣喜的是,你还可以在任何地方重新接管。不论在办公室还是其它客户端上,你都可以使用screen来启动一项工作然后退出。
多窗口
screen,像许多的窗口管理器一样,能支持多窗口。这个功能在处理多个任务且同时没有打开新的会话时 很有用。作为一个系统管理员,我常常要同时开四五个SSH会话。在每个shell下,我可能要处理两三个任务。不使用screen的话,需要15个SSH 会话,15次登录,15个窗口等等。使用screen,每个系统都分配到一个单独的会话中,我通过screen来管理系统上不同的作业。
要打开新的窗口,只需要使用“Ctrl-A”“c”。创建的新的窗口会显示一个默认的命令提示符。例如,我可以运行top命令后再打开一个新的窗口来做其它的工作。Top继续留在那运行!可以亲身实验一下,启动screen并运行top。(注:为了节省空间我截断了多个屏幕。)
启动top
Mem: 506028K av, 500596K used, 5432K free,
0K shrd, 11752K buff
Swap: 1020116K av, 53320K used, 966796K free
393660K cached</p> <p> PID USER PRI NI SIZE RSS SHARE STAT %CPU %ME
6538 root 25 0 1892 1892 596 R 49.1 0.3
6614 root 16 0 1544 1544 668 S 28.3 0.3
7198 admin 15 0 1108 1104 828 R 5.6 0.2
现在可以通过“Ctrl-A”“c”来打开一个新窗口
[admin@ensim admin]$
To get back to top, use "Ctrl-A "n"
Mem: 506028K av, 500588K used, 5440K free,
0K shrd, 11960K buff
Swap: 1020116K av, 53320K used, 966796K free
392220K cached</p> <p> PID USER PRI NI SIZE RSS SHARE STAT %CPU %ME
6538 root 25 0 1892 1892 596 R 48.3 0.3
6614 root 15 0 1544 1544 668 S 30.7 0.3
你可以创建多个窗口然后通过“Ctrl-A”“n”切换到下一个窗口,或者使用“Ctrl-A”“p”返回上一个窗口。当你在其它窗口工作时,其它窗口的每个程序都会保持运行。
退出screen
有两种方式退出screen。第一种和登出一个shell一样,你可以通过“Ctrl-A”“K”或者“exit”来终止一个窗口。这样当前的窗口会被关闭,如果你打开了多个窗口,你就会直接转到其余中的一个,而如果是仅有的一个窗口时,你就退出了screen。
另外一种退出screen的方式是分离窗口。这种方式只是简单地关闭了窗口但进程仍运行着。如果你有确定要长时间执行的进程,还需要关闭SSH程序时,你便可以使用“Ctrl-A”“d”分离窗口。这会使你回到shell中。所有的screen窗口都待在那里,你可以稍后重新接管它们。(译者注:这很像我们实际中的最小化窗口和程序后台运行)
接管会话
假设你正用着screen花了很长时间编译着一个程序,突然间你的连接断开了。请不用担心,screen会保存你的编译进度。重新登录你的操作系统后使用screen列表工具查看有哪些会话正在运行:
[root@gigan root]# screen -ls
There are screens on:
31619.ttyp2.gigan (Detached)
4731.ttyp2.gigan (Detached)
2 Sockets in /tmp/screens/S-root.
在这里,我有两个不同的screen会话。要需要重新接管其中一个,使用恢复窗口的命令:
[root@gigan root]#screen -r 31619.ttyp2.gigan
只需要使用 -r 选项再接会话的名,现在你便可以重新回到刚才的屏幕。令人欣喜的是,你还可以在任何地方重新接管。不论在办公室还是其它客户端上,你都可以使用screen来启动一项工作然后退出。