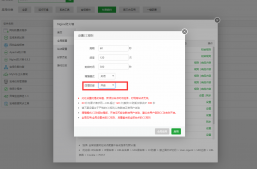IIS8.0是windows Server2012自带的服务器管理系统,和以往不同,IIS8.0安装和操作都比较简单,界面很简洁,安装也很迅速。今天我们重点完整的演示下Internet Information Services 8的详细安装。
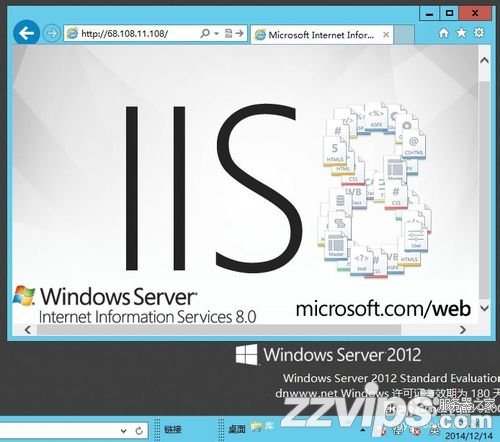
windows Server2012 IIS8.0配置安装完整教程
1-单击宫格菜单的第一个“服务器管理器”;
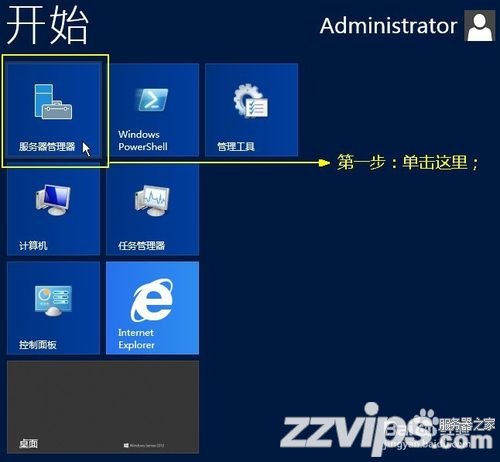
2-在“快速启动(Q)”子菜单下,单击“2 添加角色和功能”;
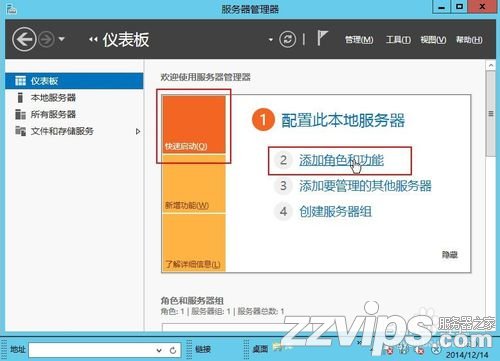
3-点击左边“安装类型”,然后单击“基于角色或基于功能的安装”,再单击“下一步(N)”;
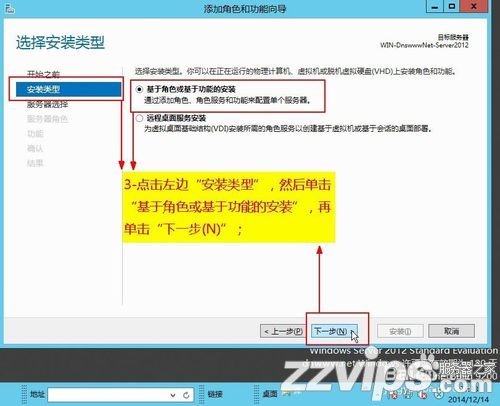
4-先单击“从服务器池中选择服务器”,再单击“本服务器的计算机名”,这个ip上只有本机,所以直接单击“下一步(N)”;
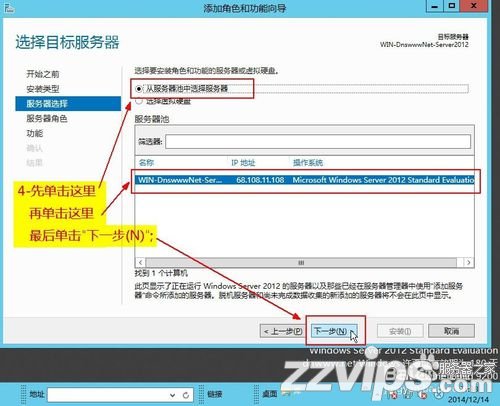
5-这里角色列表内找到“Web服务器(IIS)”,单击勾选它;
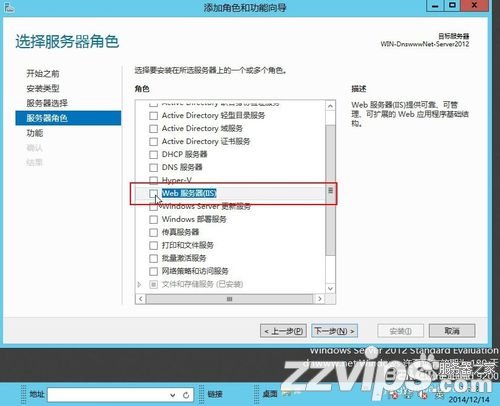
6-弹出子对话框“添加角色和功能向导”,直接单击“添加功能”;
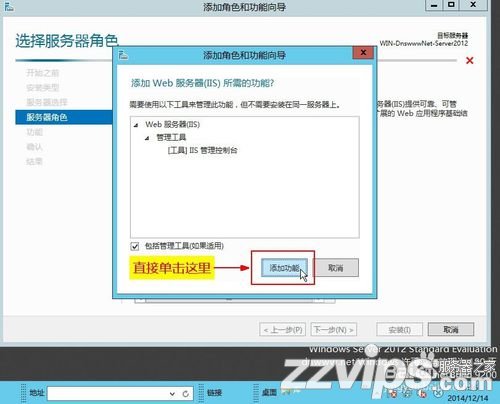
7-单击左边“功能”,中间勾选“.Net Framewore 3.5”;
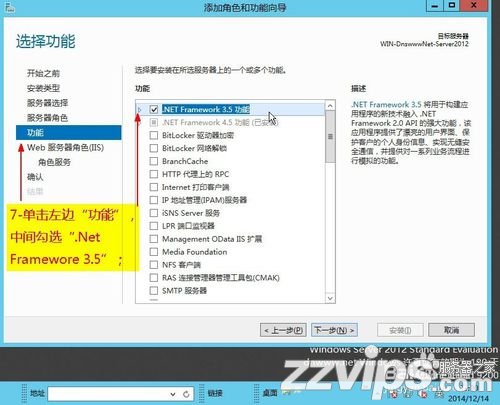
8-再单击左边“角色服务器”,中间角色服务列表选择需要安装的项目(如果你不知道需要选哪些,建议你全部都勾选它[Ftp服务器除外]);
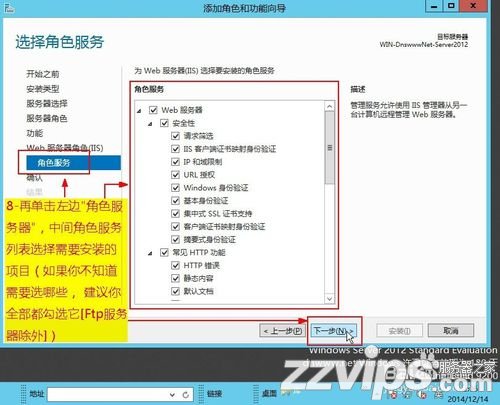
9-安装前确认下所勾选的安装组件,然后单击“安装(I)”;
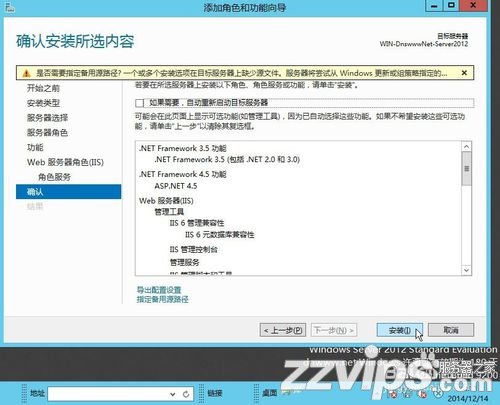
10-windows 2012 Server IIS8.0开始安装了...,耐心等候几十秒;
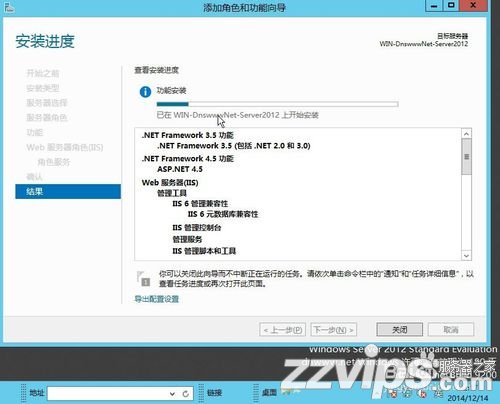
11-提示安装成功,我们单击“关闭”,结束安装;
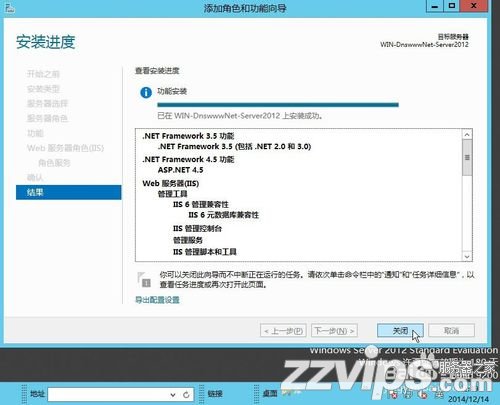
12-查看windows 2012 Server IIS8.0安装和运行结果:打开Internet Explprer10浏览器,输入本机公网ip,或者本机内网ip,或localhost都可以,看到IIS8.0界面显示出来了!
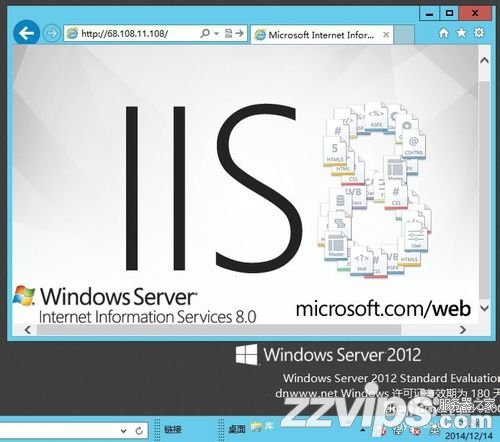
13-打开“Internet Information Services 8”管理器,可自由查看各项IIS8.0设置选项。至此,安装圆满成功。开始你的windows 2012 Server IIS8.0之旅。
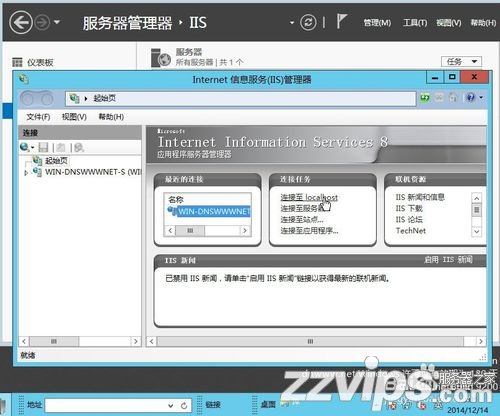
注意事项
IIS8.0支持的操作系统 Windows Server 2008, Windows Server 2008 R2, Windows Server 2012, Windows Server 2012 R2.
安装到一半停滞的,是你的系统盘,或你的网络没有链接好