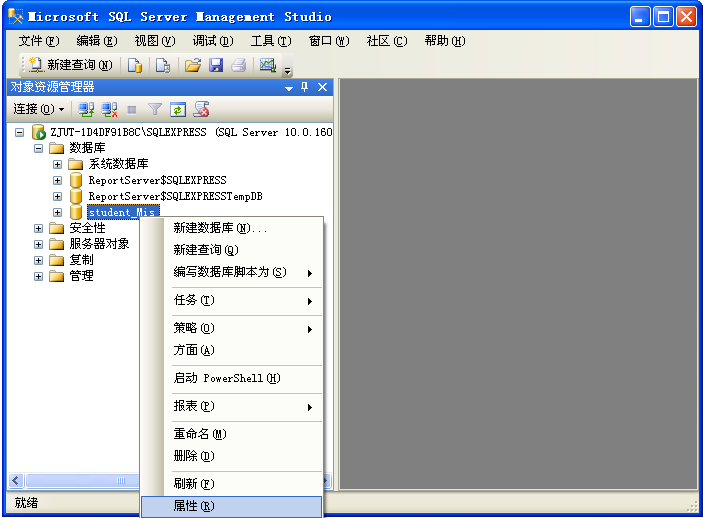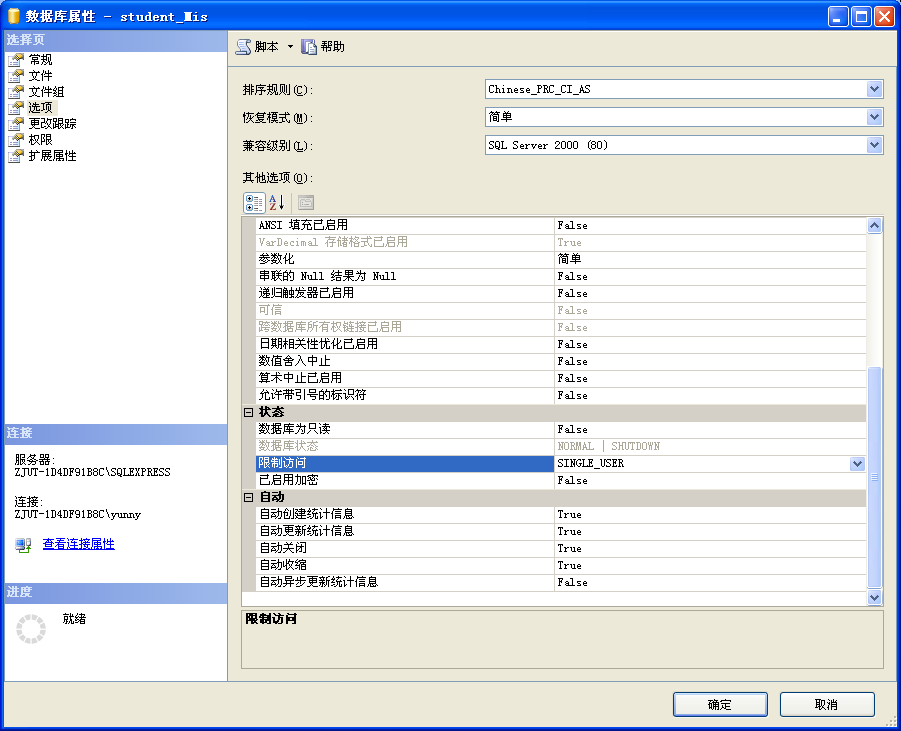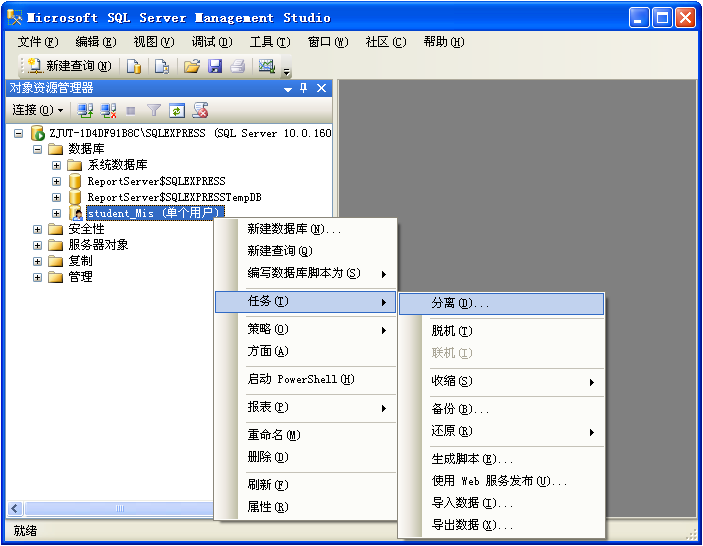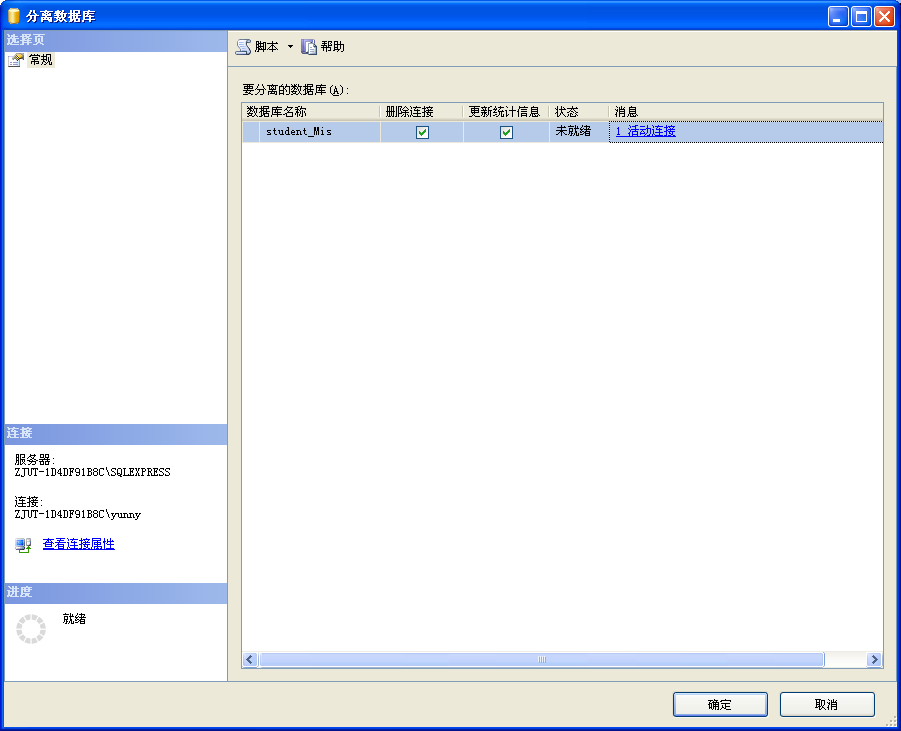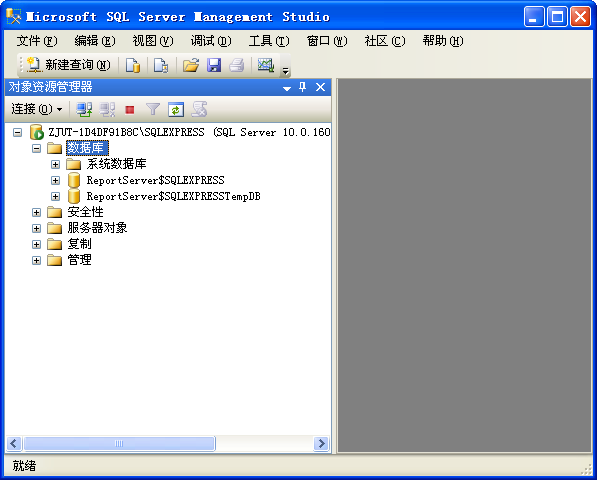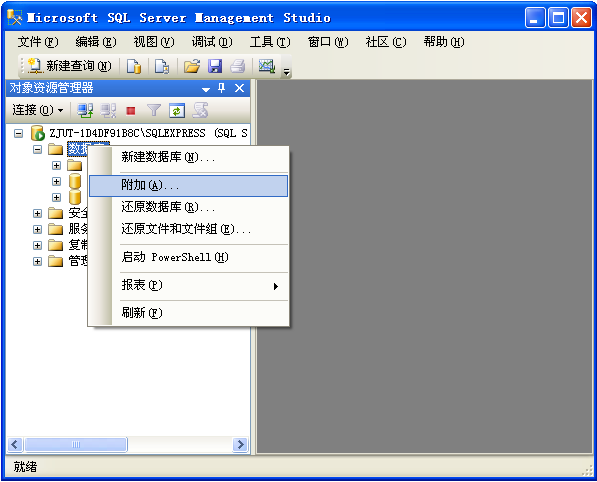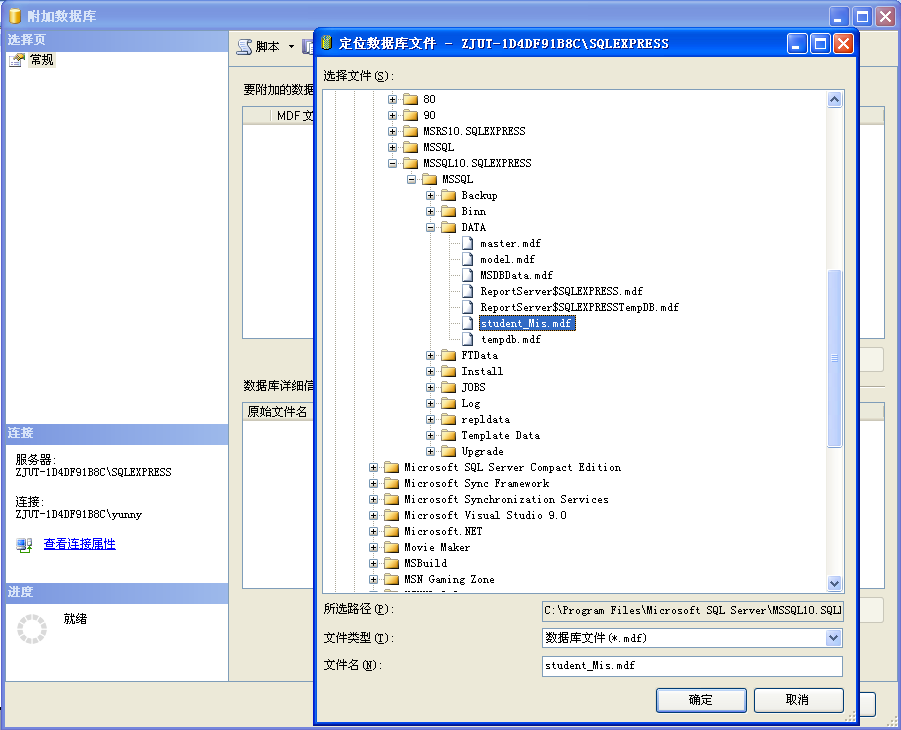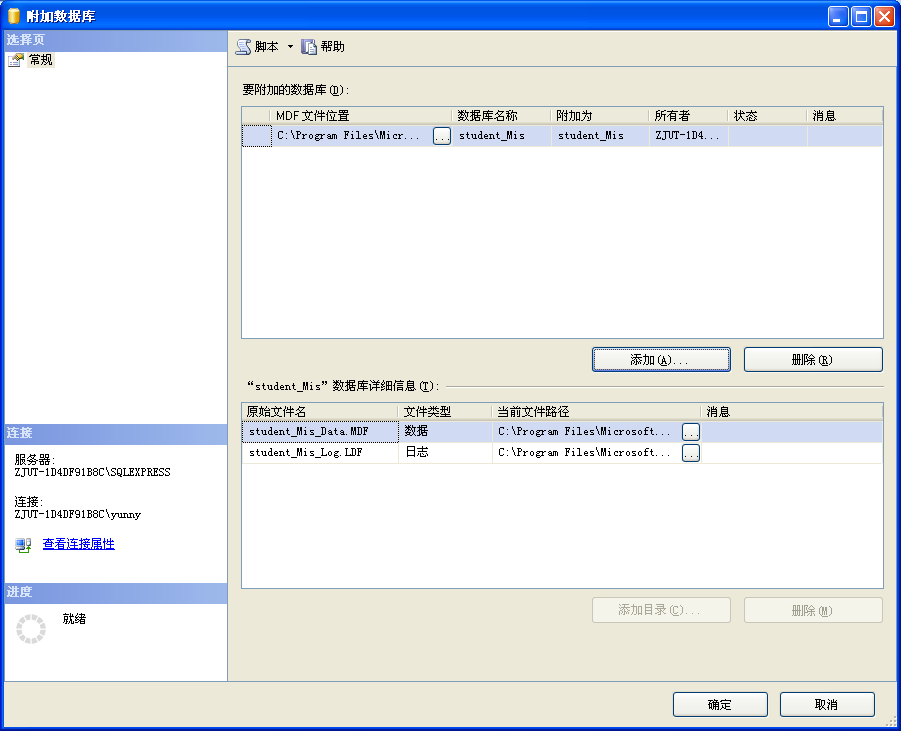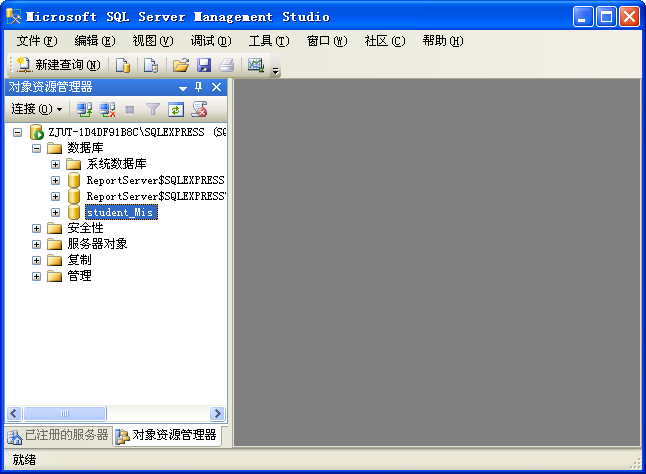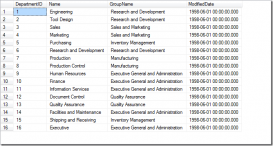一、概述
SQL Server提供了“分离/附加”数据库、“备份/还原”数据库、复制数据库等多种数据库的备份和恢复方法。这里介绍一种学习中常用的“分离/附加”方法,类似于大家熟悉的“文件拷贝”方法,即把数据库文件(.MDF)和对应的日志文件(.LDF)拷贝到其它磁盘上作备份,然后把这两个文件再拷贝到任何需要这个数据库的系统之中。比如,在实验教学过程中,同学们常常想把自己在学校实验室计算机中创建的数据库搬迁到自己的计算机中而不想重新创建该数据库,就可以使用这种简单的方法。但由于数据库管理系统的特殊性,需要利用SQL Server提供的工具才能完成以上工作,而直接的文件拷贝是行不通的。
这个方法涉及到SQL Server分离数据库和附加数据库这两个互逆操作工具。
1、分离数据库就是将某个数据库(如student_Mis)从SQL Server数据库列表中删除,使其不再被SQL Server管理和使用,但该数据库的文件(.MDF)和对应的日志文件(.LDF)完好无损。分离成功后,我们就可以把该数据库文件(.MDF)和对应的日志文件(.LDF)拷贝到其它磁盘中作为备份保存。
2、附加数据库就是将一个备份磁盘中的数据库文件(.MDF)和对应的日志文件(.LDF)拷贝到需要的计算机,并将其添加到某个SQL Server数据库服务器中,由该服务器来管理和使用这个数据库。
二、分离数据库
1. 在启动SSMS并连接到数据库服务器后,在对象资源管理器中展开服务器节点。在数据库对象下找到需要分离的数据库名称,这里以student_Mis数据库为例。右键单击student_Mis数据库,在弹出的快捷菜单中选择属性。
2. 在“数据库属性”窗口左边“选择页”下面区域中选定“选项”对象,然后右边区域的“其它选项”列表中找到“状态”项,单击“限制访问”文本框,在其下拉列表中选择“SINGLE_USER”。
3. 在上图中单击“确定”按钮后将出现一个消息框,通知我们此操作将关闭所有与这个数据库的连接,是否继续这个操作(如下图)。注意:在大型数据库系统中,随意断开数据库的其它连接是一个危险的动作,因为我们无法知道连接到数据库上的应用程序正在做什么,也许被断开的是一个正在对数据复杂更新操作、且已经运行较长时间的事务。
4. 单击“是”按钮后,数据库名称后面增加显示“单个用户”(如下图)。右键单击该数据库名称,在快捷菜单中选择“任务”的二级菜单项“分离”。出现下图所示的“分离数据库”窗口。
5. 在下图的分离数据库窗口中列出了我们要分离的数据库名称。请选中“更新统计信息”复选框。若“消息”列中没有显示存在活动连接,则“状态”列显示为“就绪”;否则显示“未就绪”,此时必须勾选“删除连接”列的复选框。
6. 分离数据库参数设置完成后,单击底部的”确定”按钮,就完成了所选数据库的分离操作。这时在对象资源管理器的数据库对象列表中就见不到刚才被分离的数据库名称student_Mis了(如下图)。
三、附加数据库
1. 将需要附加的数据库文件和日志文件拷贝到某个已经创建好的文件夹中。出于教学目的,我们将该文件拷贝到安装SQL Server时所生成的目录DATA文件夹中。
2. 在下图窗口中,右击数据库对象,并在快捷菜单中选择“附加”命令,打开“附加数据库”窗口。
3. 在“附加数据库”窗口中,单击页面中间的“添加”按钮,打开定位数据库文件的窗口,在此窗口中定位刚才拷贝到SQL Server的DATA文件夹中的数据库文件目录(数据文件不一定要放在“DATA”目录中),选择要附加的数据库文件(后缀.MDF,如下图)。
4. 单击“确定”按钮就完成了附加数据库文件的设置工作。这时,在附加数据库窗口中列出了需要附加数据库的信息(如下图)。如果需要修改附加后的数据库名称,则修改“附加为”文本框中的数据库名称。我们这里均采用默认值,因此,单击确定按钮,完成数据库的附加任务。
完成以上操作,我们在SSMS的对象资源管理器中就可以看到刚刚附加的数据库student_Mis (如下图)。
以上操作可以看出,如果要将某个数据库迁移到同一台计算机的不同SQL Server实例中或其它计算机的SQL Server系统中,分离和附加数据库的方法是很有用的。