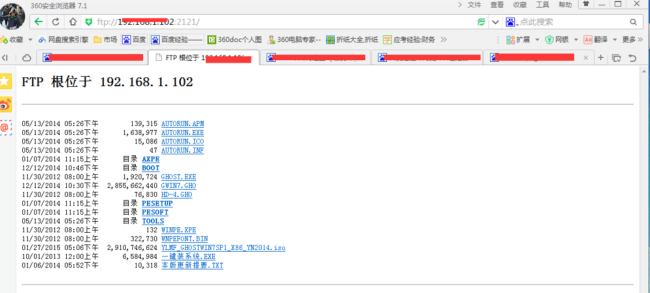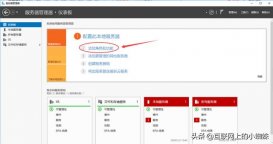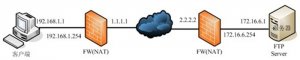不管是企业还是个人站长,在使用服务器、主机空间的过程中往往都会用到FTP,FTP(File Transfer Protocal),是用于Internet上的控制文件的双向传输的协议。同时,它也是一个应用程序。但是,要使用FTP来控制我们的主机服务器资源,就必须搭建本地的FTP服务器。下面,小编就教大家如何搭建FTP服务器?
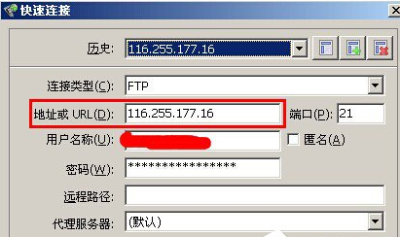
1、首先创建一个用户账户用于登录FTP进行操作,在本地电脑上右键点击我的电脑(计算机)选择管理选项,进入管理界面后打开本地用户和组选项,然后就可以看到列表中的用户选项。
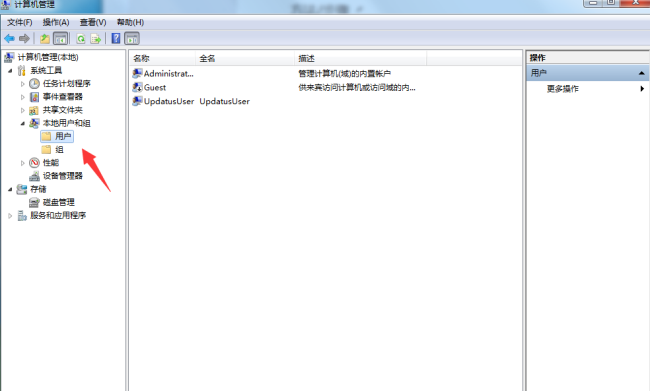
2、右键用户选项,在下拉菜单中选择新用户,开始建立我们的用户,填写用户名称以及密码,描述可以不填。然后点击创建,创建完成后在右边的用户列表中就可以看到我们创建的用户了。
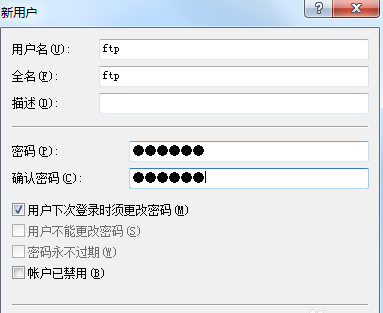
3、创建用户完成后我们就可以开始添加IIS程序服务。打开电脑的开始菜单找到控制面板选项,并打开进入。
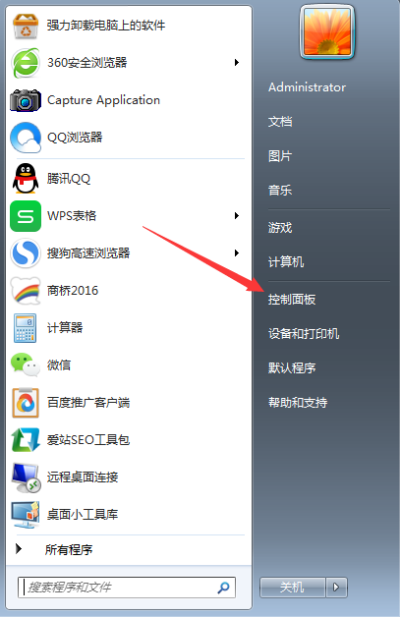
4、进入控制面板界面找到程序选项,点击下方的卸载程序按钮,进入到安装程序列表界面。
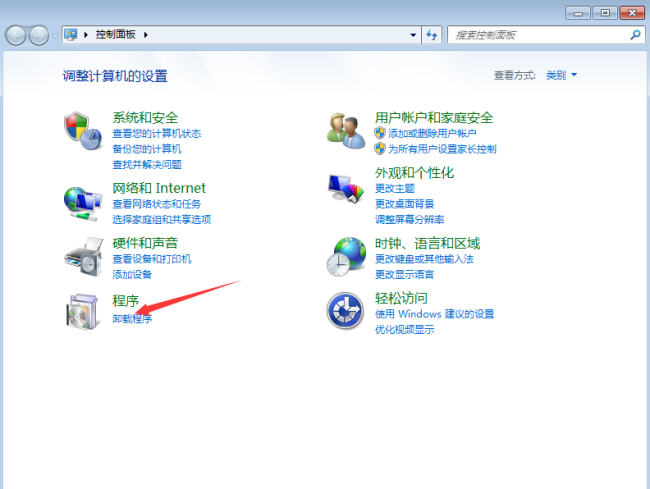
5、进入到程序和功能选项栏目,我们可以看到左上方的菜单栏中有一个打开或关闭Windows功能选项,点击进入。
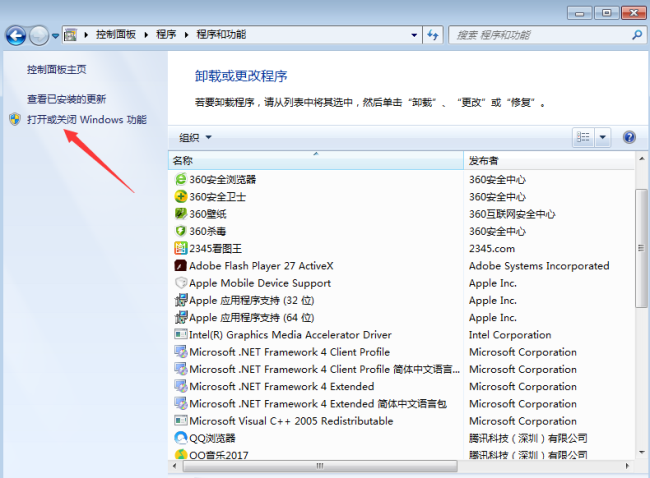
6、进入到打开或关闭Windows功能界面,我们找到Internet信息服务,然后点击打开FTP服务器,也就是把其子菜单的FTP服务和FTP扩展性打勾,然后点击下方的确定按钮。
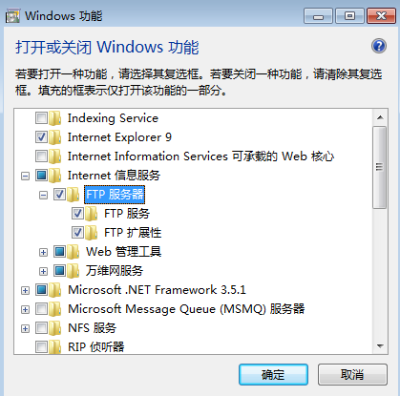
7、添加完成 IIS服务之后,开始创建我们的FTP站点,右键点击我的电脑选择管理,然后找到服务和应用程序选项点击打开,接着点击Internet信息服务管理。此时我们可以看到右边出现了一个连接框。
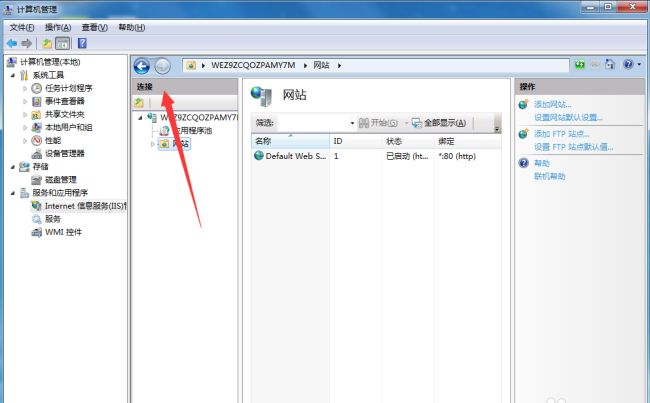
8、点击打开连接框下面的本地主机主页,然后可以看到应用程序池和网站选项,我们右键点击网站选择添加网站。
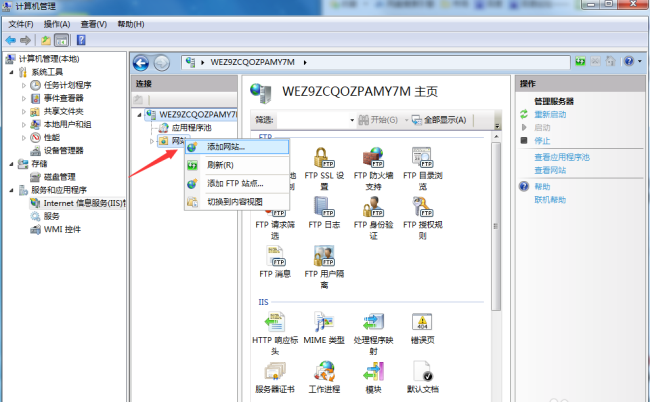
9、然后在弹出的添加网站框里面输入我们的网站名称,物理路径也就是我们的FTP本地文件夹,我们可以在磁盘里面新建好,然后选择添加,IP地址选择我们本机的IP地址。
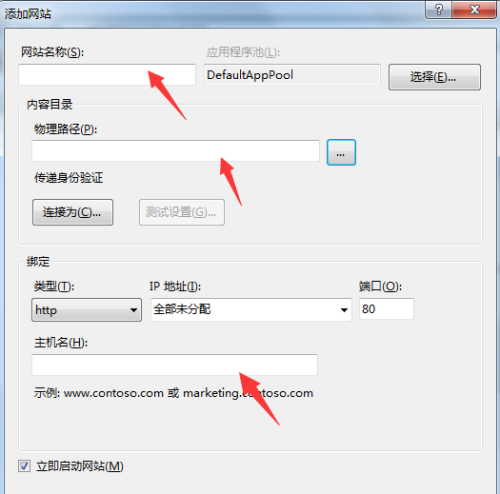
10、新建完成我们的FTP之后,可以看到网站的下方多出了一个我们刚刚建立的网站名,右键点击网站名称,选择添加FTP站点发布,然后开始绑定和SSL设置,端口号选择2121,IP地址填写本机IP地址。
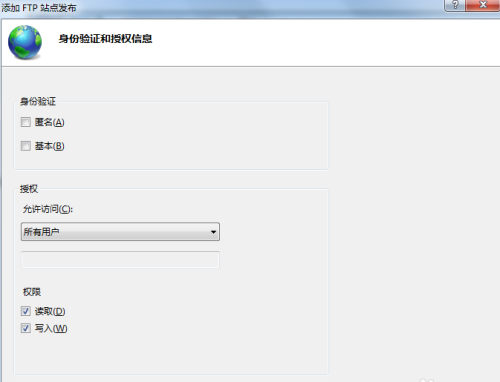
11、然后进入身份验证设置选项,我们根据个人用途选择身份验证的基本要求,以及用户的相关权限,设置完毕点击完成选项。此时会提醒我们FTP站点发布成功。
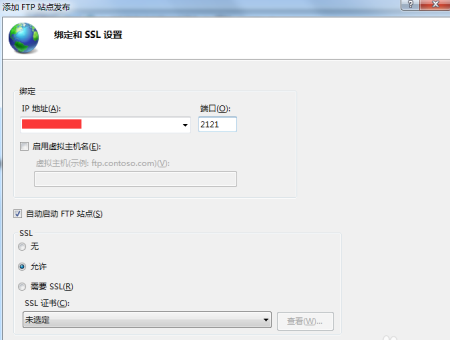
12、然后我们打开电脑的浏览器在上方的地址栏里面输入FTP://IP地址:2121点击回车就可以看到我们的FTP服务器已经添加成功了我们可以在添加的本地文件夹里面来管理我们FTP服务器文上传与下载。