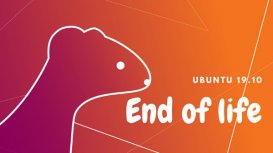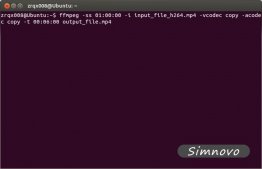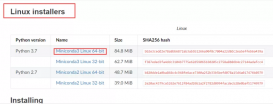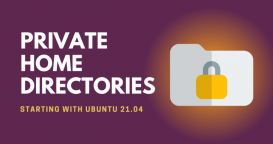此文章是对刚刚在某宝买的minipc进行的Ubuntu server安装,以及部分应用过程
安装Ubuntu server22
- 参考一文搞懂Ubuntu Server 22.04.2安装
问题记录
- 开机卡在
A start job is running for wait for network to be configured.
- 参考:网卡设为可选
- 实际参考这个才行修改systemd-networkd-wait-online.service
cd /etc/systemd/system/network-online.target.wants/
sudo vi systemd-networkd-wait-online.service
在[Service]部分添加
TimeoutStartSec=1sec宝塔面板
参考宝塔面板
- 安装命令,安装完成就有内网登陆地址和密码
wget -O install.sh http://www.zzvips.com/uploads/allimg/51mchf5e5xv.sh && sudo bash install.sh ed8484bec- 设置面板入口
- 安装软件
ntfs硬盘挂载
场景:购买的实体机带双硬盘位,系统安装在PCIE硬盘,还有一个2.5的笔记本硬盘需要挂载
参考:
Ubuntu 20.04 挂载 NTFS 硬盘 - wx2020 - 博客园 (cnblogs.com)
关于ubuntu挂载ntfs无法进行读写的解决方法 - 麦奇 - 博客园 (cnblogs.com)
- 创建挂载的文件目录,提示没权限加sudo
mkdir /mnt/sata - 获取硬盘id,设置挂载
/etc/fstab 中追加:/dev/disk/by-uuid/硬盘UUID /mnt/sata ntfs defaults 0 0 - 修复磁盘无法读写
磁盘修复:sudo ntfsfix /dev/sda1
卸载磁盘:umount /mnt/sata
重新挂载:mount -o rw /dev/sda1 /mnt/sata - 尝试重启电脑查看
常用命令
fdisk命令帮助:
DOS (MBR)
a 开关 可启动 标志
b 编辑嵌套的 BSD 磁盘标签
c 开关 dos 兼容性标志
常规
d 删除分区
F 列出未分区的空闲区
l 列出已知分区类型
n 添加新分区
p 打印分区表
t 更改分区类型
v 检查分区表
i 打印某个分区的相关信息
杂项
m 打印此菜单
u 更改 显示/记录 单位
x 更多功能(仅限专业人员)
脚本
I 从 sfdisk 脚本文件加载磁盘布局
O 将磁盘布局转储为 sfdisk 脚本文件
保存并退出
w 将分区表写入磁盘并退出
q 退出而不保存更改
新建空磁盘标签
g 新建一份 GPT 分区表
G 新建一份空 GPT (IRIX) 分区表
o 新建一份的空 DOS 分区表
s 新建一份空 Sun 分区表
lsblk #查看所有硬盘情况
df -lh #查看硬盘占用情况,以及挂载位置
sudo fdisk -l #查看硬盘分区情况
sudo fdisk /dev/sdb #给硬盘sdb创建分区
sudo mkfs.ext4 /dev/sdb #格式化硬盘sdb,并写入文件系统
sudo mount /dev/sdb /mnt/pan #将硬盘sdb挂载到 /mnt/pan 目录
更改软件下载源
清华大学软件源
清华大学开源软件镜像站
安装Samba服务
此目的为了能与windows共享文件夹和在小米电视上能访问
参考:
Ubuntu安装Samba服务器及配置)
Windows 10提示你不能访问此共享文件夹
(1)更新当前软件。
sudo apt-get upgrade
sudo apt-get update
sudo apt-get dist-upgrade (此系统更新命令我没执行)
(2)安装samba服务器。
sudo apt-get install samba samba-common
(3)创建一个用于分享的samba目录。(此处我忽略,因为我已经挂载了/mnt/sata的机械硬盘)
sudo mkdir /home/linuxidc/linuxidc.com/share
(4)给创建的这个目录设置权限
sudo chmod 777 /home/linuxidc/linuxidc.com/share
(5)添加用户(下面的linuxidc是我的用户名,之后会需要设置samba的密码)。
sudo smbpasswd -a linuxidc
(6)配置samba的配置文件。
sudo nano /etc/samba/smb.conf
在配置文件smb.conf的最后添加下面的内容:
[share]
comment = share folder
browseable = yes
path = /home/linuxidc/linuxidc.com/share
create mask = 0700
directory mask = 0700
valid users = linuxidc
force user = linuxidc
force group = linuxidc
public = yes
available = yes
writable = yes
(7)重启samba服务器。
sudo service smbd restart
(8)设置端口开放,参考的文章没提这点,实际需要开放445端口
(9)Windows徽标+R 在弹出的运行窗口中输入 \\ip即可访问。如\\192.168.182.188,输入samba用户名及密码访问即可看到共享,然后就可以在Linux系统与Windows系统直接进行文件共享了
Win+R:在弹出的运行窗口中输入\ip(在ubuntu中用ifconfig查看ip)即可访问。打开小米电视的高清播放器使用smb登陆,即可访问这台Ubuntu机器的文件夹了,这里方便后续将电影共享