蓝牙鼠标能够方便我们控制电脑,少了线的束缚,整体操作起来更顺畅。有网友表示自己笔记本始终搜索不到蓝牙鼠标,win10电脑检测不到蓝牙鼠标怎么办?下面小编为大家分享出现搜索不到蓝牙鼠标解决方法。
Win10电脑检测不到蓝牙鼠标怎么办?
1、保证蓝牙鼠标中装入了电池,将蓝牙鼠标的电源开关打开。
2、点击菜单,选择“设置”

3、进入Windows设置后,选择“设备”

4、在右栏选择“蓝牙和其他设置”

5、单击“添加蓝牙或其他设备”,选择“蓝牙”
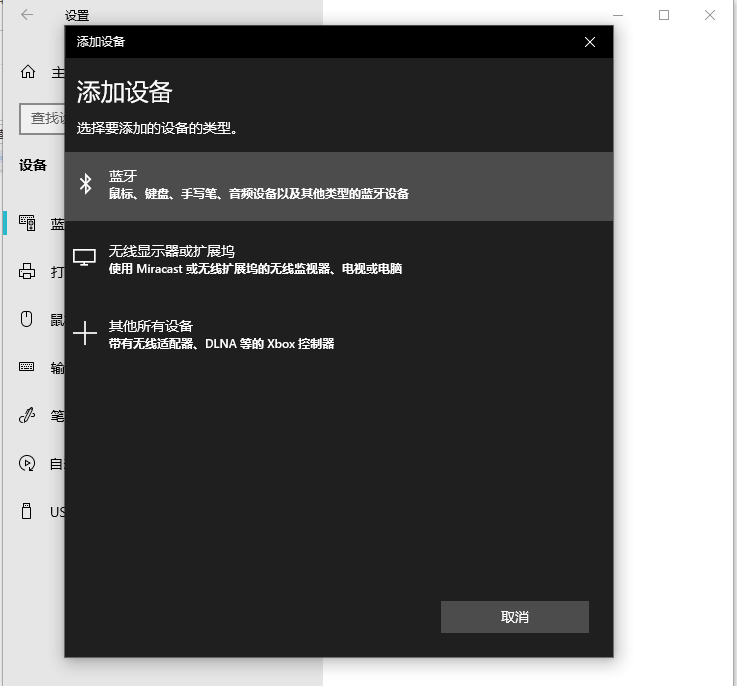
6、在接下来添加设备窗口,点击“Bluetooth Mouse(蓝牙鼠标)”

7、在弹出的搜索窗口,点击“Bluetooth Mouse”;

8、系统提示“你的设备已准备就绪”后,点击底部“完成”即可;
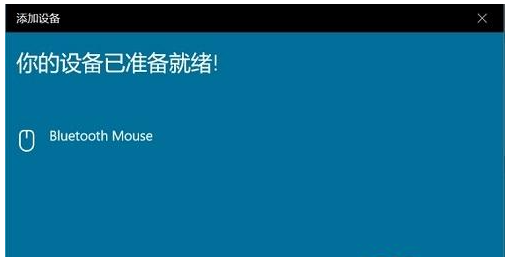
这样你就看看而已正常使用你的蓝牙鼠标了。


















