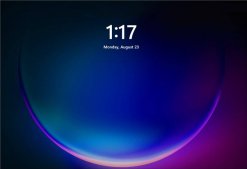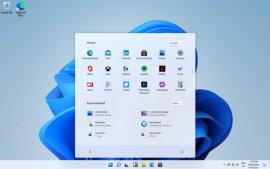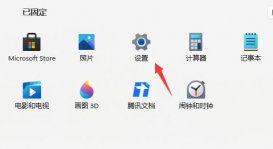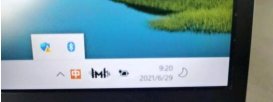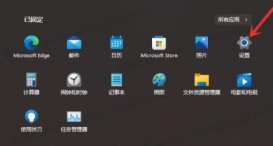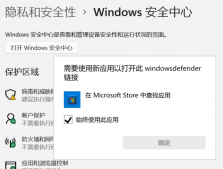许多Windows 11用户将网络搜索视为微软推广其必应搜索引擎的一种方式,而不是为搜索功能增加价值的东西。网络搜索集成在Windows 10上至少破坏了Windows搜索一次,而且这种情况有可能再次发生。

在Windows 11上禁用网络搜索
Windows 11带有一个官方选项,可以在“开始”菜单中关闭网络搜索。它不是“设置”应用程序中的一个选项。虽然在“设置”应用程序中有一个管理云内容搜索的选项,但它不会影响Windows 11开始菜单中的Internet搜索,但可能会返回Microsoft帐户的内容,例如OneDrive。
只需关闭页面上的选项并运行搜索,你会注意到Bing网络搜索的结果仍然包括在内。
官方选项在组策略编辑器和注册表中可用。组策略编辑器仅在Windows 11的专业版和企业版中可用,家庭用户需要在注册表中进行更改以摆脱开始菜单中的“搜索网络”。
一、组策略选项
打开开始,键入gpedit.msc回车,启动本地组策略编辑器。
使用左侧的边栏导航到“计算机配置”>“管理模板”>“Windows组件”>“搜索”。
双击“不允许web搜索”策略。
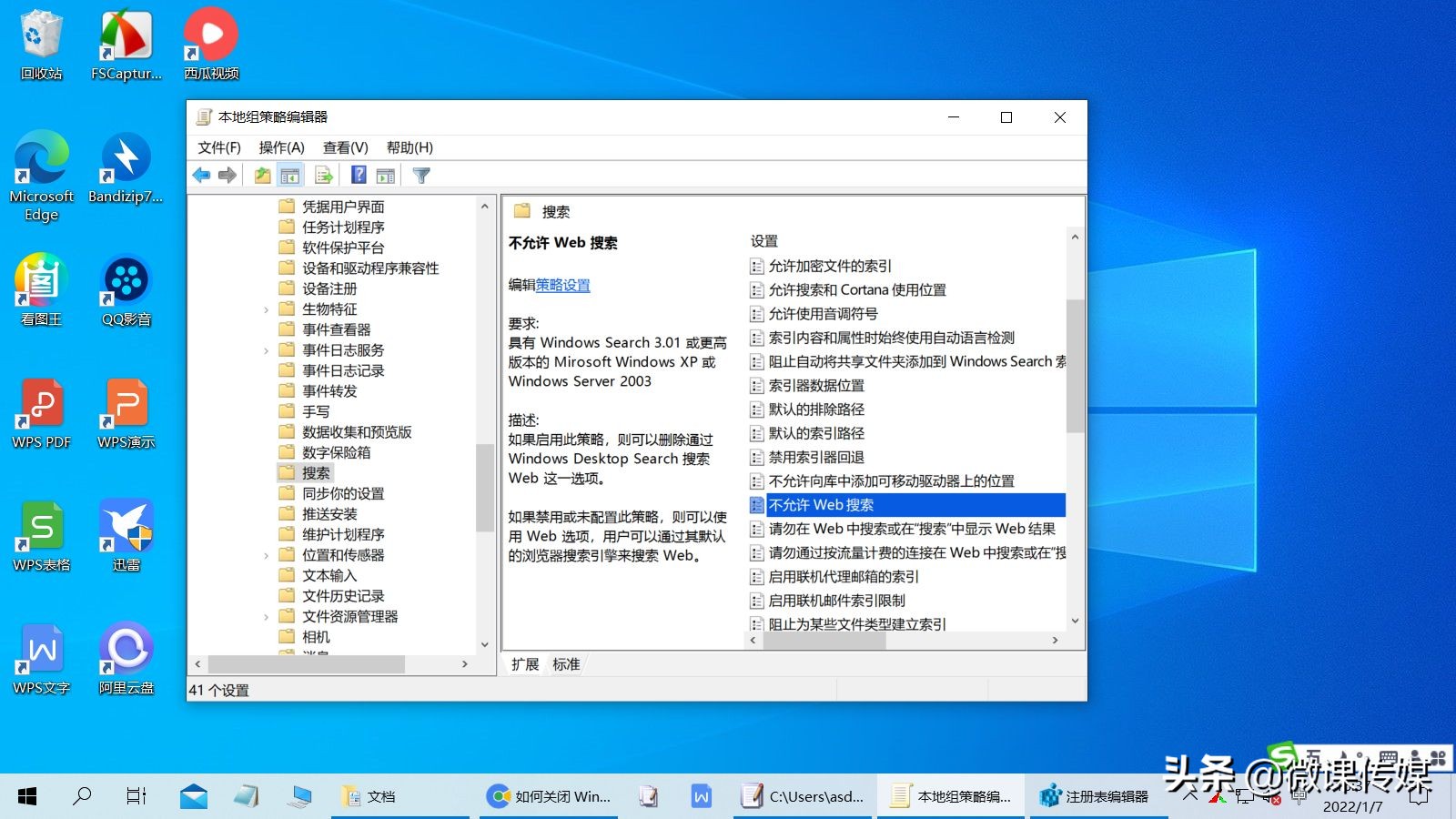
将策略的状态设置为“已启用”,单击确定。
双击“请勿在web中搜索或在搜索中显示web络结果”策略。
将策略的状态设置为“已启用”,单击确定。
重新启动电脑。
请注意,进行更改后,你可能仍会获得基于Web的结果。如果是这种情况,你将需要在注册表中进行编辑以停止Windows 11的“开始”菜单中的网络搜索结果。
二、注册表选项
选择开始,键入regedit.exe回车,启动注册表编辑器。
导航到计算机\HKEY_CURRENT_USER\Software\Microsoft\Windows\CurrentVersion\Search
右键单击“search”并选择“新建”>“Dword(32位)值”。

将值命名为BingSearchEnabled。
双击新的Dword并将数据设置为0。
更改应该立即可见。只需从“开始”菜单运行搜索,确认Windows 11 PC上不再显示网络搜索结果。
如果你想恢复默认功能,只需再次删除Dword值。
现在你觉得Windows 11的开始菜单中的网络搜索结果有用吗?