近期,有一位刚升級win10用户体现自身在操作的情况下忽然碰到一些比较特殊常见故障,要想进到系统安全模式去修复该现象的情况下,却不知道该怎样操作.下面来看看电脑怎么进到安全模式win10的简介吧.大量win10实例教程,尽在新手系统

电脑如何进到安全模式:
1。最先大家按快捷键“win I”开启windows设置界面,寻找“升级和恢复”选项,并点击查看界面。

2。在我们进到界面后,先后点一下下方的“恢复”随后选择右边高級启动下边的“马上重启”选项,重启电脑上操作。

3。重启计算机以后发生此界面,选择“习题的搜索与解答”。
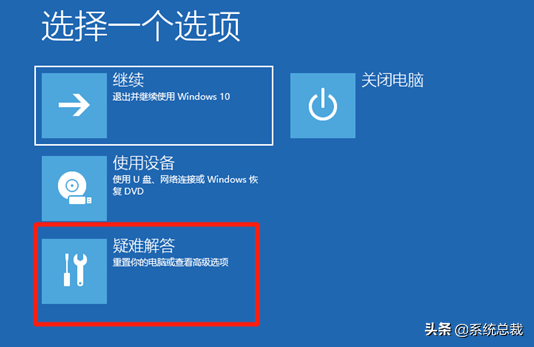
4。在习题的搜索与解答的页面中,选择高級选项。
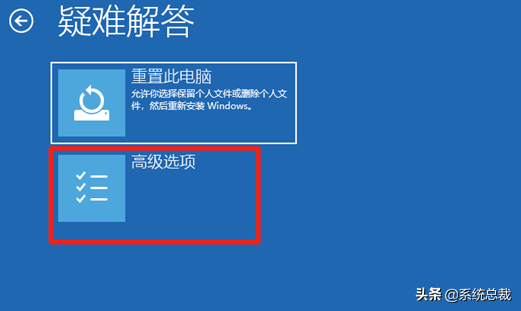
5。随后我们在“高級选项”下选择“启动设置”,进行操作后在右下方点一下重启,重启计算机。


6。最终重新启动进到到刚的页面中,进到启动设置界面。按数字键4就可以进到win10系统的安全模式啦。
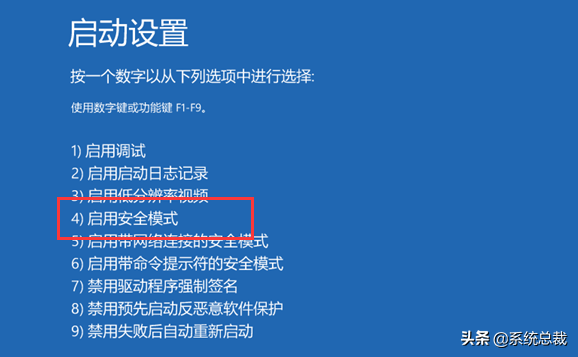
以上便是电脑如何进到安全模式的内容,你学好了没有,赶紧去试试吧。


















