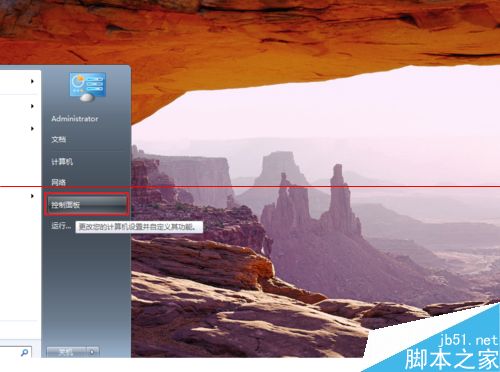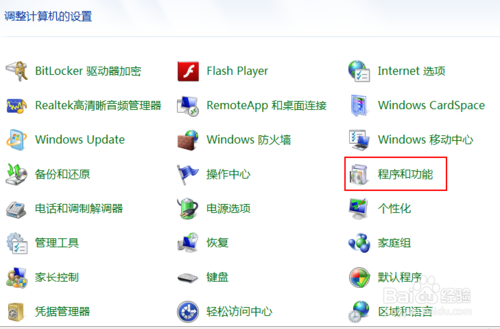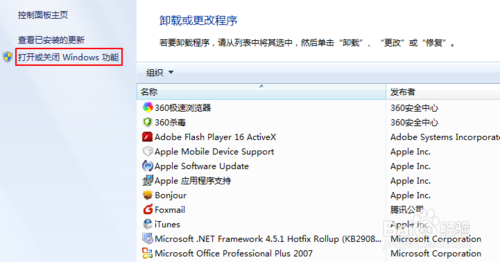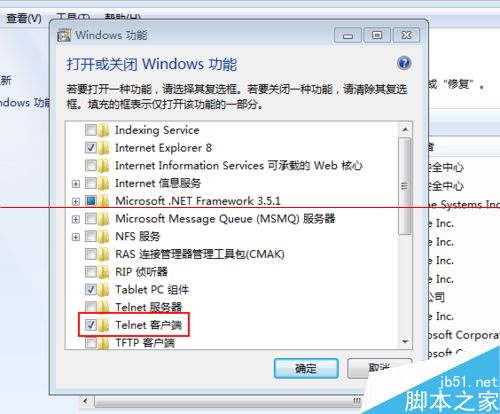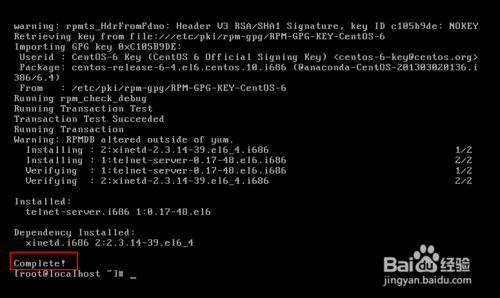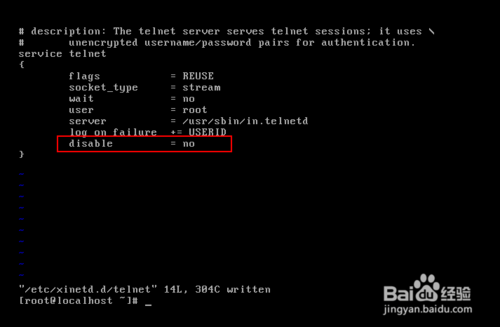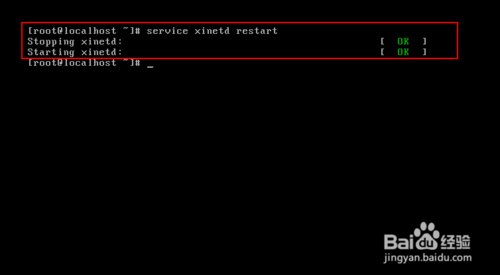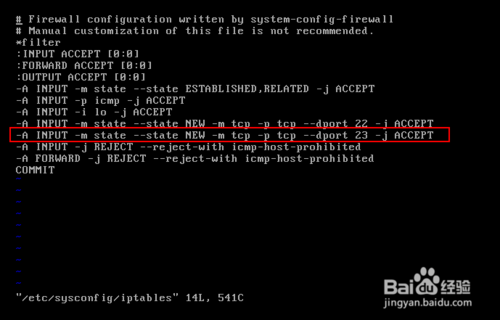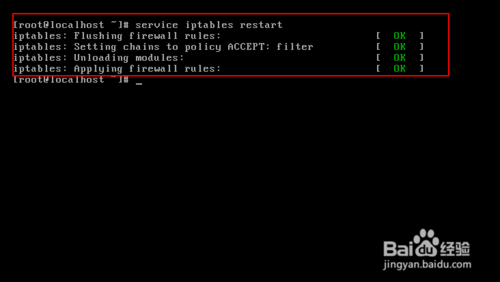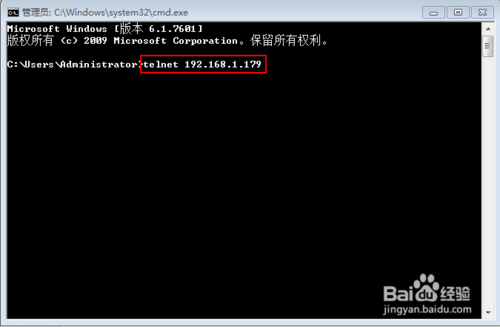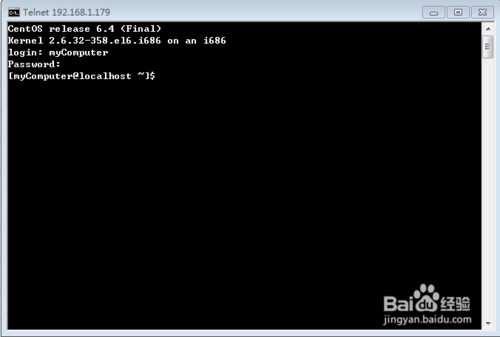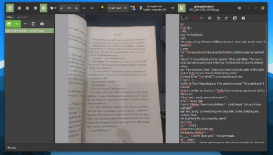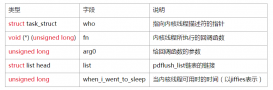Telnet协议是Internet远程登录服务的标准协议,它为用户提供了在本地计算机上完成远程主机工作的能力。很多终端使用者都习惯在计算机上利用Telnet会话来远程控制服务器。这里小编就分两步为大家演示如何在Windows系统上利用Telnet协议连接Linux服务器。
步骤一:在Windows系统上打开Telnet功能;
步骤二:在Linux系统上启用Telnet服务。
步骤一:Windows终端开启Telnet功能
1/由于在Windows Vista之后的版本默认并没有提供Telnet功能。如果需要使用Telnet就必须打开此项功能。以Windows 7为例,首先打开控制面板。
2/然后在控制面板中打开“程序和功能”。
3/再在左上角点击“打开或关闭Windows功能”。
4/在“打开或关闭Windows功能”对话框中勾选“Telnet客户端”,点击确定,系统会自动安装。到此Windows终端的工作已经完成。
步骤二:Linux服务器开启Telnet服务
1、许多Linux系统在默认情况下是不安装Telnet服务的,如果需要使用就必须安装此项服务。安装的方法有很多,小编在这里只介绍yum安装Telnet服务,它的优点是能够自动检查安装包的依赖文件不用人为干预,当然前提是系统必须联网。在提示符下输入“yum install -y telnet-server”命令安装Telnet服务。最后出现Complete,代表安装完成。
2、使用命令“vi /etc/xinetd.d/telnet”编辑Telnet的配置文件,将disable的值改成no。
3、重启启动xinetd服务,使得telnet配置生效。
4、在Linux服务器上打开Telnet协议的23端口。使用命令“vi /etc/sysconfig/iptables”添加红框内的代码,保存。
5、重新启动iptables,使得防火墙策略生效。
6、在Windows上,用“telnet IP地址”命令,再输入用户名和密码,就可以完成Linux服务器的远程登录。