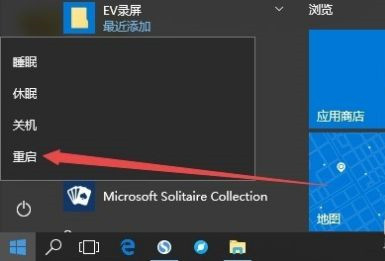LSP协议是一项重要的网络协议,LSP如果出现问题,就会导致电脑不能正常上网。那就有win10用户问小编LSP协议异常怎么办?如何修复LSP网络协议呢?下面小编就来介绍一下解决这个问题的方法。
解决方法:
在Windows10桌面,我们点击左下角的小娜按钮。
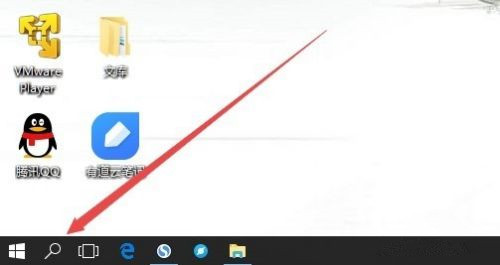
在打开的小娜搜索窗口中输入关键词cmd,然后就可以看到搜索结果中的cmd命令提示符快捷链接了。
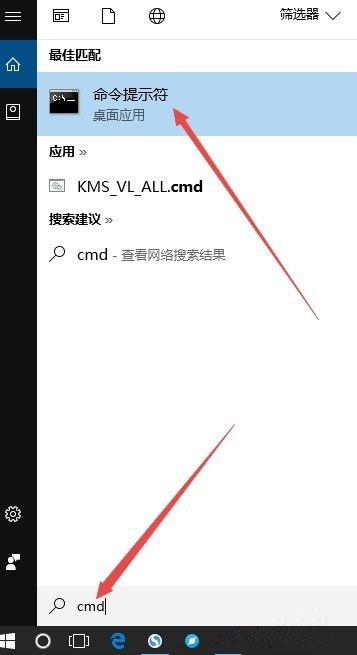
右键点击CMD命令提示符快捷链接菜单项,在弹出菜单中选择以管理员身份运行菜单项。

这时会打开命令提示符窗口,在这里输入命令netsh winsock reset,然后按下回车键运行该命令。

一会就会出现重置Winsock目录成功的提示,需重新启动计算机后生效。

接着我们点击开始/电源/重新启动计算机菜单项,重新启动计算机后,LSP网络错误已修复成功。