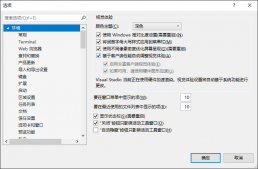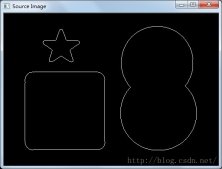前言:
不得不说网上搜到的垃圾配置方案真是多,基本上没几个能用的,东拼西凑花了一上午弄好了自己的环境
不说废话,直接上图干净利落
1、创建新空白项目
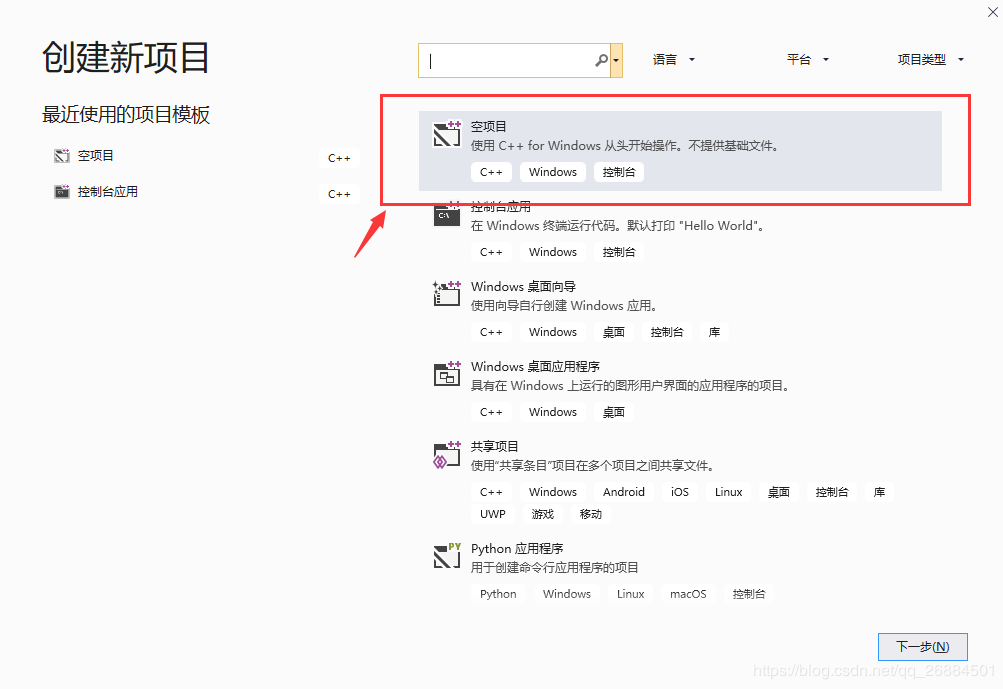
2、添加一个主文件
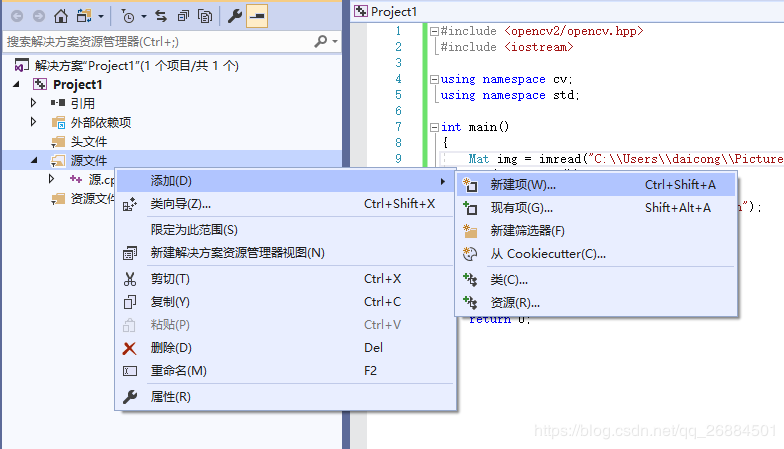
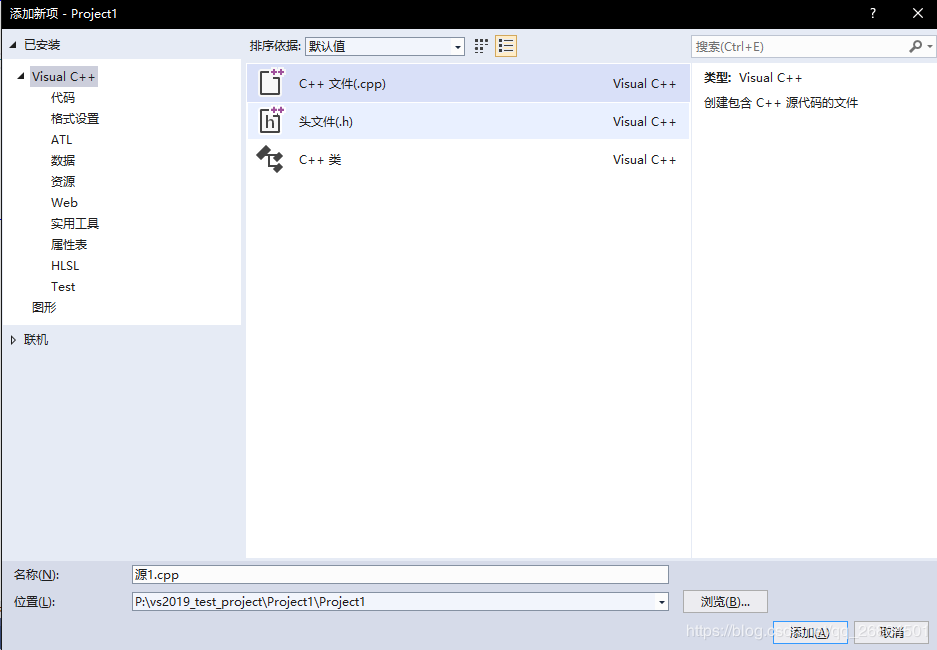
3、配置opencv环境
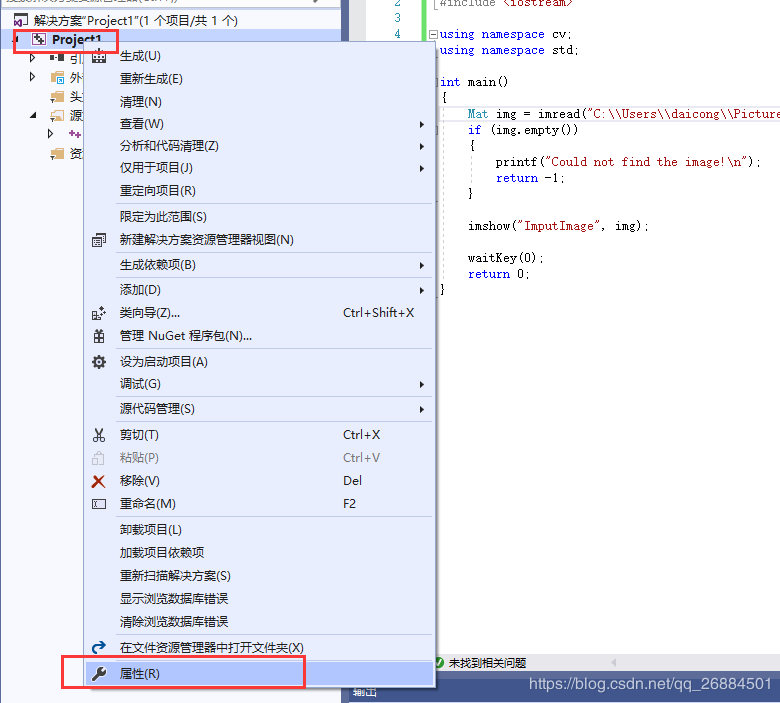

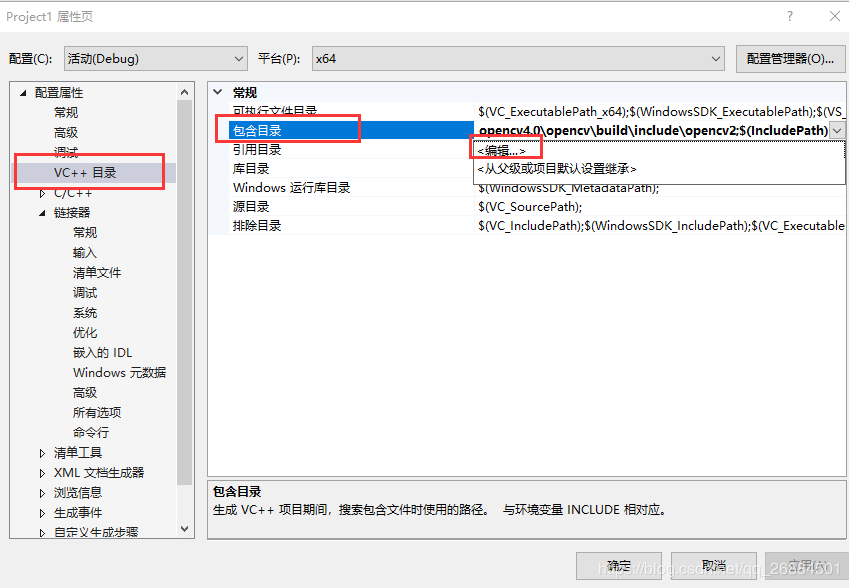
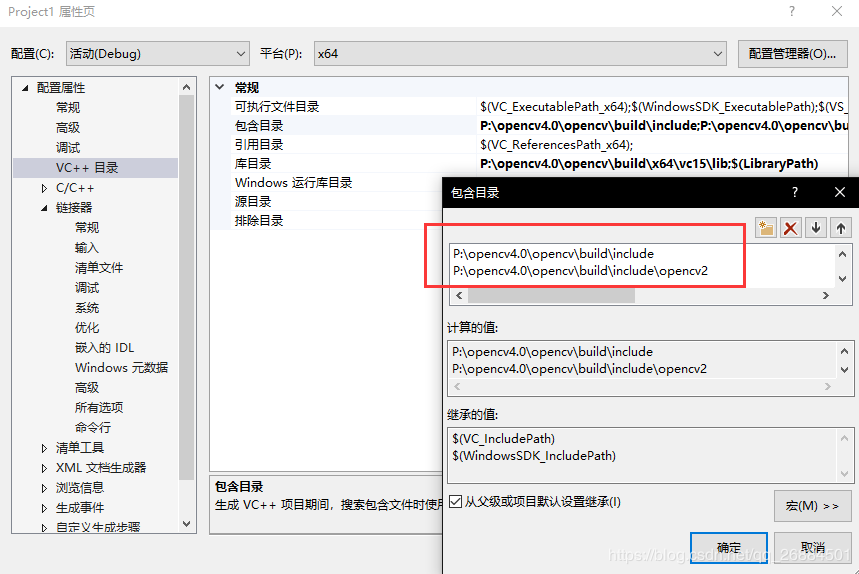
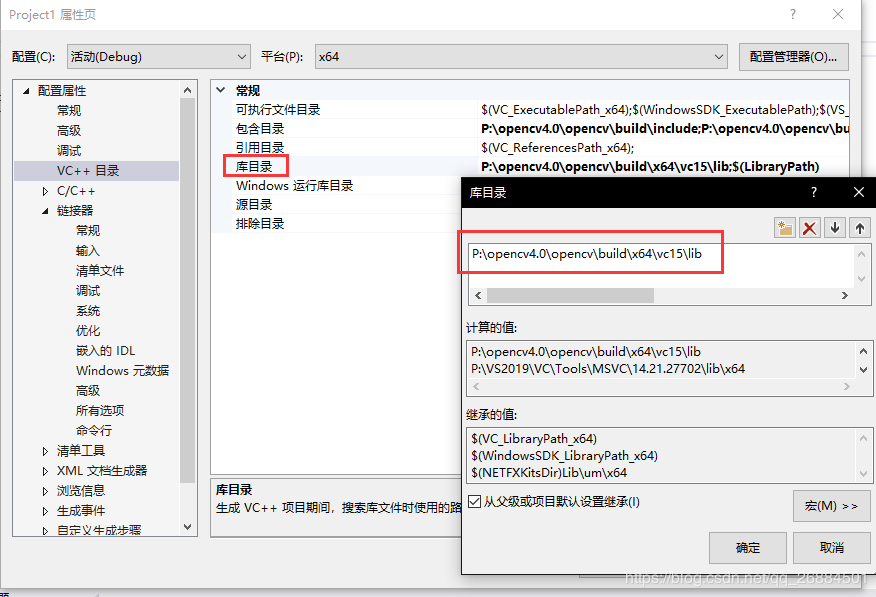 4、
4、
链接器配置
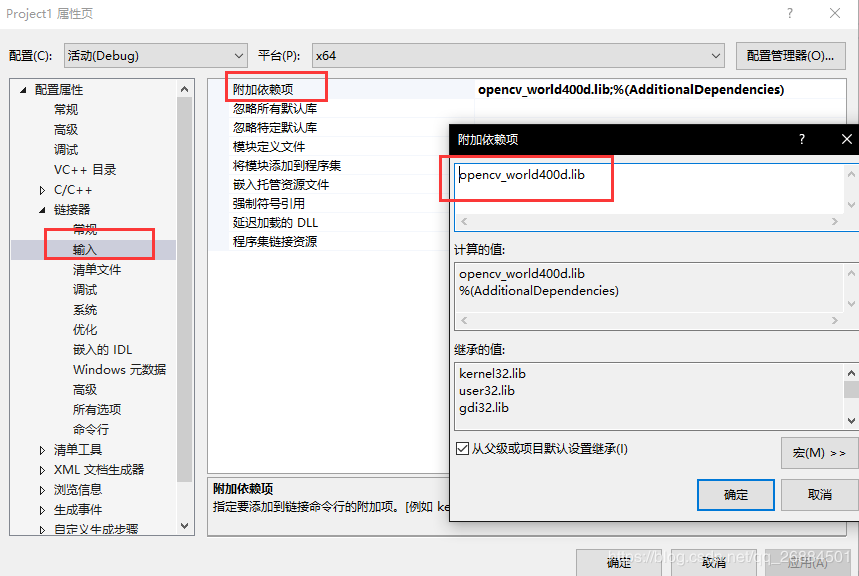
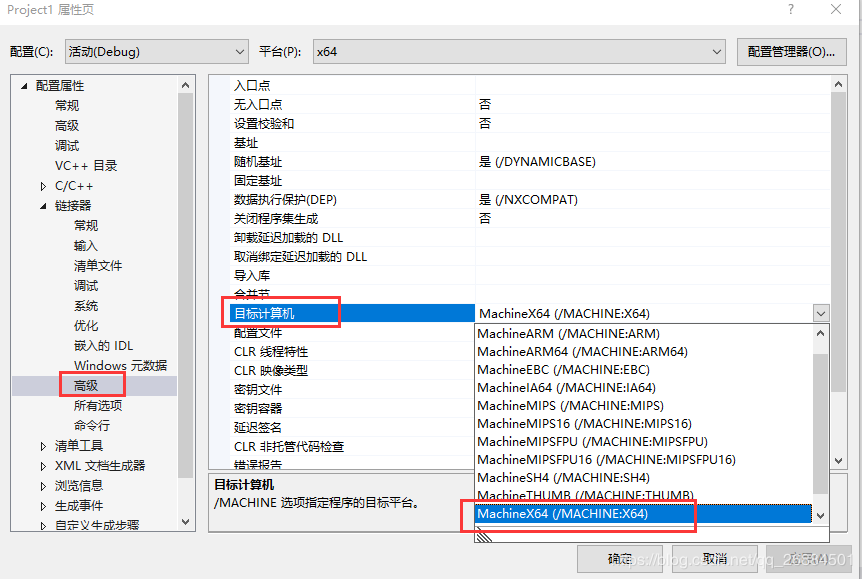 5、
5、
将opencv添加到计算机环境中
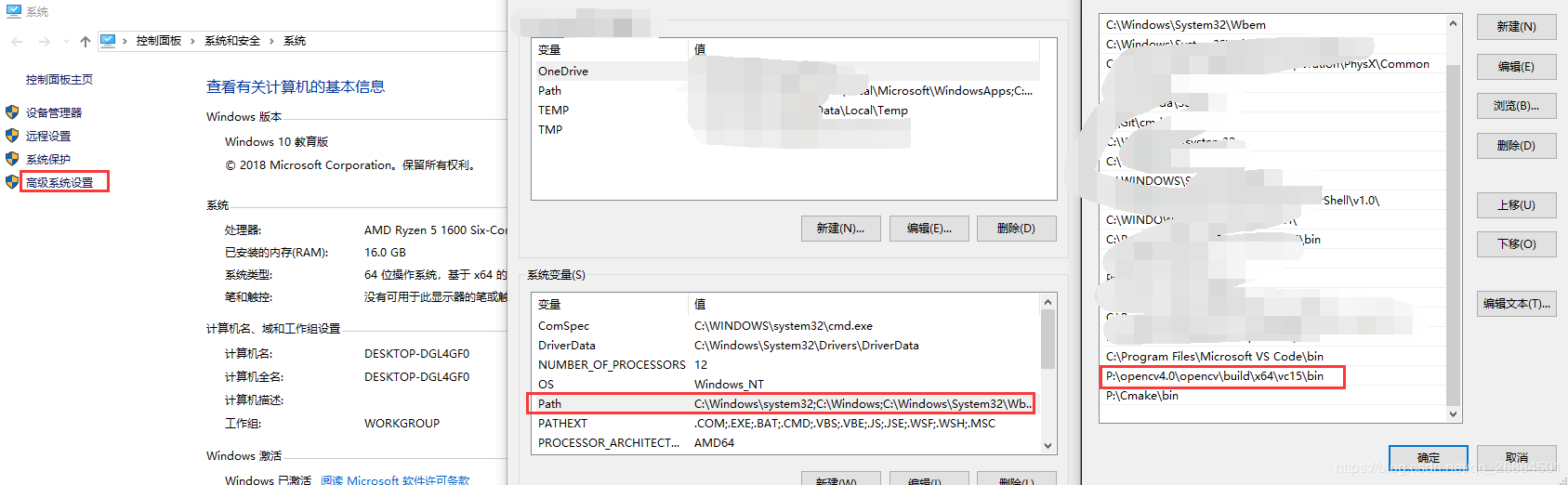 6、
6、
将文件复制到c盘的c:\windows\syswow64和c:\windows\system32文件夹中
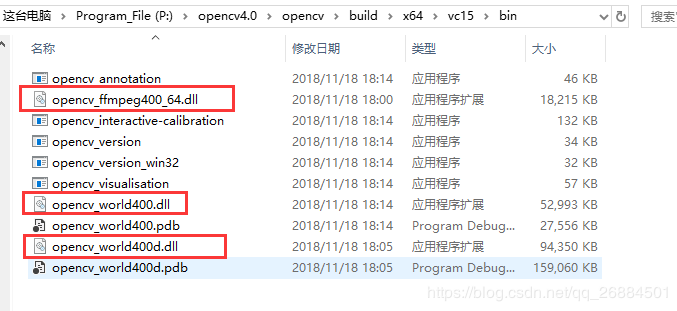
7、最后一步:运行测试环境,测试图片自己加进去,要用双斜杠。
|
1
2
3
4
5
6
7
8
9
10
11
12
13
14
15
16
17
18
19
20
|
#include <opencv2/opencv.hpp>#include <iostream>using namespace cv;using namespace std;int main(){ mat img = imread("c:\\users\\pictures\\test.jpg"); if (img.empty()) { printf("could not find the image!\n"); return -1; } imshow("imputimage", img); waitkey(0); return 0;} |
能正常输出则说明配置成功。
到此这篇关于基于vs2019配置opencv4.0的方法步骤的文章就介绍到这了,更多相关vs2019配置opencv4.0内容请搜索服务器之家以前的文章或继续浏览下面的相关文章希望大家以后多多支持服务器之家!
原文链接:https://blog.csdn.net/qq_26884501/article/details/90770131