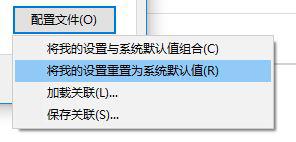在我们的系统中拥有一个校色文件能够对显示器进行校色,这样可以使显示器的颜色更加准,不过有不少小伙伴都不知道如何使用校色文件?下面就和小编一起来看看应该如何使用吧。
Win10使用自带的校色文件的方法
1、在桌面上单击右键,选择【显示设置】;
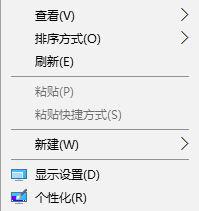
2、在右侧移动到底部,点击【高级显示设置】;
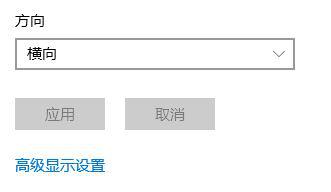
3、移动到下面找打 颜色设置 点击 颜色管理;
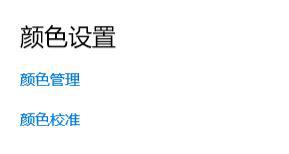
4、在颜色管理 界面,设置后面下拉菜单选择 显示器 ;
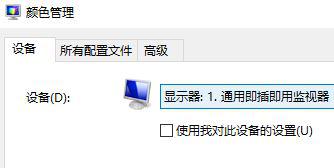
5、勾选【使用我对此设备的设置】,然后点击【添加】按钮;
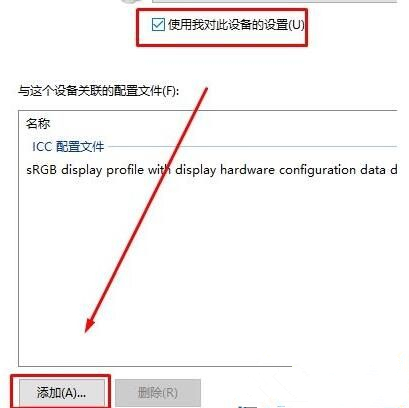
6、在弹出的关联颜色配置文件下方的【浏览】按钮;
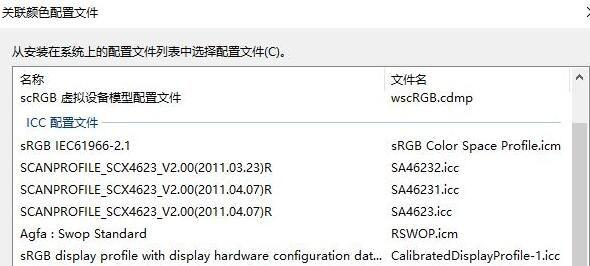
7、双击.icm文件以安装新配置文件,完成这些步骤后,您可能会注意到屏幕上的颜色有所变化。这是因为您告诉操作系统如何为您的显示器显示正确的颜色,然后点击 配置文件,选择将我的设置重置为系统默认值即可!